Bluetooth أضف إشعارًا للجهاز كل دقيقة على Windows 11/10
يواجه بعض مستخدمي Windows 11/10 مشكلة على أجهزتهم حيث يستمر ظهور إشعار Bluetooth " إضافة جهاز " كل دقيقة على شاشة الكمبيوتر. (Add a device)إذا كنت تواجه نفس المشكلة أيضًا ، فقد تساعدك هذه المقالة في إصلاحها.
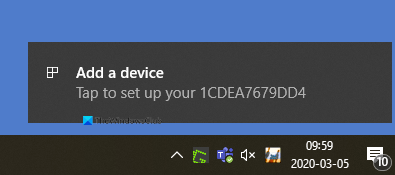
إشعار Bluetooth "إضافة جهاز" كل دقيقة
إذا كنت ترغب في إصلاح مشكلة إعلام Bluetooth هذه ، فاتبع الاقتراحات التالية:
- أعد تشغيل خدمة دعم مستخدم Bluetooth(Restart Bluetooth User Support Service)
- تغيير إعداد البلوتوث
- أعد تثبيت برنامج تشغيل Bluetooth
دعونا الآن نرى كلا الطريقتين بالتفصيل:
1] أعد تشغيل خدمة دعم مستخدم Bluetooth(Restart Bluetooth User Support Service)
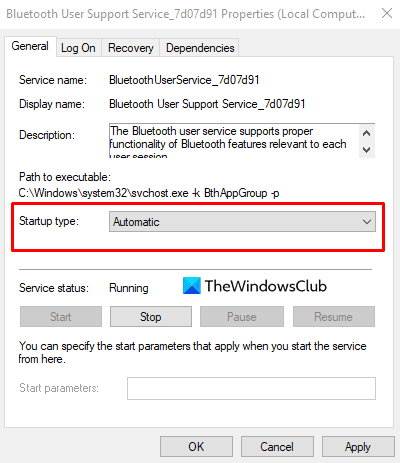
يتطلب هذا الحل إعادة تشغيل خدمة دعم مستخدم Bluetooth من خلال (Bluetooth user)الخدمات(Services) ومعرفة ما إذا كان ذلك يساعدك.
لبدء تشغيله ، انقر فوق الزر " ابدأ(Start) " أولاً ، واكتب الخدمات ، ثم حددها من القائمة. في نافذة الخدمات ، حدد موقع (Services)خدمة دعم مستخدم Bluetooth(Bluetooth User Support Service) .
بمجرد العثور عليه ، انقر بزر الماوس الأيمن فوقه وأعد تشغيله.
بعد إعادة تشغيل الخدمات ، افتح نافذة الخصائص . (Properties)في علامة التبويب عام(General) ، قم بتعيين نوع بدء التشغيل على أنه تلقائي(Automatic) ، ثم انقر فوق Apply > OK لحفظ التغييرات.
2] تغيير إعداد البلوتوث
انقر بزر الماوس الأيمن فوق(Right-click) الزر " ابدأ(Start) " وانقر فوق خيار " الإعدادات(Settings ) " .
داخل تطبيق إعدادات Windows 10(Windows 10 Settings app) ، انقر فوق فئة الأجهزة(Devices ) > علامة التبويب Bluetooth والأجهزة الأخرى .(Bluetooth and other Devices)
انتقل إلى الجزء الأيمن وانتقل لأسفل إلى المزيد من خيارات Bluetooth(More Bluetooth options ) (ضمن الإعدادات ذات الصلة).
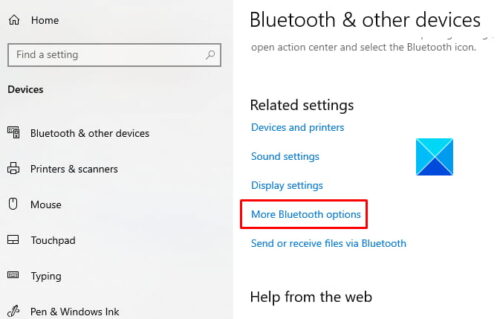
سيؤدي النقر فوق هذا الارتباط إلى فتح مربع حوار إعدادات Bluetooth .(Bluetooth Settings)
ضمن علامة التبويب " الخيارات(Options) " ، انتقل إلى قسم " الإشعارات(Notifications) " وقم بإلغاء تحديد المربع الذي يقول " تنبيهي عندما يريد اتصال Bluetooth جديد"(Alert me when a new Bluetooth wants to connect) .
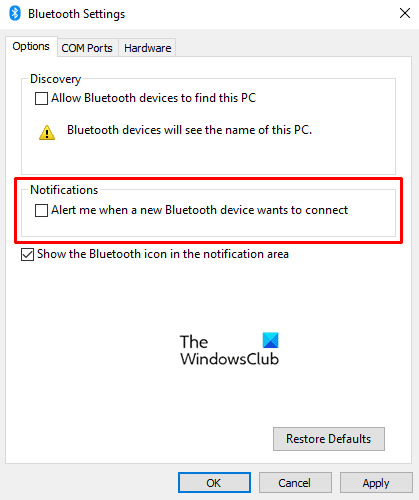
انقر فوق تطبيق(Apply) ثم اضغط على زر موافق(OK) لتطبيق التغييرات التي أجريتها.
أعد تشغيل الكمبيوتر وتحقق من اختفاء إشعار Bluetooth "إضافة جهاز" الآن.
قراءة(Read) : كيفية إيقاف تشغيل أو تعطيل Bluetooth في Windows(How to turn off or disable Bluetooth in Windows) .
3] أعد تثبيت مشغل البلوتوث

بدلاً من ذلك ، يمكنك محاولة إعادة تثبيت برنامج تشغيل Bluetooth لحل(reinstalling the Bluetooth driver) هذه المشكلة. في أجهزة Windows 10 ، يتم عادةً تنزيل برامج التشغيل وتثبيتها تلقائيًا من خلال Windows Update . ولكن يمكنك أيضًا إلغاء تثبيت برنامج التشغيل يدويًا(manually uninstall the driver) .
لذلك ، لبدء تشغيله ، اضغط على اختصار لوحة مفاتيح WinX لفتح قائمة مستخدم الطاقة.
من القائمة ، انقر فوق خيار التشغيل(Run ) . في مربع الحوار Run ، اكتب (Run)devmgmt.msc واضغط(devmgmt.msc) على مفتاح Enter.
في نافذة إدارة الأجهزة(Device Manager window) ، قم بتوسيع قسم Bluetooth ثم انقر نقرًا مزدوجًا فوق برنامج تشغيل Bluetooth الخاص بك .
داخل نافذة الخصائص(Properties) ، انتقل إلى علامة التبويب برنامج التشغيل(Driver) ثم انقر فوق إلغاء تثبيت الجهاز(Uninstall Device) . إذا ظهر تحذير على الشاشة ، فانقر مرة أخرى على زر إلغاء التثبيت(Uninstall) لتأكيده.
أعد تشغيل الكمبيوتر وستنتقل مشكلة إعلام Bluetooth الآن. (Bluetooth)سيحاول Windows إعادة تثبيت برنامج التشغيل تلقائيًا عند إعادة تشغيل جهاز الكمبيوتر الخاص بك.(Windows)
أخبرنا إذا كانت أي طرق موضحة أعلاه قد ساعدتك في حل هذه المشكلة.
Related posts
Fix Bluetooth تأخير الصوت في Windows 10
كان Windows غير قادر على الاتصال بجهاز Bluetooth network الخاص بك
كيفية توصيل موقع الويب ل Bluetooth or USB device في Edge or Chrome
Bluetooth Mouse قطع اتصال عشوائيا أو لا يعمل في Windows 11/10
كيفية إقران أجهزة Bluetooth على Windows 10 مع Swift Pair؟
كيفية تمكين Bluetooth Device Permissions في Chrome browser
كيفية إيقاف تشغيل أو تعطيل Bluetooth في Windows 11/10
ما هي بلوتوث؟ الفرق بين WiFi Direct and Bluetooth؟
Stream music من Phone إلى Windows 10 PC Via Bluetooth A2DP Sink
يتم توصيل جهاز الكمبيوتر ب Bluetooth ولكن NO call audio في Your Phone app
Xbox Controller Bluetooth يحتفظ قطع الاتصال على Xbox console or PC
كيفية توصيل سماعات Bluetooth إلى Windows 10 PC
3 طرق لتشغيل أو إيقاف Bluetooth فون
Fix Option لتحويل Bluetooth أو إيقاف تشغيله مفقود من Windows 10
Check Bluetooth Radio Status غير ثابت - يقول Bluetooth Troubleshooter
محولات Best External Bluetooth ل Windows 10 أجهزة الكمبيوتر
فشل Bluetooth Remove لا يمكن إزالة Bluetooth Device في Windows 11/10
Bluetooth Headphones لا يعمل على Windows 10
ASUS VivoWatch SP review: Smart قابلة للارتداء health tracker للمهوسين!
CSR8510 A10 Driver خطأ غير متوفر في Windows 10
