كيفية حماية مستندات PDf بكلمة مرور وتأمينها باستخدام LibreOffice
تأمين المستندات هو دائمًا أولوية المرء سواء كنت تعمل على مستندات ورقية أو مستندات إلكترونية. يقوم معظمنا بإنشاء مستندات لالتقاط حدث أو سجل مهم يوفر معلومات مفيدة حتى لا تضيع. تستخدم الشركات الكبرى(Big) المستندات لتخزين المعلومات الحساسة التي تعمل كسجل أو دليل رسمي. في جميع هذه الحالات ، من المهم الحفاظ على المستندات آمنة. إذا كنت تستخدم LibreOffice حاليًا لإنشاء مستندات ، فيمكنك تأمينها بسهولة بكلمة مرور بحيث يمكن الوصول إلى المستندات من قبل المستخدمين المصرح لهم فقط.
ما هو LibreOffice
LibreOffice هو مجموعة مكتبية شهيرة مجانية يستخدمها الكثيرون. إنه برنامج تطبيق مفتوح المصدر يشارك معظم الميزات المشابهة لبرنامج Microsoft Office . يوفر LibreOffice(LibreOffice) واجهة بسيطة وأدوات غنية لزيادة إنتاجيتك. مثل Microsoft Office ، يمكن استخدام LibreOffice لإنشاء مستندات ذات مظهر احترافي مثل الكتيبات ، وتقارير التسويق ، والنشرات الإخبارية ، والأطروحة ، والرسومات الفنية ، وغيرها الكثير. (LibreOffice)يحظى LibreOffice(LibreOffice) بشعبية كبيرة بين الأخوة مفتوحة المصدر بسبب معياره المفتوح ، وتتوافق مجموعة Office مع معظم تنسيقات المستندات مثل PowePoint و Excel و Microsoft Word وما إلى ذلك.
إذا كنت تستخدم LibreOffice حاليًا وتريد تأمين المعلومات بكلمة مرور ، فأنت في المكان الصحيح. أحد الأشياء الجيدة في LibreOffice هو أنه يأخذ مستوى الأمان خطوة واحدة إلى الأمام من خلال تسهيل التشفير ويسمح لمستخدميه بتشفير جميع المستندات الحساسة باستخدام تشفير AES قوي . يسمح LibreOffice(LibreOffice) لمستخدميه بتشفير مستندات Calc و Spreadsheet و Writer(encrypt the Calc, Spreadsheet, Writer documents) دون عناء حتى يتمكن المرء من التأكد من أن المستخدمين غير المصرح لهم لن يتمكنوا من فتح مستنداتك المهمة. في هذه المقالة ، نشرح كيفية تأمين مستنداتك وتشفيرها باستخدام LibreOffice .
مستندات PDF المحمية بكلمة مرور باستخدام LibreOffice
يوفر LibreOffice(LibreOffice) ميزة تشفير فائقة لحماية مستنداتك بكلمة مرور وحمايتها. يمكنك تشفير مستند جديد ، بالإضافة إلى مستند موجود في LibreOffice . اتبع الخطوات أدناه لتشفير وتأمين مستنداتك
قم بتشغيل LibreOffice وافتح المستند الذي تريد تشفيره.
انتقل إلى ملف(File) في القائمة العلوية وحدد حفظ(Save As) باسم من القائمة المنسدلة.
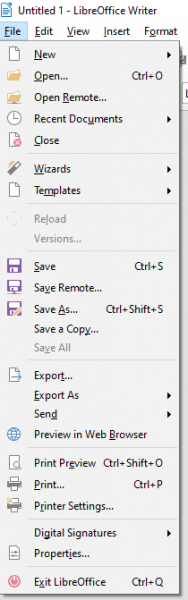
في نافذة حفظ(Save As) باسم ، اختر موقع الملف الذي تريد حفظه وحدد اسمًا للملف.
حدد المربع الذي يحتوي على خيار حفظ بكلمة مرور.(Save with password.)
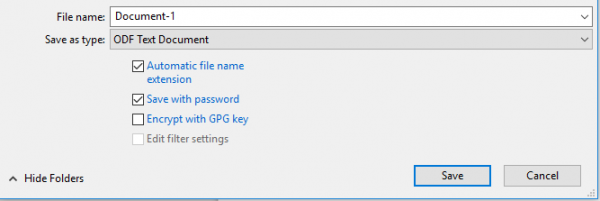
انقر فوق حفظ(Save) وستظهر نافذة Set Password جديدة .
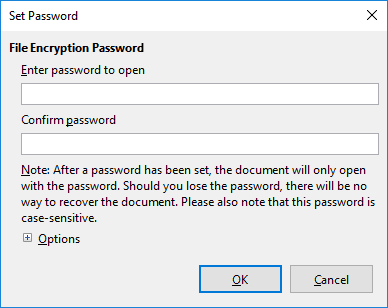
أدخل(Enter) كلمة المرور في حقل الإدخال. تجدر الإشارة إلى أنه بعد تعيين كلمة المرور ، لا يمكن فتح المستند إلا بكلمة المرور التي تم إدخالها. تحتاج إلى تذكر كلمة المرور لأنه لا توجد طريقة لاستعادة المستند في حالة فقد كلمة المرور.
يمكنك إضافة أمان إضافي إلى المستند عن طريق تضمين كلمة مرور إضافية للسماح فقط للمستخدمين المصرح لهم بالتحرير. سيمكن الأمان الإضافي الوصول للقراءة فقط(read-only access) للمستخدمين حيث يمكنهم قراءة المحتوى ولكن لا يُسمح لهم بالتحرير. في حالة محاولة المستخدم تحرير المستند ، ستتم مطالبتهم بكلمة مرور مرة أخرى. بمعنى آخر ، لن يُسمح للمستخدمين بتحرير المستندات إلا إذا قدموا كلمة المرور الصحيحة للتحرير. اتبع الخطوات أدناه لتعيين أذونات للقراءة فقط.
انقر فوق خيارات(Options) في نفس النافذة وأدخل كلمة المرور في حقل الإدخال للسماح بالتحرير.

حدد المربع الذي يحتوي على خيار فتح ملف للقراءة فقط(Open file read-only) .
انقر فوق " موافق(Ok) " لتشفير المستند.
بمجرد الانتهاء من ذلك ، سيطالبك LibreOffice بكلمة المرور في كل مرة تحاول فيها فتح المستند المشفر.(LibreOffice)
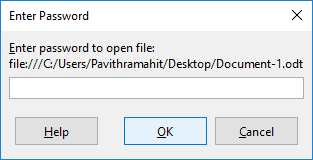
لتحرير المستند المشفر بأذونات للقراءة فقط ، اتبع الخطوات التالية.
افتح المستند وانقر بزر الماوس الأيمن على صفحة المحتوى.
حدد خيار التحرير(Edit) من القائمة المنسدلة.
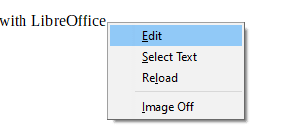
اكتب كلمة المرور القابلة للتحرير للحصول على حق الوصول للتعديل للمستند.
هذا كل شئ.(That’s all.)
Related posts
كيفية استخدام Template لإنشاء مستند مع LibreOffice
أفضل الميزات في LibreOffice Calc
كيفية Encrypt وأضف كلمات مرور إلى مستندات LibreOffice
Best LibreOffice ملحقات لتعزيز إنتاجيتك
Best ميزات و Advantages من LibreOffice Writer
Convert Magnet روابط إلى روابط Download مباشرة باستخدام Seedr
Online Reputation Management Tips، Tools & Services
كيفية حذف Your LastPass Account
Setup Internet Radio Station مجانا على Windows PC
كيفية تثبيت Windows 95 على ويندوز 10
NASA's Eyes يساعدك على استكشاف Universe مثل Astronauts
Best Software & Hardware Bitcoin Wallets ل Windows، IOS، Android
ما هي Virtual Credit Cards وكيف وأين تحصل عليها؟
Nine Nostalgic Tech Sounds ربما لم تسمع منذ سنوات
حدث خطأ أثناء التحقق من التحديثات في VLC
لم يتصل Fix Partner بخطأ جهاز التوجيه في TeamViewer على Windows 10
هذا الحساب غير مرتبط بأي Mixer account
الفرق بين Analog، Digital and Hybrid computers
كيفية تثبيت Drupal باستخدام WAMP على Windows
Best مجانا Secure Digital Notebook Software & Online Services
