كيفية تمكين الصوت الأحادي في نظام التشغيل Windows 11/10
تسمح الأجهزة الإلكترونية الحديثة مثل أجهزة الكمبيوتر ومشغلات الأفلام للمستخدمين بتبديل قناة الصوت بسهولة بين الاستريو والأحادي في لحظة. ومع ذلك ، فإن الغالبية منا لا يدركون حتى الفرق بين الاثنين ، أي الصوت الأحادي(Mono Audio) والصوت الستيريو(Stereo) .
سنتعرف على هذا وسنرى أيضًا طريقة تمكين إخراج الصوت الأحادي في (Mono Audio)Windows 11/10 . من الواضح جدًا أن لكل فرد تفسيره الخاص لمصطلحي "أحادي" و "ستريو" ، يتأثر بتجاربهم وتوقعاتهم الخاصة. في المستوى الأساسي للغاية ، يعني الاستريو(Stereo) نظامًا صوتيًا يأتي من أكثر من مصدر ويتم توجيهه من خلال مكبري صوت أو أكثر يحيطون بالمستمع. إنها تحفز السحر المكاني عن طريق خلق الوهم بأنك في منتصف مصدر صوت ثلاثي الأبعاد.
من ناحية أخرى ، الصوت الأحادي له بُعد مكاني واحد فقط ؛ شيء يمكن أن يكون قريبًا من (بصوت عالٍ) أو بعيدًا (هادئًا) عن المستمع. يجد الأشخاص أو الأشخاص الذين يعانون من ضعف في السمع أن الصوت الأحادي(Mono) مفيد. على هذا النحو ، مع خيارات إمكانية الوصول المضمنة مباشرةً في نظام التشغيل ، يمكن للمستخدمين الذين قد يواجهون مشكلة في استخدام أجهزة الكمبيوتر الخاصة بهم عادةً الحصول على المزيد من الوظائف من نظام التشغيل المفضل لديهم. يتميز Windows 10 Creators Update بخيار الصوت الأحادي. إنه مدمج في الإعدادات(Settings) .
في Windows 11 ، يمكنك بسهولة دمج قنوات الصوت اليمنى واليسرى في قناة واحدة عن طريق تمكين الصوت الأحادي . (Mono)توجد نفس الميزة في نظام التشغيل Windows 10(Windows 10) ، على الرغم من وجودها ضمن إعداد مختلف.
كيفية التبديل إلى الصوت الأحادي(Mono Audio) في نظام التشغيل Windows 11(Windows 11)
في وقت سابق ، كان خيار تمكين الصوت الأحادي في (Mono)نظام التشغيل Windows 10(Windows 10) موجودًا ضمن إعدادات سهولة الوصول . الآن تم نقله إلى إعدادات النظام في (System)Windows 11 . بصرف النظر عن التغيير في الموقع ، لا يوجد تغيير في الوظيفة:
- توجه إلى البداية.
- اختر الإعدادات.
- حدد الأنظمة.
- قم بالتبديل إلى قسم الصوت.
- قم بالتمرير لأسفل إلى قسم الإخراج.
- بدّل المفتاح الموجود بجوار إدخال الصوت الأحادي إلى وضع التشغيل.(Mono)
سيؤدي إكمال الخطوات المذكورة أعلاه إلى تكوين النظام لدمج قنوات الصوت اليمنى واليسرى لتوفير صوت أحادي.
بافتراض أنك تقوم بتشغيل أحدث إصدار من نظام Windows 11(Windows 11) ، انتقل إلى ابدأ(Start) وابحث عن الإعدادات.(Settings.)
عندما يكون مرئيًا ، انقر فوقه وانتقل إلى النظام(System) .
انقر فوق النظام(System ) لعرض إعداداته.
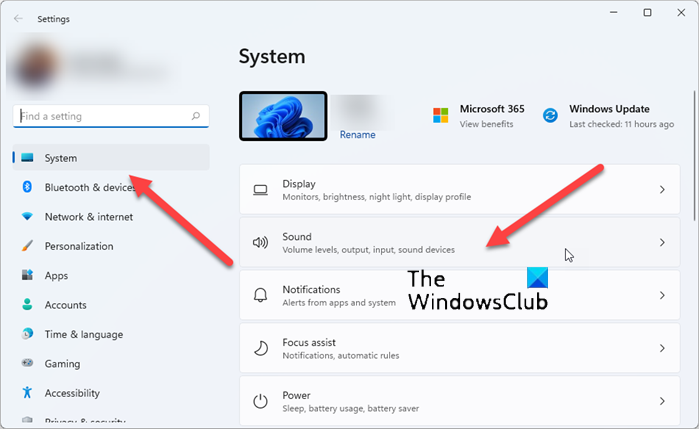
اختر عنوان الصوت(Sound ) على اليمين.
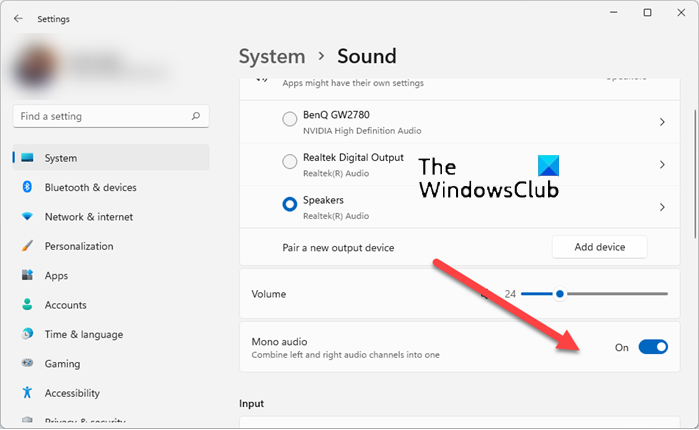
الآن ، قم بالتمرير لأسفل إلى قسم الإخراج من (Output)الصوت(Sound) وقم بتبديل المفتاح الموجود بجوار إدخال الصوت الأحادي (Mono audio)إلى(On) وضع "التشغيل".
سيؤدي ذلك إلى تمكين الصوت الأحادي(Mono Audio) في نظام التشغيل Windows 11(Windows 11) . أغلق الإعدادات واخرج.
كيفية تمكين الصوت الأحادي(Mono Audio) في نظام التشغيل Windows 10(Windows 10)
1] عبر الإعدادات
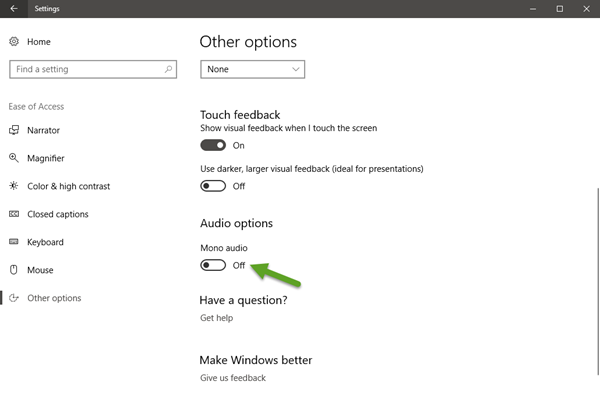
انقر فوق(Click) الزر " ابدأ(Windows Start) " في نظام التشغيل Windows وحدد رمز " الإعدادات(Settings) ". بعد ذلك ، اختر لوحة "سهولة الوصول" الظاهرة أسفل نافذة الإعدادات .(Settings)
الآن ، انقر فوق "خيارات أخرى" في الشريط الجانبي وانتقل لأسفل إلى أسفل النافذة. هناك ، ستجد خيار " صوت أحادي(Mono audio) " معروضًا في قائمة الصوت(Audio) . اضبطه على " تشغيل(On) ".
2] عبر محرر التسجيل
بدلاً من ذلك ، يمكنك تمكين نفس الميزة عبر قرص التسجيل. اتبع التعليمات الواردة أدناه.
افتح محرر التسجيل(Registry Editor) وانتقل إلى العنوان التالي-
Computer\HKEY_CURRENT_USER\Software\Microsoft\Multimedia\Audio
في الجانب الأيمن سترى قيمة DWORD 32 بت (DWORD)AccessibilityMonoMixState. انقر نقرًا مزدوجًا فوقه واعطه القيمة 1 لتمكينه.

القيم هي:
- 0 - إيقاف
- 1 - تشغيل.
إذا لم يكن هذا DWORD موجودًا ، فسيتعين عليك إنشاؤه.
ما هو الفرق بين Mono و Stereo ؟
في المستوى الأساسي للغاية ، يعني الاستريو(Stereo) نظامًا صوتيًا يأتي من أكثر من مصدر ويتم توجيهه من خلال مكبري صوت أو أكثر يحيطون بالمستمع. إنه يحث على السحر المكاني من خلال خلق الوهم بأنك في منتصف مصدر صوت ثلاثي الأبعاد. على عكس ذلك ، يستخدم الصوت الأحادي(Mono) أو أحادي الصوت قناة واحدة فقط عند تحويل إشارة إلى صوت.
ما هو أفضل أحادي أو ستريو؟
لا توجد إجابة حقيقية. يجد الأشخاص أو الأشخاص الذين يعانون من ضعف في السمع أن الصوت الأحادي(Mono) مفيد. من ناحية أخرى ، يوصى بصوت الاستريو للمستمعين الذين لديهم ميل للحصول على تجربة استماع صوتية أكثر تفصيلاً وواقعية.
أتمنى أن يساعدك هذا!
Related posts
Dolby Atmos لا تعمل على الكمبيوتر Windows 10
Adjust Audio Balance ل Left and Right Channel في Windows 10
كيفية تغيير Default Audio Output Device ل Narrator في Windows 10
Loudness Equalization مفقود في Windows 10
Audio Service لا يعمل على Windows 11/10
كيفية استكشاف مشكلات الصوت الشائعة وإصلاحها في Windows 11/10
كيفية إصلاح Echo في Headphones في Windows 10
كيفية استخدام Charmap and Eudcedit المدمج في أدوات Windows 10
ويندوز 10 إعدادات المزامنة لا تعمل باللون خارج
لا يوجد صوت في Windows 10 Video Editor
Best مجانا Open Source Audio Editor Software ل Windows 11/10
Front Audio jack لا يعمل في Windows 10
الجرأة: مجاني Digital Audio Editor and Recorder ل Windows 10
Best Free Video & Audio Media Converters ل Windows 10 PC
خطأ مثبت خطأ في Audio Output Device في Windows 10
كيفية تغيير الافتراضي Webcam في الكمبيوتر Windows 10
Best Free Audio Editors ل Windows 10: Review & Download
Skype Audio or Microphone لا يعمل في Windows 10
Best مجانا MKV إلى MP4 converter لWindows 10 PC
Fix OBS لا تلتقط Game Audio على Windows 10
