SSD موجود في BIOS ، لكن Windows 10 لن يتم التمهيد منه
محركات الأقراص ذات الحالة الصلبة (SSD)(Solid-state drives (SSD)) هي ترقية أسرع لمحركات الأقراص الثابتة التقليدية ( HDD ). تتفوق أقراص SSD(SSDs) على محركات الأقراص الثابتة(HDDs) ، ليس فقط في السرعة ولكن أيضًا في الأداء والمتانة. لا يتعلق هذا المنشور بمدى جودة محركات الأقراص الثابتة ولماذا يجب عليك الترقية . يتعلق الأمر بمشكلة واجهها المستخدمون عند التشغيل من SSD الخاص بك .
عند بدء تشغيل جهاز الكمبيوتر الخاص بك ، سيطلب منك اختيار جهاز التمهيد الخاص بك إذا كان لديك العديد من محركات الأقراص. تكمن المشكلة هنا في أنه على الرغم من أن BIOS يرى (BIOS)SSD المتصل ، إلا أنه يرفض التمهيد منه.
(BIOS)يتعرف BIOS على SSD ، لكنه لا يقوم بالتمهيد منه
إذا تم العثور على SSD الخاص بك واكتشافه والتعرف عليه بواسطة BIOS ولكن Windows 10 لا يتم تشغيله ، فإليك ما عليك القيام به لإصلاح المشكلة:
- قم بتمكين Legacy boot على BIOS.
- أعد ضبط إعدادات BIOS.
اقرأ المزيد لأننا نقسم العمليات المذكورة أعلاه إلى خطوات سهلة المتابعة.
1] قم بتمكين Legacy boot على BIOS
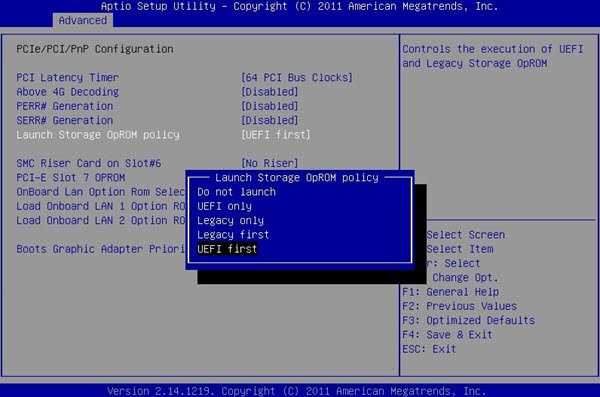
أوقف تشغيل الكمبيوتر وأعد تشغيله. يبدأ فورًا(Immediately) في التمهيد ، اضغط على F2 بشكل متكرر حتى تظهر شاشة BIOS Setup Utility . هنا ، يمكنك التنقل إلى علامات التبويب المجاورة باستخدام أزرار الاتجاه اليمنى واليسرى.
انتقل إلى علامة التبويب Boot (التمهيد ) باستخدام زر الاتجاه وانتقل لأسفل إلى خيار UEFI/BIOS Boot Mode .
اضغط على مفتاح ENTER(ENTER) ، وسيُطلب منك تحديد الاختيار.
انقل المؤشر إلى وضع التمهيد القديم(Legacy) واضغط على ENTER لتحديده.
الآن ، اخرج من قائمة BIOS ودع جهازك يواصل بدء تشغيل Windows باستخدام Legacy Boot .
ملاحظة:(NOTE: ) قد تختلف العملية المذكورة أعلاه قليلاً في اللوحات الأم لمختلف الشركات المصنعة.
2] إعادة تعيين إعدادات BIOS
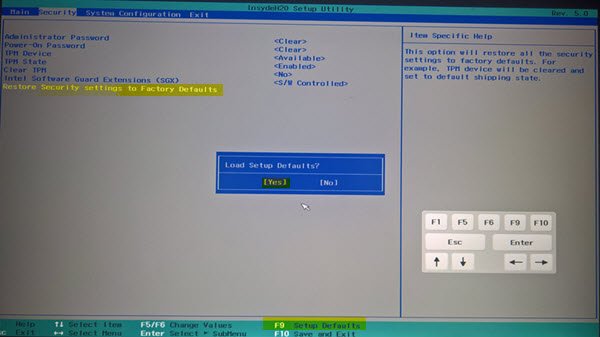
هناك عدة طرق لإعادة ضبط BIOS ، ولكن الطريقة الأكثر أمانًا وغير التقنية هي القيام بذلك من قائمة UEFI أو BIOS . أولاً(First) ، قم بإعادة تشغيل جهاز الكمبيوتر الخاص بك.
اضغط مع الاستمرار على مفتاح SHIFT أثناء تشغيل الكمبيوتر ، وستصل إلى شاشة خيارات استكشاف الأخطاء وإصلاحها المتقدمة(Advanced troubleshooting options) . انتقل إلى Troubleshoot > Advanced Options وحدد إعدادات البرنامج الثابت لـ UEFI.(UEFI Firmware Settings.)
أخيرًا ، استمر في إعادة تشغيل جهازك. عند بدء التشغيل ، سيتم نقلك إلى قائمة الإعداد. هنا ، ابحث عن زر إعادة(reset) الضبط. لا يلزم بالضرورة تسمية الزر " إعادة تعيين(reset) " ؛ يمكن للشركة المصنعة تسميتها بأي شيء.
تحقق من مناطق الإعدادات مثل التكوين (configuration)والإعدادات (settings)والخيارات(options) وما إلى ذلك . في صفحة الإعداد ، اضغط على الزر لتحميل خيارات BIOS الافتراضية(default) وانقر على " نعم(Yes) " عندما يُطلب منك مصادقة الإدخال.
يمكنك الآن مغادرة منطقة الإعدادات المتقدمة(Advanced Settings) وخيارات التمهيد. عند الانتهاء من العملية ، ستعود إعدادات BIOS إلى قيمها الأصلية ويمكنها الآن التمهيد من SSD .
آمل أن يساعدك هذا.
Related posts
كيفية التمهيد Windows في UEFI or BIOS firmware
الأحذية Windows computer إلى BIOS في كل مرة أدرها
ويندوز 10 جهاز كمبيوتر لا التمهيد لBIOS
قم بالوصول إلى BIOS وتغيير ترتيب التمهيد لأي إصدار من Windows
كيفية تغيير ترتيب التمهيد في BIOS على جهاز الكمبيوتر الذي يعمل بنظام Windows
6 Ways إلى Access BIOS في Windows 10 (Dell/Asus/ HP)
كيفية التحقق مما إذا كان جهاز الكمبيوتر الخاص بك يستخدم UEFI أو Legacy BIOS
خطأ Dell BIOS Update - لا يمكن أن يتم الكشف عن إعدادات الأمان
كيفية التحقق من BIOS version من Windows (8 طرق)
ما هو BIOS وكيف يتم تحديثه؟
ما هو BIOS Whitelist؟ Explanation and removal
كيفية إصلاح بطء تشغيل SSD على نظام التشغيل Windows 10
فشل BitLocker Setup في تصدير متجر BCD (Boot Configuration Data)
لا تدعم BIOS setting الحالي بالكامل boot device
تحميل برنامج VMWare Fusion BIOS بسرعة كبيرة؟
اختصارات ل UEFI BIOS & Windows 10 Recovery Environment
كيفية تمكين الافتراضية في BIOS لإنتل و AMD
إلغاء تثبيت Quality or Feature Update عند تشغيل Windows 10
كيفية access and use BIOS في VMware Workstation
كيفية تحديث BIOS الخاص باللوحة الأم
