لن يتم تشغيل ألعاب Steam ؛ عالق في التحضير للتشغيل على جهاز كمبيوتر يعمل بنظام Windows
إذا كنت مستخدمًا منتظمًا لـ Steam ، فقد تواجه مشكلة حيث لا يتم تشغيل الألعاب بعد الاستعداد للتشغيل. سيواجه مستخدمو النظام الأساسي هذه المشكلة من حين لآخر ، لكن للأسف ، لا توجد إصلاحات واضحة لها. كما ترى ، لا يمتلك جميع مستخدمي Steam نفس النوع من أجهزة الكمبيوتر بنفس الأجهزة ، وبالتالي ، فإن تشخيص المشكلات يمكن أن يكون عملاً روتينيًا. ومع ذلك ، فقد توصل الأشخاص في Valve إلى دليل عام حول ما يجب فعله إذا كنت غير قادر على فتح لعبتك.
توقفت لعبة Steam عند التحضير للتشغيل
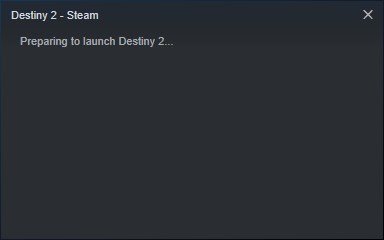
لن يتم تشغيل ألعاب Steam على Windows 11/10
في هذه المقالة ، سنشرح الإجراءات التي يجب اتخاذها إذا لم يتم تحميل ألعاب Steam على النحو المنشود. بالنسبة للجزء الأكبر ، يجب أن تعمل هذه النصائح ، ولكن إذا لم تكن كذلك ، فإننا نقترح ترك رسالة في قسم التعليقات وسنقوم بالتواصل معك.
- قم بتحديث نظام التشغيل Windows 10 الخاص بك(Windows 10)
- تحديث(Update) برنامج تشغيل الرسومات لجهاز الكمبيوتر الخاص بك
- كيفية التحقق من طراز بطاقة الرسومات وإصدار برنامج التشغيل
- تحقق من ملفات ذاكرة التخزين المؤقت
1] قم بتحديث(Update) نظام التشغيل Windows 10 الخاص بك
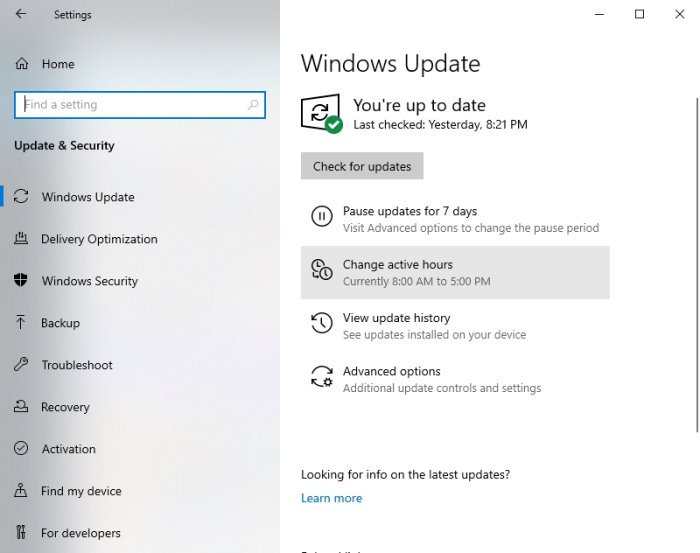
الخطوة الأولى للتأكد من عدم وجود مشاكل في تشغيل ألعابك على Steam ، هي التأكد من تحديث Windows 10 إلى أحدث إصدار. ليس ذلك فحسب ، بل يجب أيضًا تحديث Microsoft .NET Framework إلى الإصدار الأحدث أيضًا.
كما ترى ، تميل برامج تشغيل AMD إلى الاعتماد كثيرًا على .NET Framework ، لذلك في كثير من الحالات ، قد يتسبب آخر تحديث للإطار في حدوث مشكلات في فتح ألعاب الفيديو.
لتحديث Windows 10(update Windows 10) ، اضغط على مفتاح Windows key + I لإطلاق قائمة الإعدادات(Settings) . من هناك ، حدد Update & Security > Windows Update > Check for updates .
2] تحديث(Update) برنامج تشغيل الرسومات لجهاز الكمبيوتر الخاص بك
عندما يتعلق الأمر بتحديث برنامج تشغيل بطاقة الرسومات الخاصة بك(updating your graphics card driver) بأحدث إصدار ، فلن تضطر إلى البحث بعيدًا. كما نعلم جميعًا ، هناك منافسان رئيسيان في مساحة ألعاب بطاقة الرسومات ، وهما Nvidia و AMD .
ما عليك سوى(Simply) زيارة nvidia.com أو amd.com وتنزيل أحدث برنامج تشغيل(download the latest driver) لبطاقة الرسومات الخاصة بك.
3] كيفية(How) التحقق من طراز بطاقة الرسومات وإصدار برنامج التشغيل
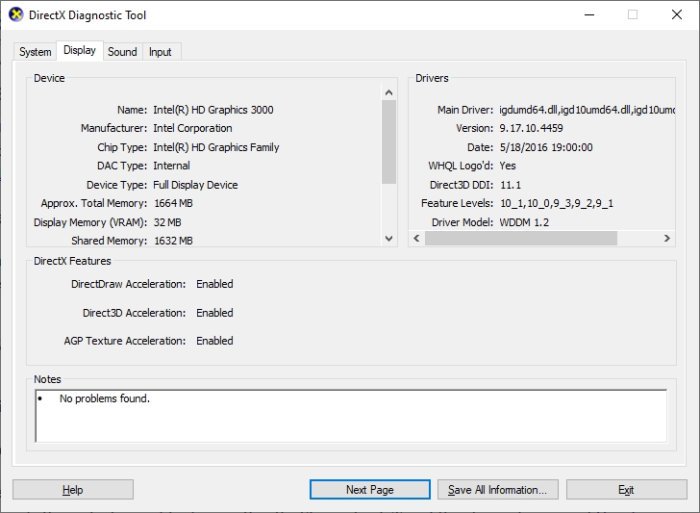
إذا لم تكن متأكدًا لسبب ما من نوع بطاقة الرسوم الموجودة داخل جهاز الكمبيوتر الخاص بك ، أو إصدار برنامج التشغيل الحالي ، فإليك ما عليك القيام به.
انقر بزر الماوس الأيمن فوق(Right-click) الزر " ابدأ(Start) " ثم حدد "تشغيل"(Run) . بدلاً من ذلك ، يمكنك فقط الضغط على مفتاح Windows + R لإطلاق مربع الحوار Run .
عندما يكون المربع مفتوحًا ، انسخ والصق dxdiagفي المربع واضغط على مفتاح Enter بلوحة المفاتيح.
يجب أن يؤدي القيام بذلك إلى تشغيل أداة تشخيص DirectX(DirectX Diagnostic Tool) . من هنا ، يمكنك عرض مواصفات بطاقة الرسوم الخاصة بجهاز الكمبيوتر الخاص بك والحصول على بيانات حول أحدث إصدار من برنامج التشغيل ، من بين أشياء أخرى.
3] تحقق من ملفات ذاكرة التخزين المؤقت
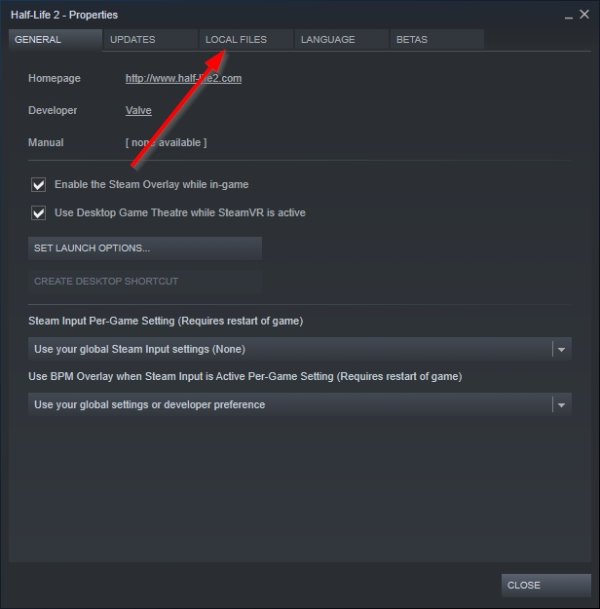
قد يكون أحد أسباب فشل تشغيل ألعاب Steam الخاصة بك هو تلف الملف.(Steam games)
لإصلاح هذه المشكلة ، يمكنك التحقق من ملفات اللعبة المخزنة مؤقتًا من داخل عميل Steam . للقيام بذلك ، اقرأ كيفية التحقق من سلامة ملفات اللعبة(how to verify the integrity of game files) وهذا يجب أن يكون كافيًا.
أتمنى لك كل خير.
Related posts
Fix لا يكفي مساحة القرص - Steam error على نظام التشغيل Windows 10
كيفية نقل Steam Games إلى Drive or Folder آخر في Windows 10
كيفية Stream Origin Games أكثر من Steam
كيفية Fix No Sound على Steam Games
كيفية فتح Steam Games في Windowed Mode
كيفية النسخ الاحتياطي لألعاب Steam
كيفية إلغاء تثبيت ألعاب Steam
قائمة أفضل نوافذ مجانية 11/10 Apps في Microsoft Store
كيفية تغيير الخلفية Steam profile
Epic Games error كود LS-0014، File غير موجود على Windows PC
Best برنامج Game recording مجانا ل Windows 10
ألعاب تعطل في Windows 10 بعد الترقية إلى أحدث إصدار
أفضل ألعاب life simulation real Windows 10 pc
كيفية إرجاع Steam game واحصل على استرداد؟
Use GBoost لتعزيز Gaming performance في Windows 10 PC
Fix High Disk & Memory Usage عند لعب الألعاب على Windows PC
Fix Epic Games error code IS-MF-01 and LS-0009 على Windows 11/10
Cheatbook ل Windows عروض لعبة غش ألعاب الكمبيوتر
Fix Epic Games error كود LS-0003 على Windows 11/10
أين يتم تثبيت ألعاب Steam؟
