كيفية مسح الحافظة في Excel أو Word أو PowerPoint
يبحث العديد من المستخدمين عن طريقة لمسح الحافظة(Clipboard) من تطبيقات Microsoft Office ولكن نادرًا ما يصادفهم شيئًا مفيدًا. إذا كنت مهتمًا بمعرفة كيفية مسح الحافظة(clear the Clipboard) في تطبيقات Microsoft Office مثل Excel و Word و PowerPoint ، فاقرأ الإرشادات الواردة أدناه.
عندما يقوم المستخدم بنسخ بعض المحتوى إلى تطبيق Office ، فإنه يتواجد مؤقتًا تحت الحافظة(Clipboard) الخاصة به حيث يمكن الوصول إليه بسهولة. ومع ذلك ، بمرور الوقت ، يمكن أن يؤدي هذا المحتوى إلى تراكم الفوضى. لذا ، إذا كنت مهتمًا وتصر على تنظيف هذا الأمر ، فاقرأ المزيد.
امسح الحافظة(Clipboard) في Excel و Word و PowerPoint
يمكن اعتبار الحافظة كأحد مواقع التخزين المخصصة في ذاكرة الوصول العشوائي(RAM) لتخزين أجزاء من البيانات مؤقتًا. عندما تجمع الكثير من البيانات في الحافظة الخاصة بك ، قد تحصل على خطأ يفيد بأن الحافظة الخاصة بك ممتلئة. إليك كيفية إفراغ الحافظة.
- افتح جزء مهام الحافظة
- حذف(Delete Clipboard) إدخالات الحافظة بشكل فردي
- مسح الحافظة دفعة واحدة.
لحذف كل المقاطع أو مقطع فردي ، أولاً ، افتح جزء مهام الحافظة .(Clipboard)
1] افتح جزء مهام الحافظة
يرجى(Please) ملاحظة أن الطريقة تظل كما هي بغض النظر عن التطبيق الذي تستخدمه - Word أو Excel أو PowerPoint . لذلك ، كل ما عليك فعله هو كتابة اسم التطبيق المطلوب ( Word/Excel/PowerPoint ) في شريط " بحث(Search) " ، ثم حدده وافتحه.
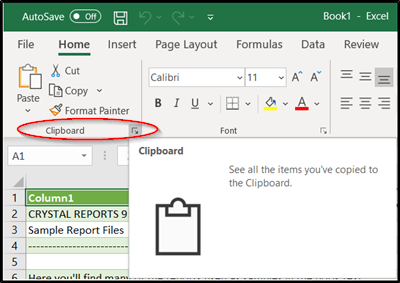
قم بالتبديل إلى علامة التبويب " الصفحة الرئيسية(Home) " وانقر فوق " مجموعة الحافظة(Clipboard Group) " التي تظهر كسهم جانبي يشير في الاتجاه الهبوطي.
سينبثق جزء مهام الحافظة(Clipboard) على الفور ويمكن رؤيته على الجانب الأيسر من جدول البيانات. سيعرض كل المقاطع الموجودة في الحافظة.
2] حذف(Delete Clipboard) إدخالات الحافظة بشكل فردي أو دفعة واحدة
هنا ، يمكنك اختيار حذف أو مسح الحافظة(Clipboard) بشكل فردي أو الكل ، مرة واحدة.

لمسح الحافظة(Clipboard) بشكل فردي ، حدد المقطع ، واضغط على السهم لأسفل واختر خيار " حذف(Delete) ".

وبالمثل ، لمسح الحافظة(Clipboard) دفعة واحدة ، ما عليك سوى الضغط على الزر " مسح الكل(Clear All) " الموجود بجوار خيار "لصق الكل".
لاحظ أيضًا أنه نظرًا لأنه يتم تخزين البيانات الموجودة أسفل الحافظة(Clipboard) على ذاكرة الوصول العشوائي(RAM) ، فإن إعادة تشغيل الكمبيوتر سيؤدي أيضًا إلى مسح هذه البيانات المؤقتة من جهاز الكمبيوتر الخاص بك.
Related posts
Excel، Word or PowerPoint لا يمكن أن تبدأ آخر مرة
كيفية تغيير File Format الافتراضي لحفظ في Word، Excel، PowerPoint
كيفية بدء تشغيل Word، Excel، PowerPoint، Outlook في Safe Mode
زيادة عدد الملفات الحديثة في Word، Excel، PowerPoint
Convert Word، PowerPoint، Excel Documents إلى PDF باستخدام Google Docs
Fix Yellow Triangle مع Exclamation Point في Excel or Word
كيفية لصق AS Plain Text في Windows 10 دون التنسيق
كيفية إنشاء Word Cloud في Excel
كيفية إضافة Comma بعد Word الأولى في كل Cell في Excel
مسح Clipboard باستخدام Shortcut، CMD or Context Menu في Windows 10
كيفية تغيير الافتراضي Chart Color في Word، Excel، PowerPoint
SuperCharge Windows Clipboard باستخدام ClipboardFusion - مراجعة
يتيح لك Clipboardic مشاركة Clipboard data مع أجهزة الكمبيوتر الأخرى
AutoSave لا يعمل في Excel، Word or PowerPoint
Best مجانا Clipboard Manager software لWindows 10
كيفية إضافة Custom Dictionary في Word، Excel، وOutlook
التقاط محتويات متعددة إلى الحافظة مع ClipAngel ل Windows 10
يتيح لك WinClip إضافة Clipboard إضافية إلى Windows 10
إزالة التنسيق من Clipboard & paste Text فقط مع PureText
كيفية استخدام Measurement Converter في Microsoft Office
