لم يتم نسخ بياناتك احتياطيًا حتى الآن - سجل الملفات على نظام التشغيل Windows 11/10
لقد نجحت في إجراء نسخ احتياطي لملفاتك على Windows 11/10 باستخدام الأداة المساعدة File History . ولكن إذا رأيت الرسالة لم يتم نسخ بياناتك احتياطيًا حتى الآن(Your data is not yet backed up) ضمن قسم " نظرة عامة(Overview) " في " خيارات النسخ الاحتياطي(Backup Options) " بدلاً من الرسالة المعتادة مثل Your last backup was DD/MM/YY, فقد تتمكن هذه المشاركة من مساعدتك.
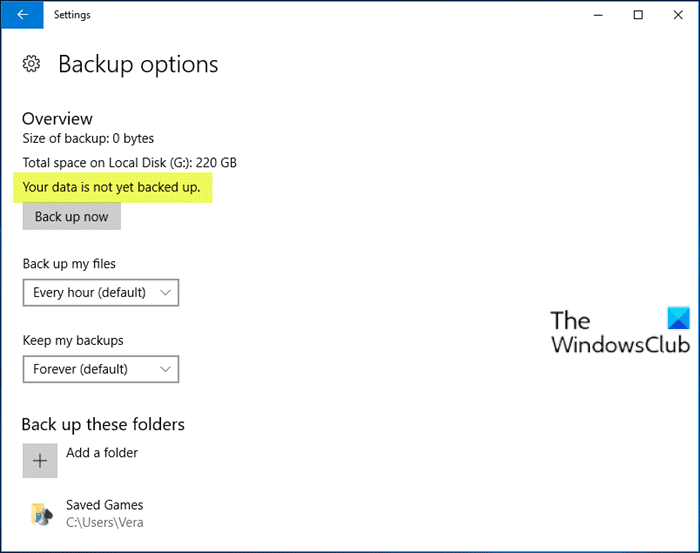
علاوة على ذلك ، فإن المستخدمين المتأثرين عند تحديدهم استعادة الملفات من نسخة احتياطية حالية(Restore files from a current backup) ، راجع الرسالة لا يوجد أي محفوظات لملفاتك أو مجلداتك أو مكتباتك(There isn’t any history of your files, folders, or libraries) .
لم يتم نسخ بياناتك احتياطيًا - محفوظات الملفات(File)
من أجل الخوض في هذه المشكلة بشكل صحيح ، من الضروري الإشارة إلى أن محفوظات الملفات وصورة النظام(System Image) والنسخ الاحتياطي والاستعادة في Windows 10 لا يتم صيانتها أو تطويرها بشكل نشط. تخطط Microsoft(Microsoft) لإزالة هذه الميزات في إصدار مستقبلي.
بعد قولي هذا ، فيما يلي خياراتك:
أولاً ، يمكنك إجراء تمهيد نظيف(perform a Clean Boot) ومعرفة ما إذا كنت قادرًا على إنشاء النسخ الاحتياطية يدويًا .
إذا لم يساعد ذلك ، فإن الطريقة الأكثر أمانًا والأكثر موثوقية هي فرز ملفاتك في مجلدات المستخدم الخاصة بها ( المستندات(Documents) ، وسطح المكتب(Desktop) ، والصور(Pictures) ، والتنزيلات(Downloads) ، وما إلى ذلك) وبشكل دوري ، قم بسحبها أو نسخها يدويًا إلى محرك أقراص USB خارجي أو محرك أقراص ثابت آخر. إذا كنت تريد نوعًا من الأتمتة ، فيمكنك استخدام أي برنامج نسخ احتياطي تابع لجهة خارجية(third-party backup software) لنظام التشغيل Windows 10.
يجب عليك أيضًا التفكير في خدمات التخزين السحابية(Cloud storage services) . باستخدام أي من هذه الخدمات الآمنة ، يمكنك إجراء نسخ احتياطي حتى يمكن الوصول إلى ملفاتك بسهولة عبر الإنترنت تمامًا مثل البريد الإلكتروني. يمكنك سحب 5 غيغابايت مجانًا إلى تطبيق OneDrive لتخزينها في السحابة(into the OneDrive app to store in the cloud) حيث تكون آمنة. يمكنك أيضًا اختيار مزامنة مجلدات سطح المكتب والصور والمستندات(Documents) (فقط) في(Desktop) الإعدادات >(Pictures) الحفظ Settings > Autosave .
إذا قمت بتثبيت Google Drive ، فيمكنك استخدام أداة النسخ الاحتياطي والمزامنة(use the Backup and Sync Tool) لاختيار مجلدات المستخدم ( (User)المستندات(Documents) والصور وما(Pictures) إلى ذلك) لمزامنة ما يصل إلى 15 جيجابايت مجانًا مع السحابة الخاصة بهم.
إلى جانب ملفاتك ، يجب عليك استخدام أي برنامج تصوير تابع لجهة خارجية(third-party imaging software) لنظام التشغيل Windows 10 لعمل نسخة احتياطية من صورة النظام(back up a System Image) لاستخدامها. هناك طريقة سهلة لتركيب صورة النظام لاستخراج الملفات إذا لزم الأمر. يفضل البعض move their User folders off of C:\ لجعل الصورة أصغر بحيث تظل محدثة إذا كنت بحاجة إلى إعادة صورة محرك الأقراص C:
آمل(Hope) أن تجد هذا المنشور مفيدًا بدرجة كافية.
الوظائف ذات الصلة(Related posts) :
- يقول Windows Backup 0 بايت .
- أعد توصيل محرك الأقراص الخاص بك ، تم فصل محرك محفوظات الملفات لفترة طويلة جدًا(Reconnect your drive, Your File History drive was disconnected for too long) .
Related posts
كيفية حذف ملفات File History يدويا في Windows 10
تعطيل File History backup في Windows 10 باستخدام REGEDIT or GPEDIT
العمل باستخدام محفوظات الملفات من لوحة التحكم: ما يمكنك وما لا يمكنك فعله!
كيفية العمل مع محفوظات الملفات في Windows 8.1 ، من إعدادات الكمبيوتر
كيفية تحرير مساحة عند امتلاء محرك "محفوظات الملفات"
كيفية دبوس Text and Image إلى Clipboard History في Windows 10
Windows 10 Photos app تحطمها مع خطأ File system
Show التفاصيل الكاملة في Delete File confirmation dialog box من Windows 10
كيفية زيادة Page File size أو الذاكرة الظاهرية في Windows 10
كيفية إظهار Details pane في File Explorer في Windows 10
File Explorer لا تظهر الملفات رغم أنها موجودة في Windows 11/10
Hosts File في Windows 10: الموقع، Edit، Lock، Manage
كيفية فتح File Explorer في Windows 10
كيفية دبوس File or Folder إلى Start Menu في Windows 11/10
ما هي أفضل صفحة File size للحصول على إصدارات 64 بت من Windows 10؟
Fix File Picker UI Host PickerHost.exe لا يستجيب في Windows 11/10
كيفية النسخ الاحتياطي، Move، أو Delete PageFile.sys عند إيقاف التشغيل في Windows 10
كيفية إزالة OneDrive icon من File Explorer في Windows 11/10
Duplicate File Finder and Remover software مجانا لWindows 10
كيفية استخدام محفوظات الملفات - حل النسخ الاحتياطي لنظام التشغيل Windows 10
