يطلب Windows إدخال PIN بدلاً من كلمة المرور على شاشة تسجيل الدخول
إذا تمت مطالبتك بعد تحديث Windows 11/10 ، وعند تسجيل الدخول ، بإدخال رقم تعريف شخصي(PIN) لم تقم بإعداده على جهازك على الإطلاق ، يمكنك تجربة الحلول المقدمة في هذا المنشور لحل هذه المشكلة التي تبدو غريبة.
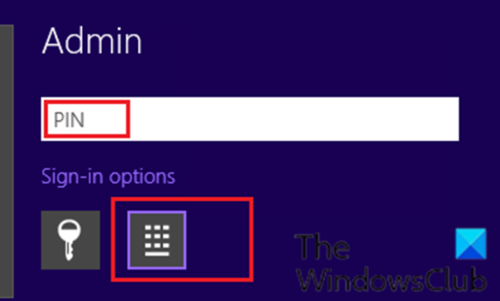
يطلب Windows إدخال PIN(PIN) بدلاً من كلمة المرور على شاشة تسجيل الدخول(Sign-in)
إذا كنت تواجه هذه المشكلة ، فيمكنك تجربة الحلول الموصى بها أدناه بدون ترتيب معين ومعرفة ما إذا كان ذلك يساعد في حل المشكلة.
- أضف رمز PIN ثم قم بإزالته
- قم بإلغاء تثبيت Windows Update
- قم بإجراء استعادة النظام
- أعد تعيين Windows 11/10
دعنا نلقي نظرة على وصف العملية المتضمنة فيما يتعلق بكل حل من الحلول المدرجة.
قبل تجربة الحلول أدناه ، إذا تم تقديم مطالبة تسجيل الدخول إلى رقم التعريف الشخصي(PIN) كما هو موضح في صورة المقدمة أعلاه ، يمكنك النقر فوق خيارات تسجيل الدخول الأخرى ( رمز المفتاح(Key) ) ومعرفة ما إذا كان يمكنك إدخال كلمة المرور وتسجيل الدخول بنجاح . يمكنك أيضًا محاولة إضافة رمز PIN ثم إزالته(add and then remove the PIN) . إذا كان ذلك يساعد ، حسنًا ، تابع الحلول أدناه.
1] قم بإلغاء تثبيت Windows Update
عادة لا ينصح بإلغاء تثبيت التحديثات. ولكن في مثل هذه الحالات ، قد تضطر إلى إلغاء تثبيت تحديث "عربات التي تجرها الدواب"(uninstall the ‘buggy’ update) على جهاز Windows 10 الخاص بك.
إذا لم يتم حل المشكلة بعد إلغاء تثبيت التحديث ، فجرّب الحل التالي.
2] أداء استعادة النظام
نظرًا لأنك غير قادر على تسجيل الدخول إلى جهاز Windows الخاص بك والوصول إلى سطح المكتب ، يمكنك تنفيذ طريقة استعادة النظام عندما لا يمكنك التمهيد إلى سطح المكتب(System Restore method when you can’t boot to the desktop) .
تعيد عملية استعادة النظام(System Restore) هذه نظامك إلى حالة سابقة قبل تثبيت التحديث الذي يتسبب في حدوث مشكلات في الوقت الحالي.
بعد ذلك ، يمكنك إخفاء هذا التحديث(Hide that update) أو إيقاف التحديثات مؤقتًا(Pause Updates) لمدة 7 أيام على سبيل المثال - مما يمنح Microsoft وقتًا لإصدار إصلاح محدث.
3] إعادة تعيين Windows 10
هنا مرة أخرى ، نظرًا لأنه لا يمكنك الوصول إلى سطح المكتب على جهاز Windows 10 الخاص بك لإجراء إعادة تعيين ، يمكنك تجربة طريقة إعادة التعيين من الخيارات المتقدمة(Reset method from Advanced Options) . إليك الطريقة:
- أوقف تشغيل الكمبيوتر وابدأ تشغيله.
- اضغط على F11 للدخول إلى قائمة خيارات بدء تشغيل Windows المتقدمة(Advanced Startup Options) .
- حدد استكشاف الأخطاء وإصلاحها(Troubleshoot) .
- حدد إعادة تعيين هذا الكمبيوتر(Reset this PC) .
- حدد خيار الاحتفاظ بملفاتي ..(Keep my files )
- اتبع التعليمات التي تظهر على الشاشة.
تأكد(Make) من قيام Windows 10 بحفظ الملفات والبيانات الموجودة لديك.
أتمنى أن يساعدك هذا!
منشور ذو صلة(Related post) : غير قادر على إضافة أو استخدام خيار تسجيل الدخول PIN في Windows(Unable to add or use PIN sign-in option in Windows) .
Related posts
كيفية تعطيل Picture Password Sign-In option في Windows 10
كيفية تمكين أو Disable PIN Reset في Sign-in screen على Windows 10
لا يمكن Type Password في Login Screen في Windows 10
كيفية إعداد Picture Password في Windows 10
ويندوز 10 login screen لا تظهر أو Password مربع لا تظهر
كيفية Fix Steam Too Many Login Failures من Network Error
تم حذف User Profile عن طريق الخطأ والآن لا يمكن تسجيل الدخول إلى Windows 10
حدث شيء ما ولا يتوفر PIN على نظام التشغيل Windows 10
غير قادر على إضافة أو استخدام خيار تسجيل الدخول رقم التعريف الشخصي في Windows 10
Fix Instagram Suspicious Login Attempt
وقد تم بالفعل إعداد بصمات الأصابع حسابا آخر
كيفية تسجيل المستخدمين الآخرين في Windows 10
يتجمد Windows 10 في Login Screen
ويندوز 10 توقيع لي مباشرة بعد تسجيل الدخول
تعطيل PIN Sign-in عند انضمام System إلى المجال
تمكين أو تعطيل Secure Login في Windows 10
ويندوز Hello لا يعمل في Windows 10
إجبار المستخدمين على تغيير Account Password في Login next Windows 10
Twitter Login: Sign Up and Sign في Help and Log في مشاكل
LinkedIn Login and Sign في Security & Privacy Tips
