كيفية تعطيل أو حذف Microsoft Outlook من Windows 11/10
Microsoft Outlook هو عميل البريد الإلكتروني الأكثر شيوعًا المستخدم على نظام التشغيل Windows . يحب ملايين المستخدمين هذا البرنامج لأسباب وجيهة ، ولكنك قد تفضل عميل بريد إلكتروني آخر لجهاز الكمبيوتر الخاص بك.
تكمن المشكلة هنا في أنه على الرغم من تكوين عميل البريد الإلكتروني المفضل لديك ، يستمر Windows في اقتراح إنشاء ملف تعريف على Outlook . عندما تريد إرسال رسائل بريد إلكتروني ، يطالبك جهاز الكمبيوتر الخاص بك تلقائيًا بالقيام بذلك باستخدام Outlook .
ضع في اعتبارك أن تعطيل البرنامج لن يؤدي إلى حذف أي من بياناتك. إنه يخفيها فقط عن الأنظار حتى لا تشوش شاشة الكمبيوتر. في منشور المدونة هذا ، سترى كيفية تعطيل Outlook أو حذفه في Windows 11 .
لماذا يقوم بعض الأشخاص بتعطيل Outlook؟
هناك عدد من الأسباب التي قد تجعل شخصًا ما يرغب في تعطيل أو حذف حساب Outlook الخاص به . فيما يلي النقاط الرئيسية:
- الإجازة قاب قوسين أو أدنى ، وتريد أن تأخذ استراحة من رسائل البريد الإلكتروني الخاصة بالعمل.
- أنت لا تريد زوجك قراءة رسائل البريد الإلكتروني الخاصة بك.
- حساب البريد الإلكتروني الذي تستخدمه للعمل هو حسابك الشخصي ، ولا تريد أن يستخدمه أحد.
- لقد تم اختراقك ولا تشعر الآن بالأمان باستخدام Outlook .
مهما كان سبب تعطيل حسابك أو حذفه ، اتبع الاقتراحات أدناه لإكمال العملية.
كيفية تعطيل أو حذف برنامج Outlook
للتخلص من Outlook ، لديك الخيارات التالية:
- تعطيل Outlook من قائمة بدء التشغيل
- تغيير عميل البريد الإلكتروني الافتراضي الخاص بك.
- قم بتعطيل Microsoft Outlook.
- قم بإلغاء تثبيت Microsoft Office.
يحافظ الحلان الأولان على Microsoft Outlook على نظام الكمبيوتر الخاص بك ولكنهما يبتعدان عن البرنامج. لكن الطريقة الثالثة ستزيل تثبيت Outlook تمامًا مع كل تطبيق Microsoft Office آخر .
اقرأ الأقسام التالية لمعرفة كيفية إجراء هذه العمليات.
1] تعطيل Outlook من قائمة بدء التشغيل(Startup List)
لتعطيل برامج بدء(disable startup programs) التشغيل :
- افتح
%AppData%MicrosoftWindowsStart MenuProgramsStartupالموقع في Explorer . إذا رأيت اختصار Outlook هناك ، فاحذفه - افتح Task Manager > Startup علامة التبويب بدء التشغيل. إذا رأيت Outlook هناك ، فقم بتعطيله
2] تغيير عميل البريد الإلكتروني الافتراضي الخاص بك
نظام التشغيل Windows 11

بصرف النظر عن كونه عميل بريد إلكتروني ، يعمل Outlook أيضًا كمنظم شخصي. إذا كنت تفضل عدم اقتراح Microsoft Outlook طوال الوقت ، يمكنك التبديل إلى برنامج بريد إلكتروني آخر بدلاً منه. اتبع هذه الخطوات للقيام بذلك.
- للوصول إلى إعدادات Windows(Windows Settings) ، اضغط على Windows + I على لوحة المفاتيح.
- حدد عنصر قائمة التطبيقات(Apps) في الجزء الأيمن.
- الآن حدد خيار التطبيقات الافتراضية(Default apps) في الجزء الأيمن.
- قم بالتمرير لأسفل وانقر على البريد(Mail) .
- سترى أنه تم تعيين Outlook كعميل البريد الإلكتروني الافتراضي.
- انقر فوق Outlook(Click Outlook) واختر برنامجًا آخر للتعامل مع رسائل البريد الإلكتروني الخاصة بك.
بعد تنفيذ الخطوات المذكورة أعلاه ، لن يكون Outlook عميل البريد الإلكتروني الافتراضي الخاص بك.(Outlook)
نظام التشغيل Windows 10
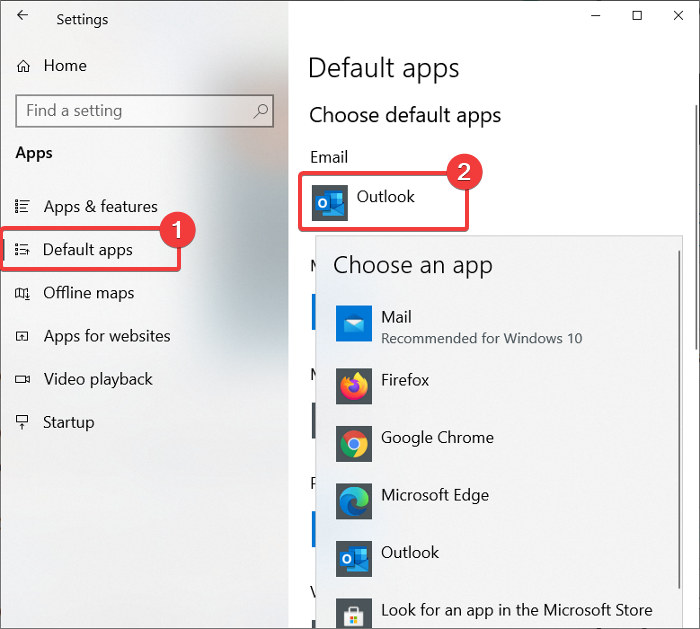
يتضاعف Outlook(Outlook) كعميل بريد إلكتروني ومنظم شخصي. إذا كان سبب رغبتك في تعطيل Microsoft Outlook هو أنك لا تريد أن يستمر Windows في اقتراحه ، فيمكنك تعيين برنامج مختلف للتعامل مع رسائل البريد الإلكتروني الخاصة بك بدلاً من ذلك.
اضغط على Windows key + I تركيبة لفتح الإعدادات(Settings) . هنا ، انقر فوق التطبيقات(Apps) .
حدد خيار التطبيقات الافتراضية(Default apps) من الجزء الأيمن.
ضمن البريد الإلكتروني(Email) ، يجب أن ترى تعيين Outlook باعتباره التطبيق الافتراضي للتعامل مع رسائل البريد الإلكتروني.
انقر فوق أيقونة Outlook(Outlook icon) وقم بتغييرها إلى البرنامج المفضل لديك من القائمة المنسدلة.
على الرغم من أن هذه الطريقة لا تؤدي إلى إلغاء تثبيت Microsoft Outlook ، فلن يكون البرنامج عميل البريد الإلكتروني الافتراضي الخاص بك بعد الآن.
3] تعطيل Microsoft Outlook(Disable Microsoft Outlook) (لـ Office 365 )
تم تصميم هذه الطريقة لمستخدمي Outlook لـ Office 365 . لدى Microsoft(Microsoft) ثلاثة إصدارات من Outlook :
- يعد عميل بريد Outlook جزءًا من مجموعة (Outlook)Microsoft Office .
- Outlook.com المجاني المستند إلى الويب ، والذي كان يُطلق عليه سابقًا Hotmail .
- Outlook Web App ( OWA ) ، المعروف أيضًا باسم Outlook لـ Office 365 .
Outlook لـ Office 365 هو البديل المباشر لتطبيق Outlook التقليدي وربما لما قمت بتثبيته على جهاز الكمبيوتر الخاص بك. إذا كنت تستخدم Outlook لـ Office 365 وتريد التخلص منه ، فاتبع الدليل أدناه:
اضغط على مفتاح Windows وأنا(I) معًا لفتح الإعدادات.
انقر فوق التطبيقات(Apps) وحدد التطبيقات والميزات(Apps & features) من الجزء الأيمن.
حدد موقع Microsoft Office Desktop Apps من القائمة وانقر عليها. انتقل إلى ارتباط الخيارات المتقدمة الذي تم الكشف عنه.(Advanced options)
ابحث عن Outlook من الشاشة التالية وانقر فوقه للكشف عن زر إلغاء التثبيت .(Uninstall )
انقر على زر إلغاء التثبيت(Uninstall) أخيرًا.
4] إلغاء تثبيت Microsoft Office
لقد اكتشفنا طرقًا لتعطيل Microsoft Outlook دون إزالة التطبيقات الأخرى في مجموعة Microsoft Office . إذا كنت لا تهتم بـ MS Word و Excel وتطبيقات (Excel)Office الأخرى ، فيمكنك إلغاء تثبيت Microsoft Office تمامًا للتخلص من Outlook.
تعتمد خطوات إلغاء تثبيت Microsoft Office على كيفية تثبيته في المقام الأول. ربما تكون قد قمت بتثبيت Office إما باستخدام MSI ( Microsoft Windows Installer ) ، أو تثبيت التشغيل(Click-to-Run) الفوري ، أو من Microsoft Store .
بعد إزالة تثبيت Microsoft Office بنجاح ، لن يكون لدى جهاز الكمبيوتر الخاص بك Outlook وجميع تطبيقات Office الأخرى.(Office)
هل سأفقد جميع رسائل البريد الإلكتروني الخاصة بي إذا قمت بإلغاء تثبيت Outlook ؟
يحتوي Microsoft Outlook(Microsoft Outlook) على خيار تخزين رسائل البريد الإلكتروني على القرص الصلب. لذلك(Therefore) ، حتى إذا قمت بإلغاء تثبيت Outlook دون تصدير رسائل البريد الإلكتروني الخاصة بك ، فلا يزال بإمكانك استردادها. بهذه الطريقة ، لن يسمح لك Outlook بفقدان رسائل البريد الإلكتروني الخاصة بك حتى إذا قمت بإلغاء تثبيت (Outlook)Outlook .
أيهما أكثر أمانًا في Gmail أو Outlook؟
يقدم كل من Google و Outlook مصادقة ثنائية وحماية بكلمة مرور. اعتبارًا من الآن ، أصبح فلتر البريد العشوائي في Gmail أكثر قوة. ومع ذلك ، يوفر Outlook المزيد من خيارات التشفير للبيانات الحساسة.
نصيحة(TIP) : قد ترغب في التحقق من قائمتنا best free email clients for Windows 11/10 .
Related posts
كيفية إضافة RSS Feeds إلى Outlook في Windows 10
كيفية إيقاف email forwarding في Outlook ل Windows 10
كيفية مسح ملفات Outlook cache في Windows 10
كيفية طباعة Outlook Calendar في Windows 11/10
كيفية إدراج مربع اختيار في Outlook email and Mail app في Windows 10
Microsoft Edge Browser Tips and Tricks ل Windows 10
قائمة Best Games في Microsoft Store عن Windows 11/10
Fix Microsoft Teams Error caa70004 في Windows 11/10
Best مجانا Microsoft Paint البرمجيات البديلة ل Windows 10 PC
Configure كيف تعامل Microsoft Edge Cookies في Windows10
كيفية إصلاح Microsoft 365 باستخدام Command Prompt في Windows 10
Microsoft Publisher لا يمكن حفظ الملف باسم PDF في Windows 10
كيفية حظر موقع الويب في Microsoft Edge على Windows 10
Microsoft Intune غير مزامنة؟ Force Intune للمزامنة في Windows 11/10
Extract RAR ملفات على Windows 10 باستخدام هذه Microsoft Store apps المجانية
Microsoft Office Click-To-Run High CPU usage في Windows 11/10
باستخدام تطبيق iTunes من Microsoft Store على Windows 10
كيفية طباعة بريد إلكتروني من Mail app and Outlook في Windows 10
Microsoft Windows Error Reporting Service في Windows 10
كيفية تمكين الوضع الداكن في Microsoft Outlook (Windows و Mac و Mobile)
