كيفية عرض ملفات تعريف شبكة Wi-Fi المخزنة على Windows 10
يعد Windows 10 أحد أكثر أنظمة التشغيل المحببة التي تسهل على مستخدمه الاتصال بالشبكة اللاسلكية عن طريق إنشاء ملف تعريف شبكة عند توصيل شبكة جديدة بها. يحتوي ملف تعريف الشبكة على إمكانية الوصول إلى نظام الكمبيوتر الخاص بالمستخدم والملفات ، وبالتالي يتم تأمينه بواسطة كلمة مرور بالإضافة إلى الاسم الفريد الذي قدمه المستخدم. في حالة وجود شبكة مستخدمة مسبقًا ، سيتم استخدام نفس ملف التعريف لأداء الوظيفة. سيرشدك هذا المنشور إلى كيفية عرض ملفات تعريف شبكة Wi-Fi المخزنة على جهاز الكمبيوتر الخاص بك باستخدام بعض سطور الأوامر البسيطة.
يتم إنشاء ملفات تعريف الشبكة الجديدة بمساعدة SSID الخاص بالشبكة. تتكون ملفات التعريف هذه من SSID وتشفير الشبكة. يحتوي أيضًا على مفتاح تشفير الشبكة والإعدادات الأخرى المطلوبة لأداء الوظيفة اللاسلكية في نظام الكمبيوتر.
اعرض ملفات تعريف شبكة Wi-Fi(View Wi-Fi Network Profiles) المخزنة على Windows 10
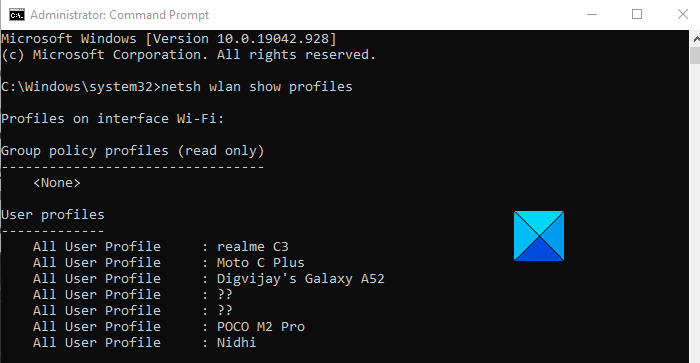
يمكن إدارة ملفات تعريف الشبكة اللاسلكية بسهولة بمساعدة خيار إعدادات الكمبيوتر ، ولكن يمكن إدارة بعض الوظائف مثل عرض ملفات تعريف شبكة Wi-Fi بواسطة عمليات متقدمة. إذا كنت ترغب في عرض ملفات تعريف شبكة Wi-fi المخزنة على Windows 10 لديك ، فاتبع الاقتراحات التالية:
- قم بتشغيل موجه الأوامر كمسؤول(Run Command Prompt as an Administrator) .
- بمجرد دخولك ، اكتب ما يلي
- netsh wlan show profiles. - اضغط على مفتاح Enter.
إذا كنت ترغب في قراءة الخطوات المذكورة أعلاه بالتفصيل ، فإليك ما يلي:
بادئ(First) ذي بدء ، افتح مربع الحوار Run باستخدام اختصار لوحة المفاتيح Windows+R
بمجرد فتحه ، اكتب cmd في مربع النص واضغط على Ctrl+Shift+Enter لفتح موجه الأوامر المرتفع مباشرة.
إذا تم تشغيل التحكم في حساب المستخدم(User Account Control) ( UAC ) ، وطلب الإذن ، فانقر فوق الزر " نعم(Yes) " للمتابعة.
داخل نافذة موجه الأوامر(Command Prompt) ، اكتب الأوامر التالية كما هو موضح في اللقطة أعلاه.
netsh wlan show profiles
سيؤدي الضغط على مفتاح Enter إلى إظهار ملفات تعريف المستخدمين لجميع الشبكات اللاسلكية التي كنت متصلاً بها سابقًا.
ومع ذلك ، إذا كنت تريد رؤية ملف التعريف المحفوظ للشبكة اللاسلكية ، فيجب إدخال الأمر التالي في نافذة موجه الأوامر(Command Prompt) ، واضغط على إدخال بعد كتابة الأمر ،
netsh wlan show profiles interface="WLAN-INTERFACE-NAME"
في الأمر أعلاه ، استبدل WLAN-INTERFACE-NAME باسمه الأصلي للواجهة المحفوظة.
على سبيل المثال ، إذا تم حفظ الواجهة باسم "ملفات تعريف WiFi" ، فسيتم استبدال WLAN-INTERFACE-NAME بـ "ملفات تعريف WiFi".(WLAN-INTERFACE-NAME)
هذا هو. آمل أن يساعد. (That’s it. Hope it helps. )
متعلق ب:(Related:)
- كيفية عرض كلمات مرور Wi-Fi المحفوظة
- كيفية إضافة ملف تعريف شبكة Wi-Fi جديد.(How to add a new Wi-Fi Network Profile.)
Related posts
Backup and Restore WiFi أو Wireless Network Profiles في Windows 10
كيفية إنشاء Wi-Fi Network Adapter Report على Windows 10
كيفية إضافة شبكة Wi-Fi جديدة Network Profile في Windows 10
Improve Wireless Network Speed على Windows 10
3 طرق للاتصال بشبكات Wi-Fi المخفية في Windows 10
Netsetman: Network Settings Manager ل Windows 10
كيفية تغيير Roaming User Profiles ل Printers على Windows 10
اختبار قوة إشارة Wi-Fi الخاصة بك مع Homedale ل Windows 10
كيفية تكوين Global Proxy Server Settings في Windows 10
NetworkManager: مجاني ومحمول network manager ل Windows 10
يتضمن Etoolz جميع أدوات Network التي تريدها ل Windows 10
كيفية العثور على Router IP address على Windows 10 - IP Address Lookup
كيفية استخدام Network Sniffer Tool PktMon.exe في Windows 10
اختصار Create desktop للتبديل إلى WiFi network محددة Windows 10
إعدادات Wi-Fi مفقودة في Windows 10 أو Surface device
TCP/IP Manager ل Windows 10
2 Ways إلى Map Network Drive في Windows 10
Network Adapter مفقود في Windows 10
كيفية قياس قوة إشارة WiFi في Windows 10
Provide الدعم عن بعد لمستخدمي Windows 10 مع Windows Remote Assistance
