ما هو هاتف iPhone الذي أملكه؟ كيف تعرف طراز iPhone الخاص بك بثلاث طرق مختلفة
بعد فك الغطاء في عيد ميلادي ، كان أحد الأسئلة الأولى التي طرحتها هو كيفية معرفة نوع iPhone الذي أملكه. لم تساعد العبوة البسيطة ، لذلك خطر لي أنني قد لا أكون الوحيد الذي يتساءل ، "ما هو iPhone الذي أملكه؟" (“Which iPhone do I have?”). فكرت ، بالطبع ، في البحث عن صور عبر الإنترنت لأجهزة iPhone المختلفة. ومع ذلك ، لا تُجري Apple تغييرات كبيرة في التصميم في كل مرة ، لذلك من الصعب التمييز بين طرازات iPhone الثلاثة والثلاثين التي تم إصدارها حتى الآن بناءً على مظهرها المادي. لحسن الحظ(Luckily) ، وجدت ثلاث طرق أخرى سهلة للإجابة على أسئلة مثل "ما هو iPhone الذي أملكه؟" (“What iPhone do I have?”)أو "ما طراز iPhone الخاص بي؟" (“What model is my iPhone?”). اقرأ هذا الدليل لتتعلم كل شيء عنهم:
ملاحظة:(NOTE:) لا تتوفر بعض الخطوات الواردة في هذا البرنامج التعليمي إلا إذا كان جهاز iPhone الخاص بك يعمل بنظام التشغيل iOS 10.3 أو أحدث. إذا كنت تريد معرفة جهاز iPhone الذي لديك دون تشغيله ، فانتقل لأسفل إلى الفصل الأخير من هذا البرنامج التعليمي.
1. ما هو(Which) iPhone الذي أملكه؟ اكتشف من قائمة الأجهزة الموجودة ضمن معرف Apple الخاص بك(Apple ID)
لقد وجدت أن أسرع طريقة لمعرفة iPhone الذي أملكه كانت من إعداداته(Settings) . على الشاشة الرئيسية لجهاز iPhone الخاص بك ، انقر فوق الإعدادات(Settings) . رمزها هو ترس رمادي ، كما هو موضح أدناه.

افتح الإعدادات(Settings) كخطوة أولى لمعرفة نوع iPhone الذي لديك
بعد ذلك ، انقر فوق ملف تعريف معرف Apple(Apple ID) الخاص بك في الجزء العلوي من شاشة الإعدادات(Settings) .
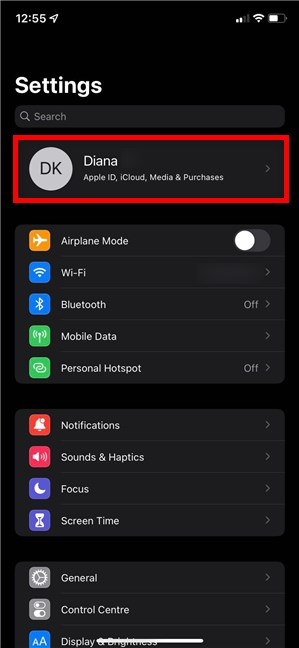
إدخال معرف Apple(Apple ID) في إعدادات iPhone
نصيحة:(TIP:) لزيادة الأمان ، قد ترغب في تنشيط التحقق من خطوتين لمعرف Apple الخاص بك(activate two-step verification for your Apple ID) على iPhone أو iPad.
في الجزء السفلي من الشاشة التالية ، يمكنك رؤية قائمة بجميع أجهزة Apple التي تمتلكها. الأول هو iPhone الذي تستخدمه ، ويتم عرض طرازه بنص صغير ، كما هو موضح أدناه.
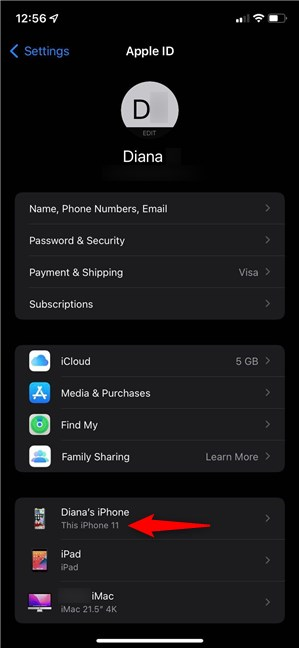
تتيح لي قائمة الأجهزة الموجودة ضمن ملف التعريف الخاص بي معرفة طراز iPhone الذي أمتلكه
يؤدي النقر على اسم iPhone إلى نقلك إلى شاشة معلومات الجهاز(Device Info) ، حيث توجد طريقتان لمعرفة أي جهاز iPhone لديك ، بالإضافة إلى البيانات المفيدة الأخرى ، مثل نسخته.
يتم عرض طراز iPhone الخاص بك أسفل صورته في الأعلى ، وكذلك في حقل الطراز ضمن (Model)معلومات الجهاز(Device info) .

يظهر طراز iPhone مرتين على شاشة معلومات الجهاز(Device Info)
2. ما هو هاتف iPhone الذي أملكه؟ اكتشف من حول الإعدادات
يوفر تطبيق الإعدادات(Settings) أيضًا طريقة أخرى لمعرفة طراز جهاز iPhone الخاص بك. افتح الإعدادات(Settings) وانتقل إلى عام(General) .
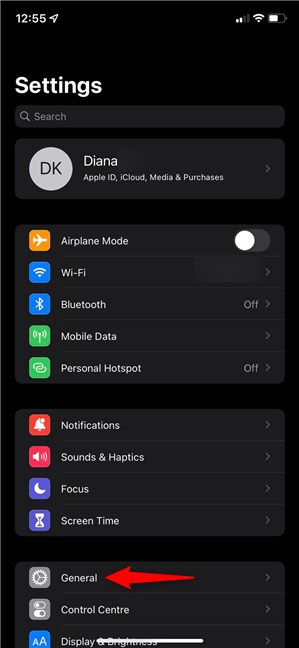
قم بالوصول(Access General Settings) إلى الإعدادات العامة لمعرفة نوع iPhone الذي لديك
في الشاشة العامة(General) ، انقر فوق الإدخال الأول ، المسمى حول(About) .
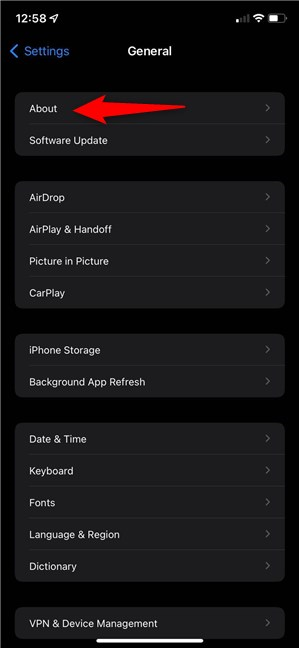
اضغط(Press) على الإدخال الأول لمعرفة المزيد من المعلومات حول جهاز iPhone الخاص بك
يؤدي ذلك إلى فتح شاشة " حول(About) " ، حيث يمكنك العثور على اسم طراز(Model Name) جهاز iPhone الخاص بك ، كما هو موضح أدناه.
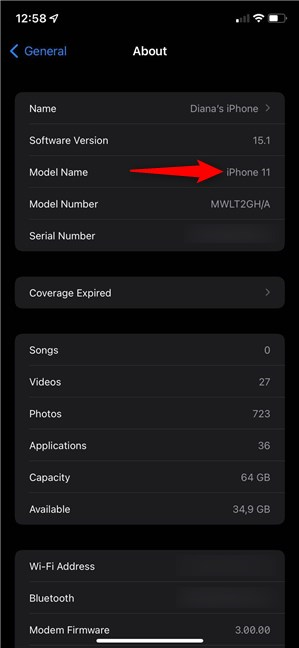
تحقق من اسم الطراز(Model Name) لمعرفة iPhone الذي لديك
ملاحظة:(NOTE:) لا يتوفر إدخال اسم الطراز إلا إذا كان جهاز iPhone الخاص بك يعمل بنظام iOS 12.2 أو أحدث . (Model Name)إذا كنت تستخدم جهاز iPhone قديمًا ، فانقر مرة واحدة على إدخال رقم الطراز(Model Number) ، ويمكنك رؤية القيمة المجاورة له وهي تتغير. يجب أن تبدأ القيمة الجديدة المعروضة بجوار رقم الطراز(Model Number) بحرف A ، كما هو موضح أدناه.

اكتشف رقم موديل هاتف iPhone الخاص بك(Model Number)
استخدم القائمة الموجودة في نهاية الفصل التالي للعثور على قيمة رقم الطراز(Model Number) الجديد ومعرفة جهاز iPhone الذي لديك.
3. كيف يمكنني معرفة نوع iPhone الذي أملكه دون تشغيله عن طريق التحقق من الرقم المطبوع على الجهاز
الطريقتان السابقتان مفيدتان فقط إذا كان بإمكانك الوصول إلى إعدادات(Settings) iPhone . لحسن الحظ ، هناك طريقة لمعرفة iPhone الذي لديك دون تشغيله أو إلغاء قفله عن طريق التحقق من رقم الطراز(Model ) المطبوع عليه. يبدأ رقم الطراز(Model ) بالحرف A ، كما تمت مناقشته في الفصل السابق.
أولاً ، افحص الغطاء الخلفي لجهاز iPhone الخاص بك. على الأجهزة القديمة ، يمكنك العثور على النموذج(Model) مطبوعًا بأحرف صغيرة جدًا على ظهر جهاز iPhone الخاص بك.

رقم الطراز(Model Number) محفور على ظهر جهاز iPhone SE قديم
إذا كنت لا ترى نموذجًا(Model) مختومًا على ظهره ، فهذا يعني أن لديك iPhone 8 أو أحدث. في هذه الحالة ، قم بإزالة درج بطاقة SIM(SIM card) الخاص بجهاز iPhone الخاص بك وانظر داخل الفتحة - استخدم ضوءًا ساطعًا وعدسة مكبرة إذا لزم الأمر. يجب أن ترى رقمًا مطبوعًا على الحافة الداخلية العلوية للفتحة ، كما هو موضح في الصورة أدناه.

رقم الطراز(Model Number) محفور على الحافة العلوية الداخلية لفتحة درج iPhone 11 SIM
بمجرد حصولك على رقم الطراز(Model) ، ابحث عنه في القائمة التالية لتعرف أي iPhone لديك:
- A2484 ، A2641 ، A2643 ، A2644 ، A2645 - iPhone 13 Pro Max
- A2483 ، A2636 ، A2638 ، A2639 ، A2640 - iPhone 13 Pro
- A2482 ، A2631 ، A2633 ، A2634 ، A2635 - آيفون 13
- A2481 ، A2626 ، A2628 ، A2629 ، A2630 - آيفون 13 ميني
- A2342 ، A2410 ، A2411 ، A2412 - iPhone 12 Pro Max
- A2341 ، A2406 ، A2407 ، A2408 - iPhone 12 Pro
- A2172 ، A2402 ، A2403 ، A2404 - آيفون 12
- A2176 ، A2398 ، A2399 ، A2400 - آيفون 12 ميني
- A2275 ، A2296 ، A2298 - iPhone SE (الجيل الثاني)
- A2160 ، A2215 ، A2217 - iPhone 11 Pro
- A2161 ، A2218 ، A2220 - iPhone 11 Pro Max
- A2111 ، A2221 ، A2223 - آيفون 11
- A1920 ، A2097 ، A2098 ، A2099 ، A2100 - iPhone XS
- A1921 ، A2101 ، A2102 ، A2103 ، A2104 - iPhone XS Max
- A1984 ، A2105 ، A2106 ، A2107 ، A2108 - iPhone XR
- A1865 ، A1901 ، A1902 - آيفون X
- A1863 ، A1905 ، A1906 - آيفون 8
- A1864 ، A1897 ، A1898 - آيفون 8 بلس
- A1660 ، A1778 ، A1779 - آيفون 7
- A1661 ، A1784 ، A1785 - آيفون 7 بلس
- A1633 ، A1688 ، A1700 - آيفون 6s
- A1634 ، A1687 ، A1699 - iPhone 6s Plus
- A1549 ، A1586 ، A1589 - آيفون 6
- A1522 ، A1524 ، A1593 - آيفون 6 بلس
- A1662 ، A1723 ، A1724 - iPhone SE (الجيل الأول)
- A1453 ، A1457 ، A1518 ، A1528 ، A1530 ، A1533 - iPhone 5s
- A1456 ، A1507 ، A1516 ، A1529 ، A1532 - iPhone 5c
- A1428 ، A1429 ، A1442 - آيفون 5
- A1387 ، A1431 - آيفون 4s
- A1332 ، A1349 - آيفون 4
- A1325 ، A1303 - iPhone 3GS
- A1241 ، A1324 - آيفون 3G
- A1203 - آيفون
هل تعتقد أن Apple يجب أن توفر طريقة أسهل لمعرفة أي جهاز iPhone لديك؟
في حين أنه من السهل معرفة جهاز iPhone الذي لديك من تطبيق الإعدادات(Settings) ، فإن الأمور تصبح أكثر تعقيدًا إذا لم تتمكن من بدء تشغيله. حتى المستخدمين المتمرسين يواجهون صعوبات في تمييز بعض الطرز عن بعضها بناءً على مظهرها فقط ، ويمكن أن يمثل العثور على رقم الطراز(Model) المحفور على جهازك تحديًا. هل(Did) تمكنت من معرفة طراز iPhone الخاص بك؟ هل كان من الصعب العثور على الأحرف الصغيرة المحفورة على جهاز iPhone الخاص بك؟ أخبرنا في قسم التعليقات إذا كنت تعتقد أن Apple يجب أن توفر بديلاً أبسط.
Related posts
كيفية إزالة هاتفك من Windows 10 (هاتف Unlink)
3 طرق للحصول على PUK code من SIM card
ما هو NFC؟ كيفية استخدام NFC
هل لدى iPhones NFC؟ كيف يمكنك تشغيل NFC على iPhone؟
كيف أقوم بتوصيل جهاز iPhone الخاص بي بجهاز الكمبيوتر الخاص بي الذي يعمل بنظام التشغيل Windows 10؟
17 اختلافًا بين هواتف iPhone و Android الذكية -
3 طرق لتشغيل أو إيقاف Bluetooth فون
كيفية التعرف على أجهزة الشحن وكابلات USB المعطلة على هاتفك الذكي أو جهازك اللوحي الذي يعمل بنظام Android
كيفية تغيير نغمات الرنين على جهاز iPhone الخاص بك
استخدم رمز PUK لفتح بطاقة SIM الخاصة بنظام Android
كيفية إظهار نسبة البطارية على iPhone و iPad
مراجعة Xiaomi 11T: تذاكر الصناديق الصحيحة!
6 أشياء نحبها في الهواتف الميزانية في Samsung في عام 2021
أسئلة بسيطة: ما هي SoC (نظام على شريحة)؟
ما هو زجاج الغوريلا؟ ما هو زجاج 2.5D؟ كيف يقارنون؟
ما هي 5G وفوائدها؟ ما هي الهواتف الذكية 5G المتاحة؟
مراجعة Oneplus Nord CE 5G: The Well-Rounded Radranger
كيفية قفل Windows 10 تلقائيًا بهاتفك الذكي
ما هو رمز PIN الخاص ببطاقة SIM ولماذا يجب عليك استخدامه؟
كيفية تغيير أو إزالة رمز PIN الخاص ببطاقة SIM على جهاز iPhone أو iPad
