إصلاح خطأ STATUS_ACCESS_VIOLATION في Chrome أو Edge
واجه العديد من المستخدمين أثناء تصفح الإنترنت(Internet) على Chrome أو Edge خطأ يؤدي إلى تعطل صفحة الويب التي يتصفحونها. إنهم يرون " Aw, Snap! Error Code STATUS_ACCESS_VIOLATION“. في هذا المنشور ، سنصلح خطأ STATUS ACCESS VIOLATION في Chrome أو Edge .
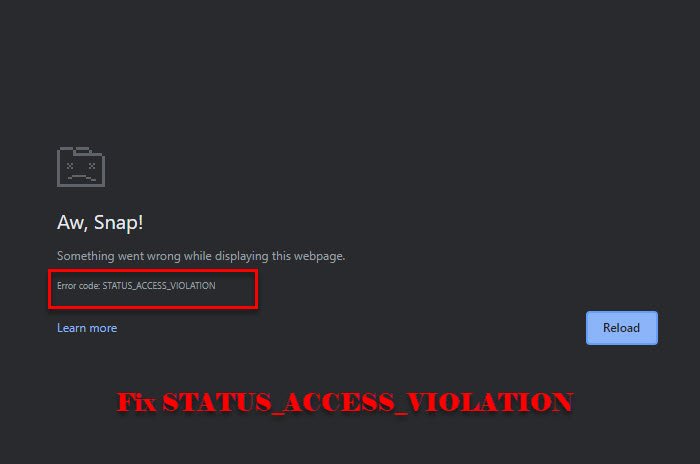
(STATUS_ACCESS_VIOLATION)خطأ STATUS_ACCESS_VIOLATION في Chrome أو Edge
كان هذا الخطأ في البداية شاملاً لـ Chrome ولكن العديد من المستخدمين أبلغوا عن هذا الخطأ في Edge v91 أيضًا. إذا كنت ترى الخطأ لأول مرة ، فحاول تحديث الصفحة عدة مرات حيث يمكن أن يصلح المشكلة مؤقتًا. إذا لم يفلح ذلك ، فحاول تحديث Chrome أو Edge(updating Chrome or Edge) لإصلاح المشكلة. إذا كنت لا تزال تواجه المشكلة ، فتابع القراءة.
هذه هي الأشياء التي يمكنك القيام بها لإصلاح خطأ STATUS ACCESS VIOLATION في Chrome أو Edge
- قم بتغيير اسم ملف exe
- تعطيل التمديد
- إعادة تعيين إعداد المستعرض(Browser Setting) إلى الافتراضي
- قم بإنشاء ملف تعريف جديد
دعونا نتحدث عنها بالتفصيل.
1] قم بتغيير اسم ملف exe
يعمل تغيير اسم ملف exe . لمعظم المستخدمين. لذا ، افعل ذلك وتحقق مما إذا كان يصلح الخطأ.
للكروم

إذا كنت من مستخدمي Chrome ، فاتبع الخطوات المحددة لتغيير اسم ملف exe .
- قم بتشغيل File Explorer بواسطة Win + E.
- الصق " c:\Program Files (x86)\Google\Chrome\Application " في شريط الموقع.
- انقر بزر الماوس الأيمن على Chrome.exe > Rename وتسمية "Chrom.exe" أو أي اسم آخر.
الآن ، أعد تشغيل التطبيق ومعرفة ما إذا تم حل المشكلة.
للحافة
إذا كنت من مستخدمي Microsoft Edge ، فاتبع الخطوات المحددة لتغيير اسم ملف exe .
- قم بتشغيل File Explorer بواسطة Win + E.
- الصق " c:\Program Files (x86)\Microsoft\Edge\Application " في شريط الموقع.
- انقر بزر الماوس الأيمن على msedge .exe > Rename تسميته وتسميته "Medge.exe" أو أي اسم آخر.
الآن ، أعد تشغيل التطبيق ومعرفة ما إذا تم حل المشكلة.
2] تعطيل التمديد
إذا لم تساعد إعادة تسمية ملف exe . أو إذا كنت لا تريد القيام بذلك ، فحاول تعطيل الإضافات(disabling Extensions) على كلا المستعرضين.
يجب عليك تعطيل كل ملحق واحدًا تلو الآخر والاستمرار في التحقق مما إذا كان ذلك يعمل على إصلاح الخطأ.
3] إعادة تعيين إعداد المتصفح إلى الافتراضي
شيء آخر يمكنك القيام به لإصلاح الخطأ هو إعادة تعيين إعدادات المتصفح(Browser Setting) إلى الوضع الافتراضي. يمكن أن يكون هذا مفيدًا إذا كان الخطأ ناتجًا عن أي تشنجات غير مشروعة في الإعداد. لذلك ، أعد تعيين Chrome(reset Chrome) أو Edge ، الذي تستخدمه.
4] إنشاء ملف تعريف جديد

إذا لم ينجح شيء ، فحاول إنشاء ملف تعريف جديد ومعرفة ما إذا كان يصلح الخطأ.
- بالنسبة إلى Chrome ، (For Chrome, ) يمكنك النقر فوق ملف التعريف الحالي من الزاوية العلوية اليمنى من النافذة ثم “+”, والآن أعطه اسمًا أو تسمية وانقر فوق تم.(Done.)
- بالنسبة إلى Edge ،(For Edge, ) يمكنك النقر فوق ملف التعريف الحالي من الزاوية العلوية اليمنى من النافذة ثم Add Profile > Add لإنشاء ملف تعريف جديد.
افعل ، هذا وشاهد ما إذا كان يعمل على حل المشكلة.
نأمل أن تكون قادرًا على إصلاح الخطأ على Chrome و Edge باستخدام هذه الحلول.
قراءة التالي: (Read Next: )إصلاح خطأ STATUS INVALID IMAGE HASH على Chrome أو Edge.(Fix STATUS INVALID IMAGE HASH error on Chrome or Edge.)
Related posts
كيفية إصلاح أخطاء Status_access_violation في Chrome أو Edge
Fix RESULT_CODE_HUNG error على Microsoft Edge على Windows 10
Fix STATUS_INVALID_IMAGE_HASH error على Chrome or Edge
صندوق Fix Blurry File Open dialog في Google Chrome and Microsoft Edge
Fix Google Maps إبطاء العدد في Chrome، Firefox، Edge على Windows 11/10
Fix NETWORK_FAILED error في Chrome browser على Windows PC
كيفية جعل Flash work في Chrome، Edge، Firefox NOW
كيفية تثبيت Extensions Chrome على Microsoft Edge browser
Fix Google Chrome lagging وبطيئة لفتح في Windows 11/10
كيفية إيقاف إعادة توجيهات التلقائية في Chrome، Firefox، Edge متصفحات
Fix ERR_QUIC_PROTOCOL_ERROR في Google Chrome
Fix ERR_CACHE_MISS error رسالة على Google Chrome
Force Links لفتح في الخلفية Tab في Chrome، Edge، Firefox، Opera
استمر في المكان الذي توقفت فيه عدم العمل على Chrome or Edge
Fix Google Chrome error ميت، Jim! Ran من الذاكرة
كيفية توصيل موقع الويب ل Bluetooth or USB device في Edge or Chrome
إصلاح RESULT_CODE_HUNG على Chrome و Edge
400 Bad Request، Cookie Too Large - Chrome، Edge، Firefox، أي
كيفية تثبيت Chrome Themes على Microsoft Edge browser
Always عرض Download button في Chrome، Firefox and Edge
