منع تثبيت البرامج من مصدر وسائط قابل للإزالة
نستخدم أحيانًا وسائط قابلة للإزالة مثل الأقراص المضغوطة والأقراص(CD-ROMs) المرنة وأقراص DVD(DVDs) لتثبيت برامج جديدة على Windows . هذه ممارسة شائعة ، وأعتقد أن كل شخص يستخدم Windows على دراية بها. ولكن ماذا لو قام أي شخص آخر بتثبيت بعض البرامج على نظام Windows(Windows) الخاص بك دون إذنك ، وأدى ذلك إلى اختراق نظام Windows(Windows) 11/10 الخاص بك؟ في مثل هذه الحالة ، قد يتلف تثبيت Windows الخاص بك.(Windows)
منع(Prevent) تثبيت البرامج(Programs) من مصدر وسائط(Media Source) قابل للإزالة في Windows
إذا قمنا بتكوين Windows بطريقة لا تسمح بتثبيت وسائط غير معروفة من مصدر قابل للإزالة ، فسوف يساعدنا ذلك في حماية Windows الخاص بنا من التثبيتات غير المعروفة ، وبالتالي تحقيق أمان عالي. في هذه المقالة ، سأوضح لك طريقة منع المستخدمين من تثبيت البرامج من الوسائط القابلة للإزالة. إذا حاول أحد المستخدمين تثبيت برنامج من وسائط قابلة للإزالة ، تظهر رسالة توضح أنه لا يمكن العثور على الميزة.
منع(Prevent) مصدر الوسائط القابلة للإزالة لأي تثبيت
1] باستخدام محرر نهج المجموعة المحلي
1. اضغط على مجموعة Windows Key + R ، واكتب put gpedit.msc في مربع الحوار Run واضغط على ( Run)Enter لفتح Local Group Policy Editor .
2. انتقل هنا:
User Configuration\Administrative Templates\Windows Components\Windows Installer
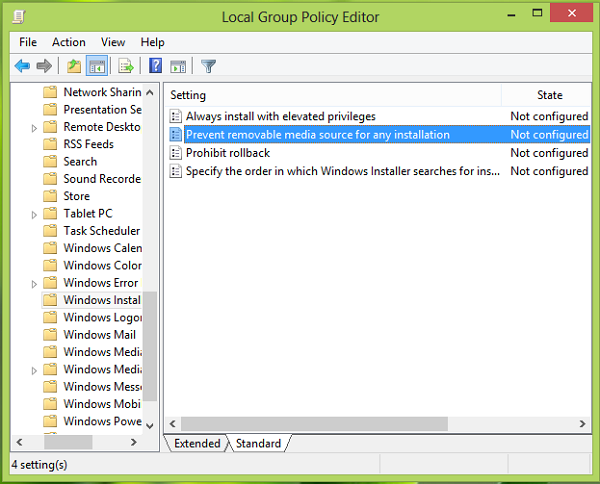
3. في الجزء الأيسر ، ابحث عن الإعداد المسمى " منع مصدر الوسائط القابلة للإزالة" لأي تثبيت(Prevent removable media source for any installation) وانقر فوقه نقرًا مزدوجًا. ستحصل على هذا:
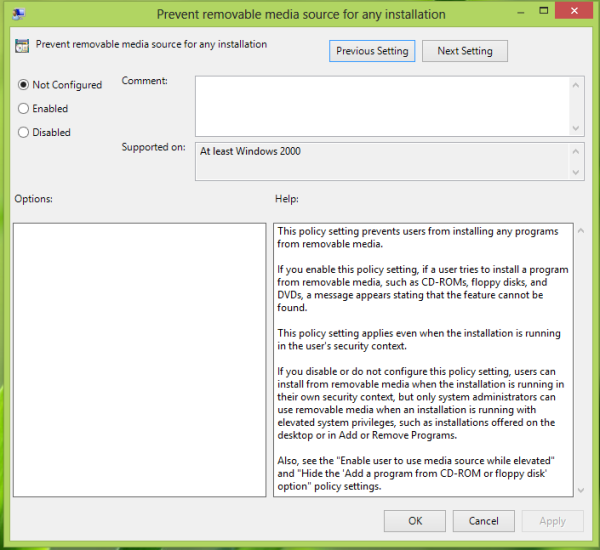
4. في النافذة أعلاه ، حدد ممكّن(Enabled) لمنع المستخدمين من التثبيت من مصدر وسائط قابل للإزالة. هذا هو! إعادة التشغيل(Reboot) للحصول على النتائج.
2] باستخدام محرر التسجيل
1. اضغط على مجموعة Windows Key + R ، واكتب وضع Regedt32.exe في مربع الحوار Run واضغط على (Run)Enter لفتح محرر التسجيل(Registry Editor) .
2. انتقل إلى مفتاح التسجيل هذا:
HKEY_CURRENT_USER\Software\Policies\Microsoft\Windows\Installer
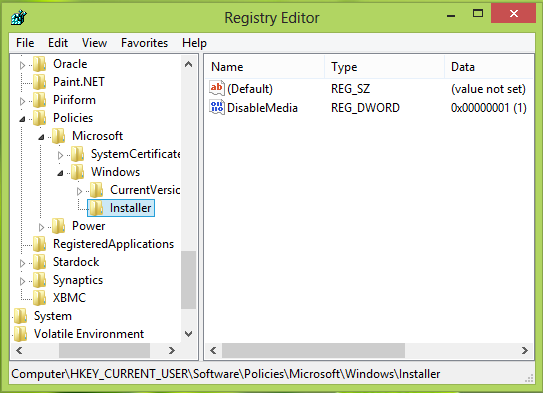
3. في الجزء الأيمن من هذا الموقع ، قم بإنشاء DWORD باسم DisableMedia باستخدام Right Click -> New -> DWORD . انقر نقرًا مزدوجًا(Double) فوق DWORD الذي تم إنشاؤه لتعديله ، وسترى هذا:
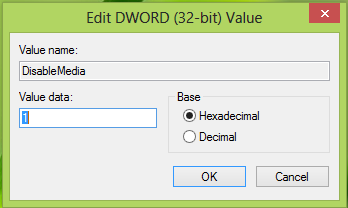
4. في قسم بيانات القيمة(Value data) بالمربع أعلاه ، أدخل القيمة التي تساوي 1 . انقر فوق "موافق"(OK) . أغلق محرر التسجيل(Registry Editor) وأعد التشغيل لرؤية النتائج. هذا هو!
Hope this helps!
ذات صلة: (Related:) كيفية منع تثبيت الأجهزة القابلة للإزالة على Windows .
Related posts
كيفية تعطيل Picture Password Sign-In option في Windows 10
تعطيل Delivery Optimization عبر Group Policy or Registry Editor
تعطيل Developer Tools في Edge باستخدام Registry or Group Policy
تعطيل: لديك تطبيقات جديدة يمكنها فتح هذا النوع من الملفات
كيفية تعيين خلفية سطح المكتب باستخدام Group Policy or Registry Editor
Limit Reservable Bandwidth Setting في Windows 10
كيفية تمكين تسجيل Windows Installer على Windows 10
تمكين أو تعطيل Fast Logon Optimization في Windows 10
تغيير Delivery Optimization Cache Drive ل Windows Updates
كيفية تحديد الموعد النهائي قبل إعادة التشغيل التلقائي ل Update installation
لا يمكن الوصول إلى مجلد مشترك بسبب سياسات الأمان للمنظمة
تغيير Windows Update Delivery Optimization Max Cache Age
كيفية إنشاء إشارات Firefox باستخدام Group Policy and Registry Editor
Download Group Policy Templates ل Microsoft Edge browser
كيفية تتبع User Activity في WorkGroup Mode على Windows 11/10
كيفية قفل جميع إعدادات Taskbar في Windows 10
Desktop Background Group Policy لا تطبق في Windows 10
Folder Redirection Group Policy غير مطبق عند استخدام SCCM
تمكين شاشة Windows 10 Full Start Menu باستخدام Group Policy or Registry
كيفية تثبيت أو Update Group Policy Administrative Templates (ADMX)
