فشلت محاولة تسجيل الدخول خطأ أثناء الاتصال بسطح المكتب البعيد
في الماضي ، أخبرناك بطريقة تمكين أو تعطيل اتصال سطح المكتب البعيد(enable or disable the Remote Desktop connection) واستكشاف الأخطاء وإصلاحها عند قطع الاتصال بشكل متكرر. أثناء استخدام ميزة سطح المكتب البعيد هذه على (Remote Desktop)Windows 11/10 ، قد يواجه المرء خطأ محاولة تسجيل الدخول الفاشلة(The logon attempt failed ) . عند توصيل النظام عن بُعد باستخدام إصدار آخر مثل Windows 7 ، فقد يعمل بشكل مثالي ، ولكن مع Windows 11/10/8.1 ، قد يظهر هذا الخطأ.
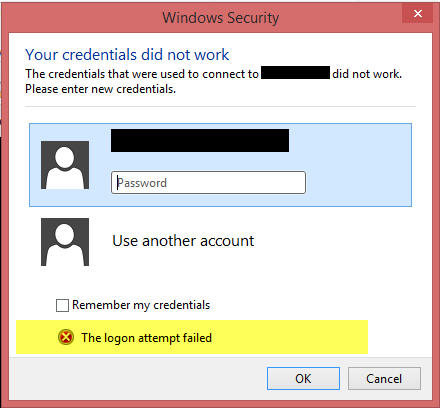
لإصلاح هذه العقبة ، تأكدنا أولاً من ضبط جدار حماية Windows(Windows Firewall) على إيقاف التشغيل. حاولنا أيضًا استخدام تطبيق Remote Desktop Modern(Remote Desktop Modern App) ، لكنه لم يحدث فرقًا في الموقف. يقترح هذا الحل(This solution) المذكور في مؤشر ترابط Technet طريقة يمكنها إصلاح هذه المشكلة.
فشلت محاولة تسجيل الدخول للاتصالات البعيدة(Remote Connections)
1. اضغط على مجموعة Windows Key + R ، واكتب Firewall.cpl في مربع الحوار Run واضغط على (Run)Enter لفتح جدار حماية Windows(Windows Firewall) .
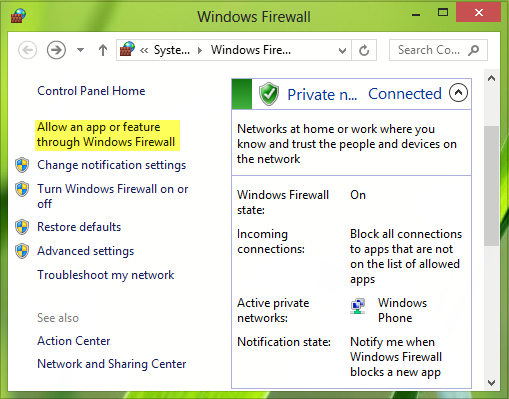
2. في النافذة الموضحة أعلاه ، انقر فوق السماح لتطبيق أو ميزة من خلال جدار حماية Windows(Allow an app or feature through Windows Firewall) ، وستظهر لك النافذة الموضحة أدناه. انقر فوق تغيير(Click Change) الإعدادات أولاً ، ثم في قسم التطبيقات والميزات المسموح بها ، قم بالتمرير لأسفل في القائمة للبحث عن تطبيق (Allowed)Remote Desktop ووضع علامة اختيار مقابله. انقر فوق "موافق"(Click OK) .
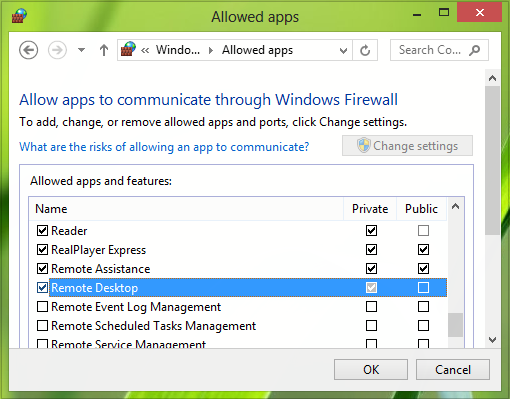
أعد تشغيل الجهاز يجب إصلاح مشكلتك. ومع ذلك ، إذا كان جهاز الكمبيوتر الخاص بك جزءًا من مجال ، فلا يزال غير مسموح لك افتراضيًا بحفظ بيانات الاعتماد الخاصة بك عند الاتصال بجهاز كمبيوتر بعيد. إليك كيفية التخلص من هذه المشكلة:
3. بالانتقال ، اضغط على مجموعة Windows Key + R ، واكتب put gpedit.msc في مربع الحوار Run واضغط على (Run)Enter لفتح Local Group Policy Editor .

4. في الجزء الأيمن ، انتقل هنا:
Computer Configuration -> Administrative Templates -> System -> Credentials Delegation
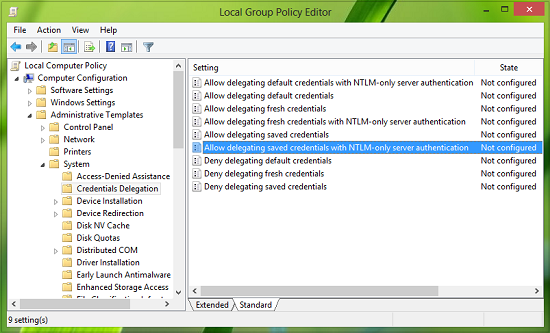
5. الآن في الجزء الأيمن من هذا الموقع ، ابحث عن إعداد السياسة السماح بتفويض بيانات الاعتماد المحفوظة باستخدام مصادقة خادم NTLM فقط(Allow delegating saved credentials with NTLM-only server authentication) وانقر فوقه نقرًا مزدوجًا. حدد ممكّن(Enabled) واضغط على إظهار(Show) في النافذة التالية:
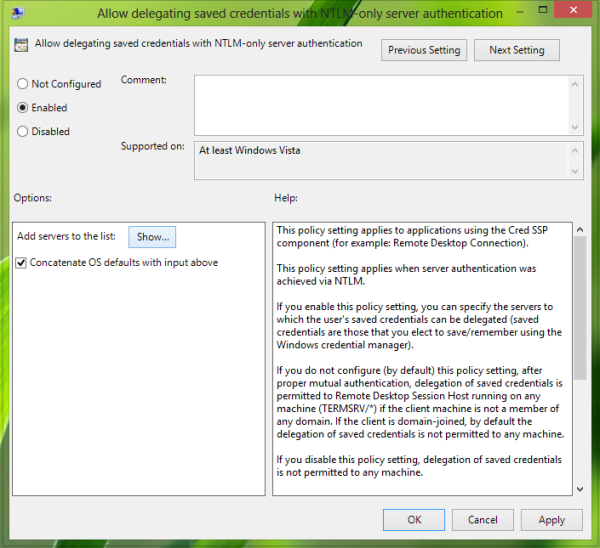
6. أخيرًا ، في نافذة إظهار المحتويات ، ضع (Show Contents)القيمة(Value) على أنها TERMSRV\Computer Name ، حيث يتعين عليك استبدال اسم الكمبيوتر الخاص بك بعد TERMSRV\ .
انقر فوق موافق(OK) ؛ تطبيق(Apply) ؛ حسنًا(OK) . أغلق محرر نهج المجموعة(Group Policy Editor) .
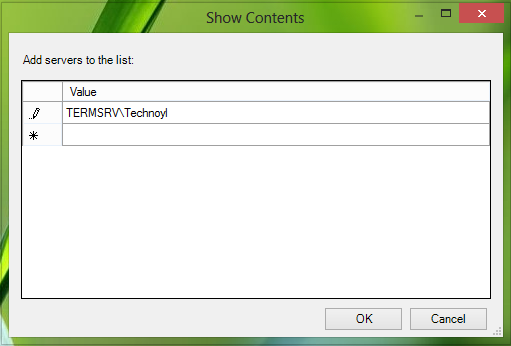
حتى الآن ، انتهينا من حل المشكلة. كل ما عليك فعله الآن هو إعادة تشغيل الجهاز ؛ يجب إصلاح مشكلتك.
أتمنى أن يساعدك هذا.(Hope this helps.)
تحديث(UPDATE) : تضيف داكوتا الشمالية في التعليقات - (Dakota North)TERMSRV/*.* هي الصيغة الصحيحة وتسمح لجميع الخوادم.
قراءة ذات صلة(Related read) : بيانات الاعتماد الخاصة بك لا تعمل في سطح المكتب البعيد(Your credentials did not work in Remote Desktop) .
Related posts
Remote Desktop tab في RDWEB مفقود من Edge browser في Windows 10
Fix Remote Desktop connection القضايا والأخطاء في نظام التشغيل Windows 10
زيادة عدد Remote Desktop Connections في Windows 11/10
Windows مفتاح عالق بعد التبديل من Remote Desktop session
لا يمكن نسخ Paste في Remote Desktop Session في Windows 10
Create Remote Desktop Connection shortcut في Windows 11/10
Remote Desktop لا تعمل أو لن تتصل في Windows 10
حدث خطأ داخلي خطأ ل Remote Desktop Connection
كيفية حظر Remote Desktop على جهاز الكمبيوتر الخاص بك Windows
Connect Android إلى Windows 10 باستخدام Microsoft Remote Desktop
تغيير listening port ل Remote Desktop
توقف Desktop Window Manager عن العمل وأغلقت في Windows 10
Microsoft Remote Desktop Assistant ل Windows 10
Best Free Remote Desktop Software لWindows 10
تمكين Remote Desktop على Windows 10 أقل من دقيقتين
لا يمكن تغيير Desktop Background في Windows 10
كيفية التحكم في جهاز كمبيوتر يعمل بنظام Windows باستخدام Remote Desktop لنظام التشغيل Mac
Remote Desktop option رمي على Windows 10
تمكين Remote Desktop باستخدام Command Prompt or PowerShell
لتسجيل الدخول عن بعد، تحتاج إلى تسجيل الدخول من خلال Remote Desktop Services
