كيفية تغيير ألوان نسق المستند في برامج Microsoft Office
الألوان تجعل الأشياء تبدو جميلة. هل تعلم أنه يمكنك إضافة ألوان إلى مستنداتك البيضاء والزرقاء المملة أيضًا؟ من خلال إضافة الألوان والنسق والخطوط ، يمكنك تخصيص المستند وجعله يبدو حديثًا وأكثر تخصيصًا. يأتي Windows مع بعض السمات المحددة مسبقًا لـ Microsoft Word و Excel و PowerPoint ولكن يمكنك دائمًا إنشاء السمات المخصصة الخاصة بك وحفظها على جهاز الكمبيوتر الخاص بك.
تغيير(Change) ألوان نسق المستند في Word أو Excel
يمكنك تحديد أو إنشاء سمة موحدة لجميع المستندات الخاصة بك مثل مستند Word(Word) ، ورقة Excel ، وعرض (Excel)PowerPoint التقديمي الخاص بك. في هذا المنشور ، سوف نتعلم كيفية-
- تغيير شكل المستند الخاص بك
- تخصيص نسق الوثيقة
- تخصيص خطوط الوثيقة
- حفظ نسق الوثيقة
1] قم بتغيير مظهر المستند الخاص بك
تطبيق موضوع(Apply a theme)
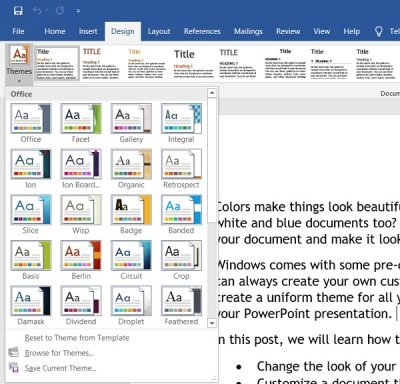
يحتوي MS Word(MS Word) على مجموعة السمات الافتراضية الخاصة به ولكن يمكنك تغييرها في أي وقت. هناك مجموعة من السمات المحددة مسبقًا حيث يمكنك تحديد المظهر المفضل لديك وتطبيق التغييرات.
- إذا كنت تريد تغيير السمة في Excel ، فانتقل إلى علامة التبويب تخطيط (Layout)الصفحة > (Page) سمات (Themes)النُسق(Themes) . إذا كنت ترغب في تغيير السمة على MS Word ، فانقر فوق سمات(Themes) علامة التبويب Design .

- حدد الموضوع المفضل لديك وقم بتطبيقه. لكل نسق مجموعته الفريدة من الألوان والخطوط والتأثيرات. ما عليك سوى التمرير فوق السمات ويمكنك رؤية المعاينة على المستند الخاص بك. حدد أكثر ما يعجبك.
- إذا لم تعجبك السمة المحددة وألوانها أو خطوطها في أي وقت ، فيمكنك الرجوع إلى السمة الافتراضية بمجرد النقر على " إعادة التعيين إلى السمة من النموذج".
(Reset to theme from template”.)
يتم عرض القوالب على شريط القائمة.
إذا كنت لا تحب أيًا من السمات المحددة مسبقًا ، فيمكنك تخصيص السمات المحددة وحفظها كموضوع خاص بك على جهاز الكمبيوتر الخاص بك.
2] تخصيص الموضوع
حدد(Select) أي سمة محددة مسبقًا ، وقم بتغيير الألوان والخطوط والتأثيرات من شريط الأدوات(Toolbar) الرئيسي .
حدد الألوان والخطوط والتأثيرات التي تختارها واحفظ السمة كموضوع خاص بك. يمكنك تسمية أي شيء حسب راحتك.



علاوة على ذلك ، يمكنك أيضًا تغيير لون (Page Color)الصفحة وحدود الصفحة والعلامة(Page Border) المائية من(Watermark) الشريط نفسه(Ribbon) .
قم بإنشاء(Create) العديد من السمات بخيارات ألوان مختلفة كما تريد ويمكنك بعد ذلك تجربتها على مستنداتك.
يتم حفظ جميع سمات المستندات(Document Themes) المخصصة في مجلد "سمات المستند" وتتم إضافتها تلقائيًا إلى قائمة السمات المخصصة. يمكنك استخدام هذه السمات وقتما تشاء.
Related posts
كيفية استخدام Measurement Converter في Microsoft Office
Draw Tool Tab في Ribbon من Microsoft Office مفقود؟ أضفه هكذا!
كيفية تمكين واستخدام Sanning Hand في Microsoft Office apps
وقد توقف العمل Microsoft Word [حل]
كيفية تحويل Word إلى JPEG (3 Ways)
إصلاح خطأ إذن ملف Word في نظام التشغيل Windows 10
كيفية عرض أو إدراج أو إزالة فواصل الأقسام في مستندات Microsoft Word
ما هي بعض أفضل خطوط مخططة في Microsoft Word؟
كيفية تنسيق النص في Microsoft Office Word لنظام Android
كيفية Create and Use AutoText في Microsoft Word
5 Ways لإزالة Hyperlinks من Microsoft Word Documents
4 طرق لمحاذاة النص في Microsoft Word
كيفية تغيير تخطيط المستند في Microsoft Word لنظام Android
قم بإنشاء قوائم مرجعية باستخدام مربعات الاختيار وكيفية تحريرها في Microsoft Word
كيفية إنشاء مستند Word وحفظه في Microsoft Office لنظام Android
كيفية تغيير اتجاه جميع الصفحات في مستند Microsoft Word
كيفية البحث عن نص واستبداله في Microsoft Word لنظام Android
Create أشكال قابلة للصدأ في Microsoft Word
كيفية إدراج PDF في Word Document
كيفية حذف Break القسم في Microsoft Word
