حدث خطأ أثناء تطبيق السمات على الملف في نظام التشغيل Windows 11/10
قد ترى الرسالة " حدث خطأ أثناء تطبيق سمات على الملف(An error occurred applying attributes to the file) " في نظام التشغيل Windows 11(Windows 11) أو Windows 10 بسبب عدم وجود إذن أو ملكية ، أو إذا كان الملف مشفرًا. في هذه المقالة ، سنستعرض جميع الحلول الممكنة لإصلاح الخطأ.
حدث خطأ أثناء تطبيق السمات على الملف
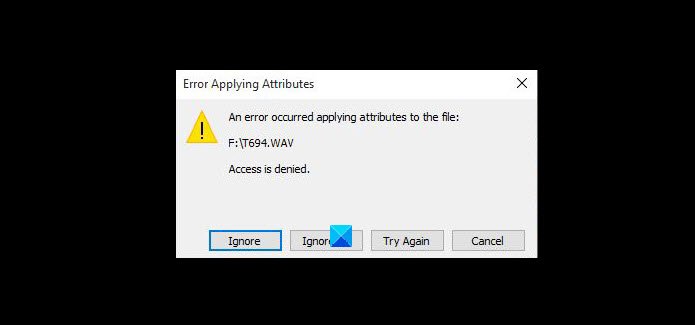
هذه هي الأشياء التي يمكنك القيام بها لإصلاح حدث خطأ أثناء تطبيق سمات على الملف في Windows 11/10 .
- خذ ملكية الملف
- قم بتغيير الإذن
- تحقق مما إذا كان الملف مشفرًا
- سحابة إعادة تعيين نظام التشغيل الخاص بك
دعونا نتحدث عنها بالتفصيل.
1] أخذ ملكية الملف
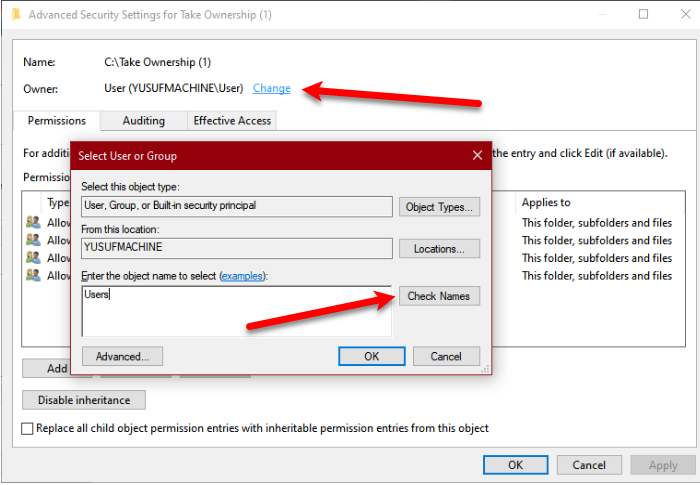
يمكن أن يحدث الخطأ إذا تغيرت ملكية الملف. لذلك ، تحتاج إلى الحصول على ملكية الملف( take ownership of the file) لإصلاح المشكلة.
للقيام بذلك ، انقر بزر الماوس الأيمن على المجلد الذي تريد امتلاكه (المجلد الذي يسبب لك مشكلة) وحدد خصائص. (Properties. )الآن ، انتقل إلى علامة التبويب الأمان (Security ) وانقر فوق خيارات متقدمة. (Advanced. )
من قسم المالك (Owner ) ، انقر فوق تغيير. (Change. )
الآن ، اكتب اسم حسابك وانقر فوق التحقق من الأسماء. (Check Names. )الآن ، انقر فوق موافق (Ok ) ثم Apply > Ok.
بهذه الطريقة ستتمكن من الحصول على ملكية الملف ومن ثم إصلاح الخطأ.
2] تغيير الإذن
الطريقة الأولى ستحل الخطأ في معظم الحالات ، ولكن إذا لم تحل المشكلة ، فحاول تغيير الإذن لإصلاحها. يمكنك اتباع الخطوات المحددة لتغيير الإذن.
- انقر بزر الماوس الأيمن فوق المجلد.
- انتقل إلى علامة التبويب الأمان (Security ) ، وحدد حسابك ، وانقر فوق تحرير.(Edit.)
- حدد للسماح (Allow )بالتحكم الكامل (Full Control ) وانقر فوق Apply > Ok.
الآن ، تحقق مما إذا كان يعمل على حل المشكلة.
3] تحقق مما إذا كان الملف مشفرًا
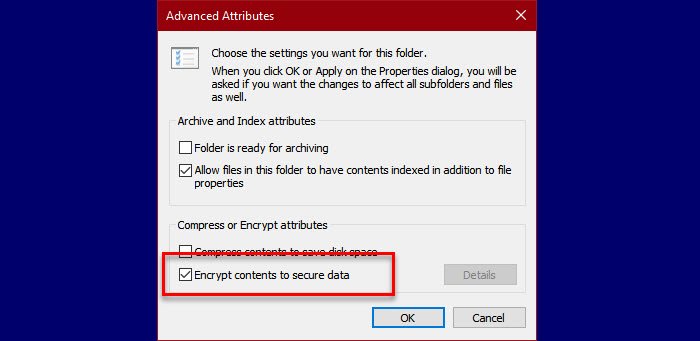
إذا كان الملف مشفرًا ، فأنت بحاجة إلى شهادة تشفير لفتح الملف. لذلك ، دون إضاعة أي وقت ، تحقق مما إذا كان الملف مشفرًا.
- انقر بزر الماوس الأيمن فوق المجلد.
- انتقل إلى علامة التبويب " عام(General) " وانقر فوق " خيارات متقدمة " (Advanced).
- الآن ، تحقق من قسم سمات الضغط أو التشفير(Compress or Encrypt attributes ) ومعرفة ما إذا تم تحديد تشفير المحتويات لتأمين البيانات(Encrypt contents to secure data ) .
لذلك ، إذا كان الملف مشفرًا ، فاطلب من مالك الملف مشاركة الشهادة معك. قم بتثبيته على جهاز الكمبيوتر الخاص بك وتحقق مما إذا كان يعمل على حل المشكلة.
4] إصلاح نظام التشغيل الخاص بك
إذا لم ينجح أي من الحلول معك ، فقد تكون المشكلة أكثر خطورة قليلاً. ومع ذلك ، فإن حل هذا الخطأ بسيط للغاية ، حاول استخدام ميزة Cloud Reset(using the Cloud Reset feature) لإصلاح ملفات نظام التشغيل Windows 10.
نأمل(Hopefully) ، بمساعدة هذه الحلول ، يمكنك إصلاح الخطأ.
قراءة التالي: (Read Next: )كيفية فتح ملف مشفر إذا تم رفض الوصول.(How to open an Encrypted File if Access Is Denied.)
Related posts
غير موجود Fix Crypt32.dll أو خطأ مفقود في Windows 11/10
كيفية إصلاح Disk Signature Collision problem في Windows 10
خطأ فشل Fix ShellExecuteEx في Windows 10
كيفية إصلاح Start PXE عبر IPv4 في Windows 11/10
هوامشك هي خطأ صغير جدا - خطأ في الطباعة في Windows 10
Adjust الخاص بك Monitor للحصول على أفضل screen resolution في Windows 10
Best مجانا ISO Mounter software ل Windows 10
حدث خطأ أثناء تجديد واجهة Ethernet على Windows 10
Best مجانا Timetable software ل Windows 11/10
Fix WpnUserService.dll Error على Windows 11/10
كيفية قياس Reaction Time في Windows 11/10
Fix Error 1962، لا يوجد نظام تشغيل موجود على أجهزة الكمبيوتر Windows 10
كيفية استخدام Charmap and Eudcedit المدمج في أدوات Windows 10
Fix Script Error على Windows 10
FIX 2101: Detection error على Storage Device على Windows 10
Fix OBS لا تلتقط Game Audio على Windows 10
Microsoft Edge Browser Tips and Tricks ل Windows 10
فشل تحميل DLL file على الكمبيوتر Windows 11/10
خطأ عند فتح Group Policy Editor المحلية في Windows 10
كيفية تبديل محركات الأقراص الصلبة في Windows 10 مع Hot Swap
