كيفية فتح متصفح Chrome أو Edge أو Firefox في وضع ملء الشاشة
تقدم معظم المتصفحات وضع ملء الشاشة(Full-screen mode) لعرض علامات التبويب ، والذي غالبًا ما يفضله المستخدمون للتخلص من فوضى النوافذ المتعددة ، أو لعرض الشاشة بشكل أكبر ، أو التركيز فقط على علامة تبويب معينة. بشكل أساسي ، في كل مرة يقوم فيها شخص ما بتشغيل وضع ملء الشاشة ، فإنه يتخلص من شريط المهام في الجزء السفلي ويتم فتح جميع علامات التبويب في الجزء العلوي من الشاشة. يوفر هذا تجربة مشاهدة أفضل يمكن استخدامها عند العمل على الكتابة (أو أي مشروع إبداعي) ، أو مجرد الاستمتاع بمقطع فيديو. اليوم ، سأوضح كيف يمكن للمرء تشغيل وضع ملء الشاشة في عدد قليل من المتصفحات الرئيسية ؛ Chrome و Edge و Firefox .

كيفية فتح جوجل كروم(Google Chrome) في وضع ملء الشاشة(Full Screen)

هناك طريقتان لفتح نافذة Chrome في وضع ملء الشاشة. يمكنك إما الضغط على مفتاح الوظيفة F11 (في بعض الأحيان قد لا يعمل هذا ، وفي هذه الحالة تريد محاولة الضغط على Fn+F11 ) أو اتباع الإجراء أدناه:
- افتح Google Chrome وتوجه إلى الزاوية اليمنى العليا من الشاشة
- سترى ثلاث نقاط ( تخصيص(Customize) والتحكم في Google Chrome(Control Google Chrome) ) ، انقر عليها.
- من بين عمود الخيارات ، توجه إلى " تكبير(Zoom) "
- سترى علامة لتشغيل ملء الشاشة.
- انقر فوق ذلك.
وبهذه الطريقة ، فتحت الآن Google Chrome في وضع ملء الشاشة.
إذا كنت تريد تبديل إعداد ملء الشاشة ، فما عليك سوى الضغط على المفتاح F11 (أو Fn+F11 ). سيعمل هذا بغض النظر عن استخدامك لأي من الطرق المذكورة أعلاه.
كيفية فتح Microsoft Edge في وضع ملء الشاشة(Full Screen)

يتطلب كل من Edge و Firefox من المستخدمين اتباع خطوات مماثلة لتلك التي تم اتخاذها في Google Chrome . يمكنك الضغط على F11 ، أو القيام بما يلي:
- انقر فوق(Click) أيقونة الإعداد ، وهي ثلاث نقاط محاذاة واحدة بجانب الأخرى ، في الزاوية العلوية اليمنى من الشاشة.
- يمكنك استخدام اختصار لوحة المفاتيح Alt+F لفتحه.
- في إعداد "التكبير" ، سترى خيارًا لتكبير الشاشة.
سيؤدي النقر فوقه إلى نقلك إلى إعداد ملء الشاشة. يمكنك العودة إلى إعداد الشاشة العادي بالضغط على المفتاح F11 .
كيفية فتح Firefox في وضع ملء الشاشة
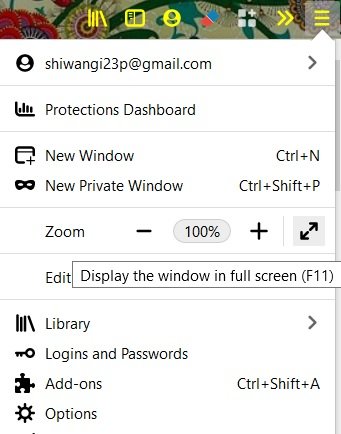
يمكنك الضغط على مفتاح الوظيفة F11 ، أو بدلاً من ذلك ، اتبع الخطوات التالية:
- افتح القائمة.
- انقر فوق(Click) خيار تكبير الشاشة من إعداد Zoom .
يمكنك أيضًا استخدام إعداد التكبير / التصغير لتكبير عرض شاشتك أو تصغيره ، في حالة عدم العثور على الإعداد الافتراضي لشاشتك مرضيًا.
باستخدام هذه النصيحة ، يمكنك أيضًا جعل Explorer ينتقل إلى وضع ملء الشاشة.
ملاحظة(NOTE) : سيوضح لك هذا المنشور كيفية فتح جميع النوافذ في وضع التكبير أو ملء الشاشة(how to make all windows open maximized or full-screen) .
أتمنى أن تجد هذه المقالة مفيدة!
Related posts
كيفية مزامنة Tabs بين Edge، Chrome and Firefox browsers
400 Bad Request، Cookie Too Large - Chrome، Edge، Firefox، أي
كيفية تغيير Default Font في Chrome، Edge، Firefox browser
إغلاق جميع browser tabs فتح مرة واحدة في Chrome، Edge، أو Firefox
هل هي آمنة لحفظ كلمات المرور في Chrome، Firefox or Edge browser؟
Web Cache Viewer مجانا لChrome، Firefox and Edge browsers
FIX: recaptcha لا يعمل في Chrome، Firefox، أو أي متصفح
إزالة الكل Saved Passwords في وقت واحد في Chrome، Firefox، Edge
كيفية استخدام Chrome، Edge، Firefox، متصفحات Opera Notepad
كيفية تعطيل المدمج في Password Manager في Chrome، Edge، Firefox
Google Chrome vs Firefox Quantum ل Windows 10
تعطيل، إلغاء تثبيت Adobe Flash، Shockwave في Chrome، Firefox، Edge، أي
كيفية فتح Local Files على Chrome و Firefox و Edge
ويندوز Defender Application Guard Extension ل Chrome & Firefox
Hyperlink Auditing في Chrome & Firefox browsers
كيفية تغيير User name and Profile image في Edge، Chrome، Firefox
كيفية فتح News and Interests links في Chrome or Firefox؛ ليس Edge
Prevent Firefox or Chrome من إنقاذ Credit Card Information
كيفية إخفاء أيقونات Browser Extension في Chrome، Edge or Firefox
الأمن، Privacy، Cleaning أدوات ل Edge، Firefox، Chrome، Opera
