كيفية إصلاح خطأ DirectX الفادح في Final Fantasy XIV
هل أنت معجب كبير بسلسلة Final Fantasy ولكنك غير قادر على الاستمتاع باللعبة بسبب خطأ DirectX الفادح المزعج في FFXIV؟ لا تقلق؛ في هذه المقالة ، سنشرح كيفية إصلاح خطأ Final Fantasy XIV Fatal DirectX.(Are you a big fan of the Final Fantasy series but are not able to enjoy the game due to the annoying FFXIV fatal DirectX error? Don’t worry; in this article, we will explain how to fix Final Fantasy XIV Fatal DirectX error.)
ما هو خطأ FFXIV الفادح DirectX؟(What is the FFXIV Fatal DirectX Error?)
Final Fantasy XIV هي لعبة على الإنترنت تحظى بشعبية كبيرة بين مجتمع الألعاب في جميع أنحاء العالم نظرًا لميزات التخصيص الخاصة بها للشخصيات والميزات التفاعلية للتحدث مع لاعبين آخرين. ومع ذلك ، فمن المعروف جيدًا أن المستخدمين غالبًا ما يواجهون أخطاء فادحة ولا يمكنهم تحديد سببها. تظهر أحيانًا من العدم ، تفيد ، " حدث خطأ فادح في DirectX . (A Fatal DirectX)(11000002) "، كابوس لأي لاعب. تتجمد الشاشة لفترة وجيزة قبل ظهور رسالة الخطأ مباشرةً ، وتعطل اللعبة.

إصلاح خطأ Final Fantasy XIV فادح DirectX(Fix Final Fantasy XIV Fatal DirectX Error)
لماذا يحدث خطأ فادح في DirectX مع FFXIV؟(Why does FFXIV Fatal DirectX Error Occur?)
- استخدام DirectX 11 في وضع ملء الشاشة
- برامج التشغيل التي عفا عليها الزمن أو تالفة
- التعارض مع تقنية SLI
الآن بعد أن أصبح لدينا فكرة عن الأسباب المحتملة لهذا الخطأ ، دعونا نناقش الحلول المختلفة لإصلاحها.
الطريقة الأولى: قم بتشغيل اللعبة في نافذة بلا حدود(Method 1: Launch the game in a borderless window)
لإصلاح خطأ Final Fantasy XIV Fatal DirectX ، يمكنك تغيير ملف تكوين اللعبة لبدء اللعبة في نافذة بلا حدود:
1. افتح File Explorer بالنقر فوق الرمز الخاص به من شريط المهام(Taskbar ) أو بالضغط على Windows Key + E معًا.
2. بعد ذلك ، انتقل إلى المستندات(Documents) .

3. الآن ، حدد موقع مجلد اللعبة(game folder) وانقر عليه نقرًا مزدوجًا .
4. ابحث عن ملف بعنوان FFXIV.cfg . لتحرير الملف ، انقر بزر الماوس الأيمن فوقه وحدد Open with > المفكرة(Notepad) .
5. افتح مربع البحث(Search box) بالضغط على Ctrl + F معًا (أو) بالنقر فوق تحرير(Edit) من الشريط ثم تحديد خيار البحث(Find) .
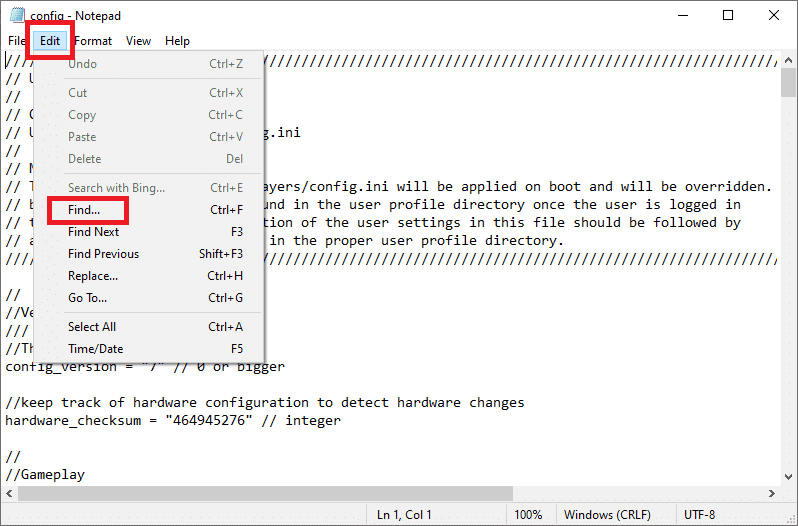
6. في مربع البحث ، اكتب screenmode وانقر فوق الزر " بحث عن التالي(Find Next) " . الآن ، قم بتغيير القيمة(value) الموجودة بجوار ScreenMode إلى 2 .

7. لحفظ التغييرات ، اضغط على Ctrl + S معًا وأغلق المفكرة.

أعد تشغيل اللعبة لمعرفة ما إذا كانت مشكلة خطأ FFXIV Fatal DirectX موجودة أو تم حلها.
الطريقة الثانية: تحديث برنامج تشغيل الرسومات
(Method 2: Update Graphics Driver
)
كما هو الحال مع معظم حالات فشل DirectX ، بما في ذلك (DirectX)League of Legends Directx Error ، فمن المؤكد تقريبًا أن هذا الخطأ ناتج عن وجود خلل في برنامج تشغيل الرسومات أو عفا عليه الزمن. إليك كيفية تحديث برنامج تشغيل الرسومات على جهاز الكمبيوتر الخاص بك:
1. اضغط على Windows + R معًا لفتح مربع التشغيل(Run) . اكتب devmgmt.msc وانقر فوق موافق.( OK.)

2. في نافذة إدارة الأجهزة(Device Manager) ، قم بتوسيع قسم محولات العرض(Display adapters) .

3. بعد ذلك ، انقر بزر الماوس الأيمن فوق برنامج التشغيل(driver) ، وحدد خيار إلغاء تثبيت الجهاز(Uninstall device ) .

4. بعد ذلك ، انتقل إلى موقع الشركة المصنعة على الويب(manufacturer’s website) ( Nvidia ) وحدد نظام التشغيل وهندسة الكمبيوتر ونوع بطاقة الرسومات.
5. قم بتثبيت(Install) برنامج تشغيل الرسومات عن طريق حفظ ملف التثبيت(saving the installation file) على جهاز الكمبيوتر الخاص بك وتشغيل التطبيق من هناك.
ملاحظة:(Note:) يمكن إعادة تشغيل جهاز الكمبيوتر الخاص بك عدة مرات خلال عملية التثبيت.
يجب حل أي مشكلات تتعلق ببرامج تشغيل بطاقة الرسومات الآن. إذا كنت لا تزال تواجه خطأ Fatal DirectX الخاص بـ FFXIV(FFXIV Fatal DirectX) ، فجرب الإصلاح التالي.
اقرأ أيضًا: (Also Read:) إصلاح تعذر تثبيت DirectX على نظام التشغيل Windows 10(Fix Unable to Install DirectX on Windows 10)
الطريقة الثالثة: تشغيل FFXIV باستخدام DirectX 9
إذا كانت اللعبة غير قادرة على التشغيل باستخدام DirectX 11 (الذي تم تعيينه افتراضيًا بواسطة Windows ) ، فيمكنك محاولة التبديل إلى DirectX 9 وتشغيل اللعبة باستخدامه. ادعى المستخدمون أن تغيير Direct X11 إلى DirectX 9 قد حل الخطأ الفادح.
تعطيل DirectX 11(Disable DirectX 11)
يمكنك تعطيل DirectX 11 في اللعبة بالانتقال إلى Settings > System Configuration > Graphics علامة التبويب الرسومات. بالتناوب ، يمكنك القيام بذلك دون الدخول إلى اللعبة.
كيفية تمكين DirectX 9(How to Enable DirectX 9)
1. انقر نقرًا مزدوجًا فوق رمز Steam(Steam icon) على سطح المكتب أو ابحث عن Steam باستخدام بحث Taskbar .
2. انتقل إلى المكتبة( Library) في الجزء العلوي من نافذة Steam . ثم قم بالتمرير لأسفل للعثور على Final Fantasy XIV من قائمة الألعاب.
3. انقر بزر الماوس الأيمن على اللعبة(Game) وحدد خصائص.( Properties.)
4. انقر فوق الزر SET LAUNCH OPTIONS وقم بتعيين Direct 3D 9 (-dx9) كإعداد( Direct 3D 9 (-dx9)) افتراضي.

5. لتأكيد التغييرات ، انقر فوق الزر " موافق(Ok ) " .
إذا كنت لا ترى الخيار أعلاه ، فانقر بزر الماوس الأيمن على اللعبة وحدد خصائص(Properties) . في خيارات الإطلاق ، اكتب " -force -dx9 " (بدون علامات اقتباس) وأغلق النافذة لحفظ التغييرات.

ستستخدم اللعبة الآن Direct X9 ، وبالتالي ، يجب حل خطأ FFXIV Fatal DirectX .
اقرأ أيضًا: (Also Read:) إصلاح الخطأ الفادح لم يتم العثور على ملف لغة(Fix Fatal Error No Language File Found)
الطريقة الرابعة: تعطيل NVIDIA SLI
SLI هي تقنية NVIDIA تمكن المستخدمين من استخدام بطاقات رسومات متعددة في نفس الإعداد. ولكن إذا رأيت خطأ DirectX الفادح FFXIV ، فيجب أن تفكر في إيقاف تشغيل SLI .
1. انقر بزر الماوس الأيمن فوق سطح المكتب ، وحدد خيار لوحة تحكم NVIDIA(NVIDIA Control Panel) .

2. بعد تشغيل لوحة تحكم NVIDIA(NVIDIA Control Panel) ، انقر فوق Configure SLI، Surround، PhysX ضمن إعدادات 3D(3D Settings) .
3. حدد الآن تعطيل( Disable) تحت قسم تكوين SLI(SLI configuration) .

4. أخيرًا ، انقر فوق "تطبيق"(Apply) لحفظ التغييرات.
الطريقة الخامسة: تعطيل AMD Crossfire
1. انقر بزر الماوس الأيمن فوق منطقة فارغة على سطح المكتب وحدد إعدادات AMD Radeon.(AMD Radeon Settings.)
2. الآن ، انقر فوق علامة التبويب " الألعاب( Gaming) " في نافذة AMD.
3. ثم انقر فوق "إعدادات عامة"(Global Settings) لعرض الإعدادات الإضافية.
4. قم بإيقاف تشغيل خيار AMD Crossfire لتعطيله ولإصلاح مشكلة الخطأ الفادح.

الأسئلة المتداولة (FAQs)(Frequently Asked Questions (FAQs))
س 1. ما هو خطأ DirectX الفادح؟(Q1. What is a fatal DirectX error?)
في " حدث خطأ فادح في DirectX(A Fatal DirectX) (11000002)" ، تتجمد الشاشة لفترة وجيزة قبل ظهور رسالة الخطأ مباشرةً ، وتعطل اللعبة. تحدث غالبية مشكلات DirectX نتيجة وجود خلل في برنامج تشغيل بطاقة الرسومات أو عدم تحديثه. عندما تواجه خطأ DirectX الفادح ، فأنت بحاجة إلى التأكد من تحديث برنامج تشغيل بطاقة الرسومات الخاصة بك.
س 2. كيف أقوم بتحديث DirectX؟(Q2. How do I update DirectX?)
1. اضغط على مفتاح Windows(Windows key) بلوحة المفاتيح واكتب check .
2. بعد ذلك ، انقر فوق التحقق من وجود تحديثات(Check for updates) من نتيجة البحث.
3. انقر فوق الزر " التحقق من وجود تحديثات(Check for updates) " واتبع الإرشادات التي تظهر على الشاشة لتحديث Windows .
4. سيؤدي هذا إلى تثبيت كافة التحديثات الأخيرة ، بما في ذلك DirectX .
مُستَحسَن:(Recommended:)
- كيفية استخدام أداة تشخيص DirectX في نظام التشغيل Windows 10(How to use the DirectX Diagnostic Tool in Windows 10)
- قم بتنزيل DirectX وتثبيته على نظام التشغيل Windows 10(Download & Install DirectX on Windows 10)
- إصلاح خطأ فشل مصادقة بوابة المودم U-Verse(Fix U-Verse Modem Gateway Authentication Failure Error)
- كيفية تعطيل أو إلغاء تثبيت NVIDIA GeForce Experience(How to Disable or Uninstall NVIDIA GeForce Experience)
نأمل أن يكون هذا الدليل مفيدًا وأنك تمكنت من إصلاح خطأ (error)Final Fantasy XIV Fatal DirectX(fix Final Fantasy XIV Fatal DirectX) . دعنا نعرف الطريقة الأفضل بالنسبة لك. قم بإسقاط استفساراتك / اقتراحاتك في مربع التعليقات.
Related posts
Fix PNP Detected Fatal Error Windows 10
إصلاح خطأ فادح لم يتم العثور على ملف لغة
إصلاح خطأ League of Legends Directx في نظام التشغيل Windows 10
Fix Error 0X80010108 في نظام التشغيل Windows 10
كيفية Fix Application Error 0xc0000005
Fix Steam Application Load Error 3:0000065432
فشل Fix Minecraft Error في Write Core Dump
Fix System Restore Error 0x80070091
Fix ويندوز 10 Updates Wo لا Install Error
Fix USB Error Code 52 Windows لا يمكن التحقق من التوقيع الرقمي
Fix Windows Update Error Code 0x80072efe
Fix Windows 10 تثبيت Fails مع Error C1900101-4000D
Fix Media Creation Tool Error 0x80042405-0xa001a
Fix Destination Folder Access Denied Error
Fix Windows Update Error 0x80070020
كيفية Fix Application Error 523
Fix Insufficient System Resources Exist لإكمال API Error
Fix Device لا Migrated Error على Windows 10
إصلاح Windows لا يمكن Connect إلى هذا Network Error
Fix Windows Update Error 0x80246002
