الصفحة غير متوفرة ، لدى مسؤول تكنولوجيا المعلومات وصول محدود إلى بعض المناطق
إذا حاولت فتح مركز أمان Windows(open Windows Security Center) أو أي صفحة إعدادات أخرى على (Settings)Windows 10 ، فستتلقى رسالة خطأ تفيد بأن الصفحة غير متوفرة(Page not available) ، فإن هذا المنشور يهدف إلى مساعدتك. في هذا المنشور ، سوف نحدد الأسباب المحتملة ، بالإضافة إلى تقديم أنسب الحلول التي يمكنك تجربتها لحل المشكلة بنجاح.
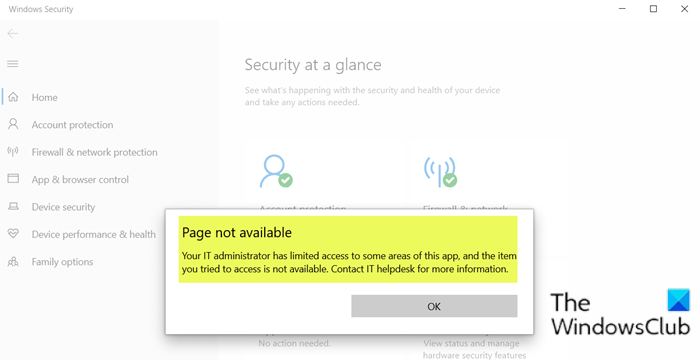
لماذا يحدث هذا الخطأ؟
يرجع السبب الرئيسي لحدوث هذا الخطأ إلى حقيقة أن حساب المستخدم غير مصرح له بالوصول إلى جزء من أمان(Security) Windows . أيضًا ، يمكن أن يحدث هذا الخطأ نظرًا لحقيقة أن جهاز الكمبيوتر الخاص بك قد يكون لديه سياسة مجموعة تمنعك من تخصيص التجربة أكثر من الإعدادات المطبقة.
عندما تواجه هذه المشكلة ، ستتلقى رسالة خطأ مع رسالة الخطأ الكاملة التالية ؛
Page not available
Your IT administrator has limited access to some areas of this app, and the item you tried to access is not available. Contact IT helpdesk for more information.
يشير الخطأ إلى أذونات غير كافية والتي يمكن أن تكون راجعة إلى ما يلي:
- برنامج مكافحة فيروسات الطرف الثالث.
- نُهج المجموعة سارية المفعول.
الصفحة غير متوفرة ، وصول مسؤول تكنولوجيا المعلومات لديك محدود
إذا كنت تواجه هذه المشكلة ، فيمكنك تجربة الحلول الموصى بها أدناه بدون ترتيب معين ومعرفة ما إذا كان ذلك يساعد في حل المشكلة.
- حساب العمل أو المدرسة
- تأكد من تسجيل الدخول كمسؤول
- قم بإلغاء تثبيت برنامج الأمان التابع لجهة خارجية (إن أمكن)
- تحقق من إعداد نهج المجموعة
- قم بتمكين مركز أمان Windows يدويًا(Windows Security Center)
- إعادة تعيين مركز أمان Windows
- اتصل بمسؤول النظام الخاص بك.
دعنا نلقي نظرة على وصف العملية المتضمنة فيما يتعلق بكل حل من الحلول المدرجة.
يجب أن تجرب الحلول أدناه ، إذا لم يكن جهاز الكمبيوتر الذي يعمل بنظام Windows 10 جزءًا من شبكة شركة يديرها مسؤول تكنولوجيا المعلومات ؛ بخلاف ذلك ، اتصل بمسؤول تكنولوجيا المعلومات كما هو موضح في الموجه.
1] حساب العمل أو المدرسة
إذا كان جهاز الكمبيوتر الخاص بك جزءًا من حساب شركة أو حساب مدرسة ، فقد لا تتمكن من فعل الكثير. يقوم المشرفون بتعطيل بعض الميزات عن قصد ، لذلك لا يمكنك تغييرها أو تغييرها من قبل أي شيء آخر. هذا يضمن سلامة الكمبيوتر والسياسة.
ومع ذلك ، إذا كنت تشعر أنك بحاجة إلى تغييره ، فاتصل بمسؤول تكنولوجيا المعلومات لديك وقم بتغييره.
2] تأكد(Ensure) من تسجيل الدخول كمسؤول
أولاً وقبل كل شيء ، تأكد من تسجيل الدخول كمسؤول . إذا كان لديك حسابات متعددة تم إنشاؤها على نظامك ، فقم بتسجيل الدخول إلى الحساب الإداري. إذا قمت بتسجيل الدخول إلى جهاز الكمبيوتر الذي يعمل بنظام Windows 10(Windows 10) باستخدام أي حساب آخر بدون امتيازات المسؤول ، فستتلقى خطأ الصفحة غير متوفرة(Page not available) عند فتح مركز أمان Windows(Windows Security Center) .
3 ] قم بإلغاء تثبيت(] Uninstall 3rd) برنامج الأمان التابع لجهة خارجية (إن أمكن)
إذا كان لديك أي برنامج أمان تابع لجهة خارجية مثبتًا على جهاز الكمبيوتر الشخصي الذي يعمل بنظام Windows 10 ، فقد تواجه هذه المشكلة. في هذه الحالة ، لإصلاح هذه المشكلة ، سيتعين عليك إزالة جميع برامج مكافحة الفيروسات التابعة لجهات خارجية من جهاز الكمبيوتر الخاص بك باستخدام أداة إزالة AV(AV removal tool) المخصصة لإزالة جميع الملفات المرتبطة ببرنامج مكافحة الفيروسات الخاص بك. حتى إذا قمت سابقًا ، عبر برنامج البرامج(Programs) والميزات ، بإلغاء تثبيت أي برنامج أمان تابع لجهة خارجية ولكن لا يزال هذا الخطأ موجودًا ، فمن المحتمل(Features) أن هناك ملفات متبقية من برنامج AV والتي لا تزال تتداخل مع الأداء السليم لمركز أمان Windows(Windows Security Center) .
4] تحقق من إعداد نهج المجموعة
على غرار الطريقة التي يمكن بها لمسؤول تكنولوجيا المعلومات حظر أشياء معينة ، يمكن لمسؤول الكمبيوتر أن يفعل الشيء نفسه. ومع ذلك ، على عكس مسؤول تكنولوجيا المعلومات ، قد يكون تغييره هنا أمرًا سهلاً. على سبيل المثال ، إذا كنت بحاجة إلى اختبار موقع ويب لمحاولة ضارة ، فأنت بحاجة إلى تعطيل Microsoft Defender Exploit Guard أو تمكينه .
بصفتك مسؤول جهاز الكمبيوتر الخاص بك ، للانتقال إلى المسار التالي وتغيير السياسة
Microsoft Defender Antivirus > Microsoft Defender Exploit Guard > Network Protection ، وقم بتغيير السياسة.
تنص السياسة بوضوح -
Enable or disable Microsoft Defender Exploit Guard network protection to prevent employees from using any application to access dangerous domain.
بمجرد الانتهاء ، يمكن لمسؤول الكمبيوتر الشخصي دائمًا تغييره مرة أخرى إلى الإعداد الافتراضي.
وبالمثل ، يمكن تغيير الإعدادات بواسطة السجل(Registry) ، ولكن سيتعين عليك معرفة ما يجب تغييره بالضبط. في محرر التسجيل(Registry Editor) ، تحتاج إلى الانتقال إلى المسار التالي والتغيير وفقًا لذلك.
HKLM\Software\Policies\Microsoft\Windows Defender\Policy Manager
ذات صلة(Related) : كيفية إعادة تعيين كافة إعدادات "نهج المجموعة المحلية" إلى الوضع الافتراضي .
5 ] تمكين مركز أمان Windows (Windows Security Center)يدويًا(] Manually)
إذا تم تعطيل مركز أمان Windows(Windows Security Center) لسبب ما ، فستحتاج إلى تمكين التطبيق يدويًا(manually enable the app) .
ذات صلة(Related) : تتم إدارة بعض الإعدادات بواسطة رسالة مؤسستك في Windows 10.
6] إعادة تعيين مركز أمان Windows
يتطلب هذا الحل إعادة تعيين تطبيق أمان Windows(reset the Windows Security app) ومعرفة ما إذا كان ذلك يساعدك.
7] اتصل(Contact) بمسؤول النظام
إذا لم يساعدك شيء ، فقد تحتاج إلى الاتصال بمسؤول النظام لديك ومعرفة ما إذا كان قد تم تطبيق أي إعداد من إعدادات "نهج المجموعة"(if any Group Policy setting has been applied) .
يجب أن يعمل أي من هذه الحلول من أجلك!
منشور ذو صلة(Related post) : صفحة لمحة سريعة عن الأمان في أمان Windows فارغة(Security at a glance page in Windows Security is blank) .
Related posts
Group Policy Settings Reference Guide ل Windows 10
تعطيل Internet Explorer 11 ك standalone browser باستخدام Group Policy
كيفية إضافة Group Policy Editor إلى Windows 10 Home Edition
Prevent installation من Programs من Media Source
تغيير Delivery Optimization Cache Drive ل Windows Updates
تكوين التحكم في Folder Access المسيطرية باستخدام Group Policy & PowerShell
كيفية تثبيت أو Update Group Policy Administrative Templates (ADMX)
كيفية تطبيق Layered Group Policy في Windows 11/10
كيفية Import or Export Group Policy settings في Windows 10
لا يمكن الوصول إلى مجلد مشترك بسبب سياسات الأمان للمنظمة
كيفية منع المستخدمين من حذف Diagnostic Data في Windows 10
كيفية تعيين Network Drive باستخدام Group Policy على Windows 10
Customize Ctrl+Alt+Del Screen باستخدام Group Policy or Registry في Windows
كيفية تمكين تسجيل Windows Installer على Windows 10
Turn خارج عرض إدخالات البحث الأخيرة في File Explorer في Windows 11/10
تعطيل: لديك تطبيقات جديدة يمكنها فتح هذا النوع من الملفات
Group Policies لتكوين إعادة توجيه إلى Microsoft Edge
كيفية التحقق من Group Policy تطبيقها على جهاز كمبيوتر Windows 10
تشغيل أو إيقاف النوم Tabs في Edge باستخدام Registry or Group Policy
كيفية إنشاء إشارات Firefox باستخدام Group Policy and Registry Editor
