كيفية تمكين أو تعطيل الإدخال باللمس للكمبيوتر اللوحي في نظام التشغيل Windows 11/10
إذا كنت ترغب في تعطيل أو إيقاف تشغيل الإدخال باللمس للكمبيوتر اللوحي(disable or turn off the tablet PC’s touch input) ، فإليك ما يجب عليك القيام به على جهاز يعمل بنظام Windows 10(Windows 10) . سيسمح لك إعداد نهج المجموعة(Group Policy) المحلية وتعديل السجل بتعطيل ميزة اللمس على جهاز كمبيوتر لوحي يعمل بنظام التشغيل (Registry)Windows 11/10 .
من الممكن تعطيل وظيفة شاشة اللمس في نظام التشغيل Windows 10(disable touch screen functionality in Windows 10) عن طريق تعطيل HID أو Human Interface Devices من إدارة الأجهزة(Device Manager) . ومع ذلك ، لنفترض أنك تريد أن تفعل الشيء نفسه على جهاز كمبيوتر لوحي يعمل بنظام Windows 10 . (Windows 10)إذا كنت لا ترغب في استخدام طريقة إدارة الأجهزة(Device Manager) ، فمن المقترح الانتقال إلى إعداد نهج المجموعة المحلية(Local Group Policy) أو قرص التسجيل .(Registry)
تمكين أو تعطيل الإدخال باللمس للكمبيوتر اللوحي في (Tablet PC)Windows 11/10
لتمكين أو تعطيل الإدخال باللمس للكمبيوتر اللوحي في Windows 11/10 ، اتبع هذه الخطوات-
- ابحث عن gpedit.msc في مربع بحث شريط المهام.
- انقر فوق تحرير سياسة المجموعة (the Edit group policy ) في نتيجة البحث.
- انتقل إلى Touch Input in User Configuration .
- انقر نقرًا مزدوجًا فوق إيقاف تشغيل(Turn off Tablet PC touch input) إعداد الإدخال باللمس للكمبيوتر اللوحي.
- حدد الخيار ممكّن(Enabled) .
- انقر فوق " تطبيق(Apply) " و " موافق(OK) " .
دعنا نتعمق في هذه الخطوات بالتفصيل.
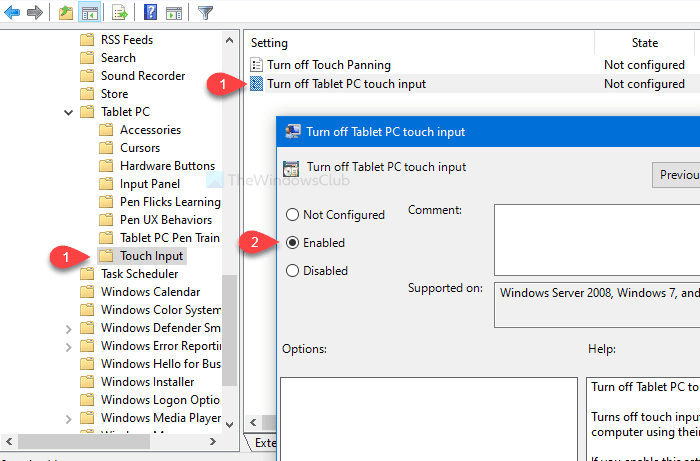
في البداية ، سيتعين عليك فتح محرر نهج المجموعة المحلي(Local Group Policy Editor) على جهاز الكمبيوتر الخاص بك. لذلك ، يمكنك البحث gpedit.mscفي مربع بحث شريط المهام(Taskbar) والنقر فوق سياسة المجموعة تحرير (Edit group policy ) في صفحة نتائج البحث. بعد فتح محرر نهج المجموعة المحلي(Local Group Policy Editor) ، سيتعين عليك الانتقال إلى المسار التالي-
User Configuration > Administrative Templates > Windows Components > Tablet PC > Touch Input
في مجلد Touch Input ، ستجد إعدادًا يسمى Turn off Tablet PC touch input . بشكل افتراضي ، يتم تعيينه على غير مهيأ(Not configured) . انقر نقرًا مزدوجًا فوقه وحدد الخيار ممكّن (Enabled ) .
الآن ، انقر فوق الزر " تطبيق (Apply ) " و " موافق (OK ) " ، على التوالي.
تحذير: (Precaution: ) قبل استخدام قرص التسجيل(Registry) ، لا تنس نسخ ملفات التسجيل احتياطيًا(backup Registry files) وإنشاء نقطة استعادة النظام .
قم(Turn) بإيقاف تشغيل الإدخال باللمس للكمبيوتر اللوحي باستخدام (Tablet PC)محرر التسجيل(Registry Editor)
لإيقاف تشغيل الإدخال باللمس للكمبيوتر اللوحي باستخدام (Tablet PC)محرر التسجيل(Registry Editor) ، اتبع هذه الخطوات-
- ابحث عن regedit في مربع بحث شريط المهام.
- انقر فوق محرر التسجيل(Registry Editor) في نتيجة البحث.
- انقر فوق الزر " نعم(Yes) " في موجه التحكم بحساب المستخدم.
- انتقل إلى TabletPC في HKLC .
- انقر بزر الماوس الأيمن فوق(Right-click) TabletPC TabletPC > New > DWORD((Value) 32 بت) .
- سمها باسم TurnOffTouchInput .
- انقر نقرًا مزدوجًا فوقه واضبط بيانات القيمة على (Value)1 .
- انقر فوق " موافق(OK) " لحفظ التغيير.
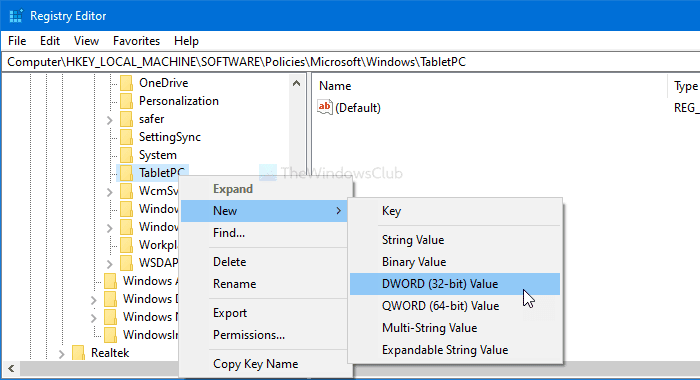
ابحث عن regedit في مربع بحث شريط المهام(Taskbar) ، وانقر فوق محرر التسجيل (Registry Editor ) في نتيجة البحث. بعد ذلك ، سترى موجه UAC . إذا كان الأمر كذلك ، فانقر فوق الزر " نعم (Yes ) " . بعد ذلك ، انتقل إلى المسار التالي-
HKEY_LOCAL_MACHINE\SOFTWARE\Policies\Microsoft\Windows\TabletPC
انقر بزر الماوس الأيمن فوق TabletPC وحدد New > DWORD (32-bit) Value . الآن ، سمها TurnOffTouchInput.
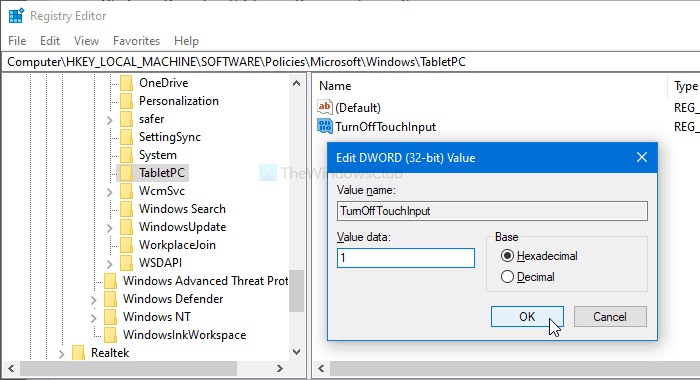
بشكل افتراضي ، يتم تعيينه على 0 . انقر نقرًا مزدوجًا فوقه ، واضبط بيانات القيمة(Value data) على 1 . أخيرًا ، لا تنس النقر فوق الزر " موافق (OK ) " لحفظ التغيير.
هذا كل شئ! آمل أن يساعد هذا البرنامج التعليمي.
Related posts
كيفية تعطيل TouchScreen في Windows 10
Fix Device لا هاجروا رسالة على أجهزة الكمبيوتر Windows 10
كيفية إعداد واستخدام سماعة رأس على الكمبيوتر Windows 10
كيفية معرفة التطبيق الذي يستخدم كاميرا الويب في Windows 10
كيفية فتح Device Manager في Windows 10
Set Notepad++ default editor لملفات .xml في Windows 11/10
كيفية إنشاء Radar Chart في Windows 11/10
كيفية تمكين أو Disable Archive Apps feature في Windows 10
ما هو Touch Support مع نقاط Touch في Windows 11/10؟
ما هو Windows.edb file في Windows 10
Microsoft Intune غير مزامنة؟ Force Intune للمزامنة في Windows 11/10
ما هو PPS file؟ كيفية تحويل PPS إلى PDF في Windows 11/10؟
كيفية تغيير حجم Touch and On-screen Keyboard على Windows 10
قائمة Device Manager Error Codes على Windows 11/10 جنبا إلى جنب مع الحلول
كيفية إصلاح Disk Signature Collision problem في Windows 10
Fix Bluetooth تأخير الصوت في Windows 10
HDMI playback جهاز لا يظهر في Windows 10
غير موجود Fix Crypt32.dll أو خطأ مفقود في Windows 11/10
Best مجانا ISO Mounter software ل Windows 10
CPU لا يعمل في speed or capacity بالكامل في Windows 11/10
