أفضل 16 مسجل شاشة مجاني للكمبيوتر الشخصي
يمكن تعريف تسجيل الشاشة على أنه عملية يمكنك من خلالها التقاط أو تسجيل أي نشاط(capture or log any activity) تقوم به على جهاز الكمبيوتر أو شاشة الهاتف المحمول بدون علامة مائية. في عالم أجهزة الكمبيوتر المحمولة وأجهزة الكمبيوتر والهواتف المحمولة ، بصفتك محترفًا ، تحتاج إلى عمل دروس وبرامج تعليمية وإنشاء مقاطع فيديو متعلقة بالمنتج وتقديم عروض توضيحية(to make lessons and tutorials, create product-related videos, give demos) واتخاذ قرار مستنير ومشاركتها مع الآخرين. يتطلب هذا معرفة أفضل برامج التقاط (Capture Software)الشاشة(Screen) لإنصاف عملك. بالنسبة لتسجيل الشاشة(Screen) ، ليس من الضروري أن يكون لديك اتصال بالإنترنت. يوجد برنامج تسجيل شاشة مجاني وغير متصل بالإنترنت لنظام التشغيل Windows 10(Windows 10) لا يتطلب شبكة Wifiالاتصال ومسجلات الشاشة عبر الإنترنت التي تتطلب اتصالاً ثابتًا بالإنترنت. في هذه المقالة ، قمنا بإدراج أفضل مسجل شاشة مجاني لأجهزة الكمبيوتر التي تعمل بنظام Windows 10(Windows 10) .
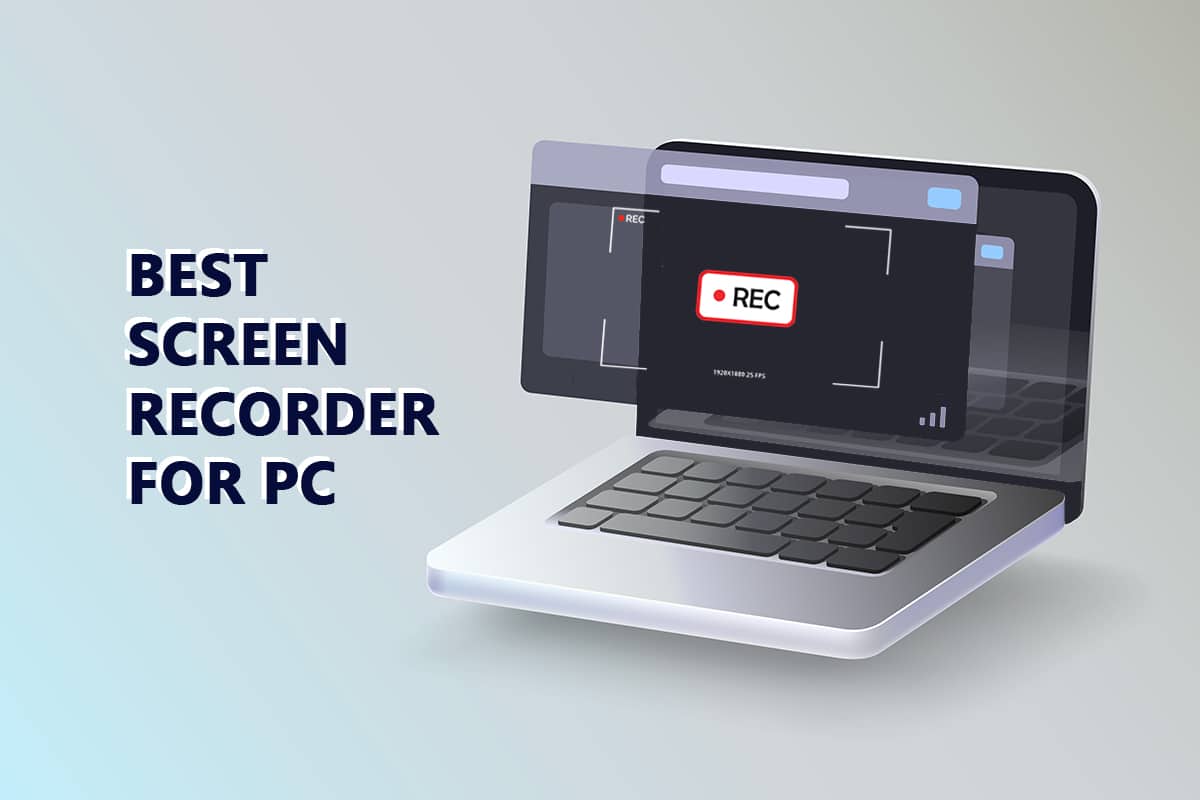
أفضل 16 مسجل شاشة مجاني للكمبيوتر الشخصي(16 Best Free Screen Recorder for PC)
قبل الخوض أكثر في مختلف مسجلات الشاشة المجانية للكمبيوتر الشخصي ، يجب أن نفهم العوامل التي تعتبر ضرورية لأخذها في الاعتبار أثناء اختيار أفضل برنامج أو أداة لتسجيل الشاشة؟ فقط(Just) للإشارة السريعة ، ينبغي للمرء أن يأخذ في الاعتبار عوامل مثل:
- سهولة الاستعمال،
- وظائف التحرير ،
- خيارات الالتقاط ،
- تكلفة رسوم الترخيص إن وجدت ،
- متطلبات الأجهزة والبرامج الخاصة بأداة التقاط الشاشة ،
- التحديثات / سياسة الدعم و
- مراجعة كاملة للشركة التي تقدم البرنامج.
مع وضع العوامل المذكورة في الاعتبار ، حاولنا سرد أدناه بعضًا من أفضل برامج تسجيل الشاشة(Screen Recording Software) لنظام التشغيل Windows(Windows) وأسهلها لاستخدامها كحساب جاهز.
1. ShareX
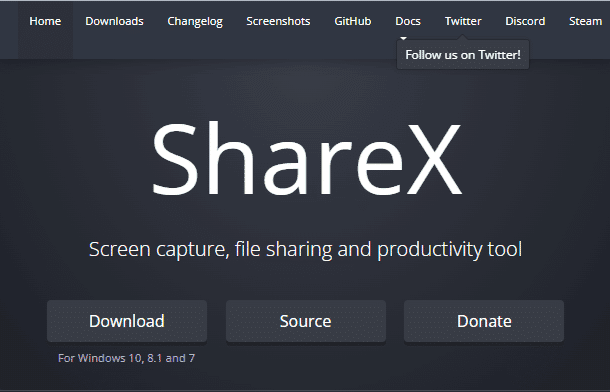
ShareX هي أداة تسجيل شاشة متقدمة للغاية ومفتوحة المصدر وخالية من الإعلانات(open-source, ad-free) وتمتلك العديد من الميزات المخصصة للعديد من المطورين والمحررين كما هو مفصل أدناه:
- يتيح التسجيل بملء الشاشة.
- تساعد ميزة مفاتيح الاختصار(hotkeys feature) على تصفح الويب بشكل أسرع وأسرع وأسهل.
- يمكنه أيضًا تحميل التسجيلات مباشرة(upload recordings directly) على Youtube والمنتديات الأخرى على الويب.
- إنه يتيح وضع العلامات المائية وتأثيرات الألوان بمساعدة أدوات مثل منتقي ألوان الشاشة ومحرر الصور ومولد رمز الاستجابة السريعة وما إلى ذلك.
- يتيح لك محرر الصور المدمج إمكانية تخصيص الصور الثابتة(customize still photographs) .
- كما أنه يمكّن من حفظ الملفات مثل ملفات GIF(GIFs) .
- يمكنه أيضًا التقاط نص باستخدام OCR.
- وهو يدعم أنظمة تشغيل Linux و Windows(supports both Linux as well as Windows) .
2. Camtasia
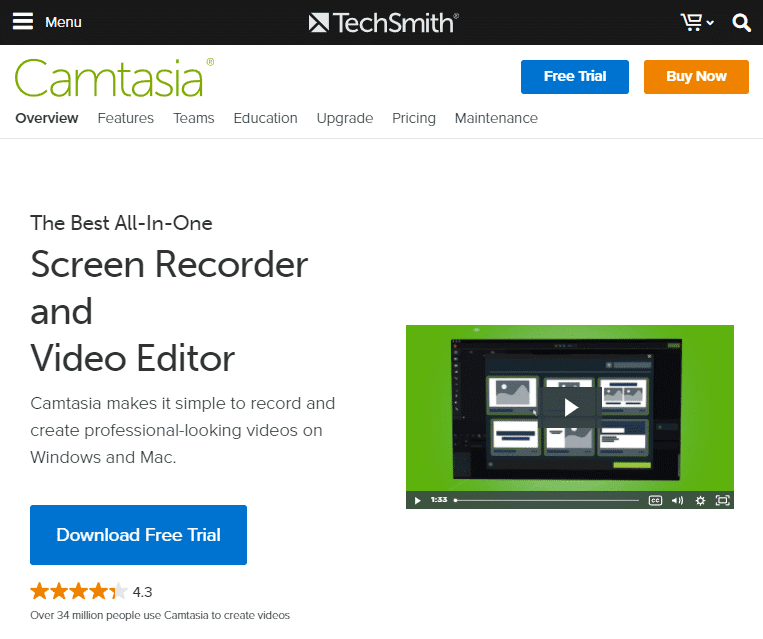
Camtasia هي أداة جيدة لتسجيل الشاشة تسمح بتسجيل الصوت والفيديو واحدًا تلو الآخر. يعتبر من أفضل أدوات تسجيل الشاشة للأسباب التالية:
- يتيح التقاط الشاشة باستخدام كاميرا الويب.
- كما يتيح أيضًا تنزيل مقاطع الفيديو والموسيقى والصور وشرائح PowerPoint مباشرةً من الويب.
- وهو يدعم أنظمة تشغيل Windows و iOS و Mac(supports Windows, iOS, and Mac) .
- يتيح تسجيل الصوت والفيديو من سطح المكتب أو أي جهاز آخر.
- إنه يتيح إضافة تسميات توضيحية(enables adding captions) والحصول على المساعدة من الآخرين لإنشاء مقاطع فيديو ذات مظهر احترافي.
- كما أنه يساعد على تحرير كل مقطع صوتي وفيديو(independently edit each audio, video,) ومؤشر بشكل مستقل إطارًا تلو الآخر على جهاز الكمبيوتر.
- تتيح لك أداة تحرير الفيديو المدمجة هذه إنشاء اختبارات(create quizzes) وأنشطة أخرى ذات صلة وإضافتها إلى مقاطع الفيديو الخاصة بك.
- حتى أنه يوفر مكتبة موسيقية وصوتية واسعة.
اقرأ أيضًا: (Also Read:) 28 من أفضل برامج نسخ الملفات لنظام التشغيل Windows(28 Best File Copy Software for Windows)
3. TinyTake

برنامج TinyTake(TinyTake) لتسجيل الشاشة من MangoApps هو برنامج متطور سريع المفعول ويلتقط الصور ومقاطع الفيديو ومشاركتها مع الآخرين في دقيقة واحدة. يعتبر ضمن قائمة أفضل برامج(Software) تسجيل الشاشة لنظام التشغيل Windows(Windows) للأسباب التالية:
- يتيح لك اختيار مفاتيح الاختصار المخصصة وإنشاؤها وتعيينها(choose, create, and assign custom shortcut keys) .
- يدعم البرنامج أنظمة تشغيل Windows و Mac(Windows and Mac) .
- يتيح التقاط صورة للشاشة بأكملها أو أي منطقة محددة من الشاشة.
- يمكّنك من تسجيل مقاطع الفيديو المتدفقة على شاشتك لأكثر من 120 دقيقة.
- يتيح إضافة تسميات توضيحية والحصول على المساعدة من الآخرين.
- تمكنك من تكبير أو تصغير أي فيديو.
- إنه يتيح التخزين على السحابة(storing on the cloud) ويحتوي على معرض قائم على السحابة عبر الإنترنت.
- كما يوفر أيضًا مشاركة مجمعة(offers bulk sharing) للملفات المخزنة على الويب.
- يمكنه تعتيم لقطة شاشة جزئيًا(partially blur a screenshot) لإخفاء أي بيانات حساسة من لقطة الشاشة.
- وهو متوافق مع جميع أنواع الأجهزة مثل الهواتف الذكية وما إلى ذلك.
- يتيح إمكانية تمييز الصور(highlighting of images) باستخدام أقلام ملونة وصور.
- يمكن تحرير البرنامج باستخدام مربع نص أو سهم أو تسمية توضيحية للصورة.
4. OBS Studio
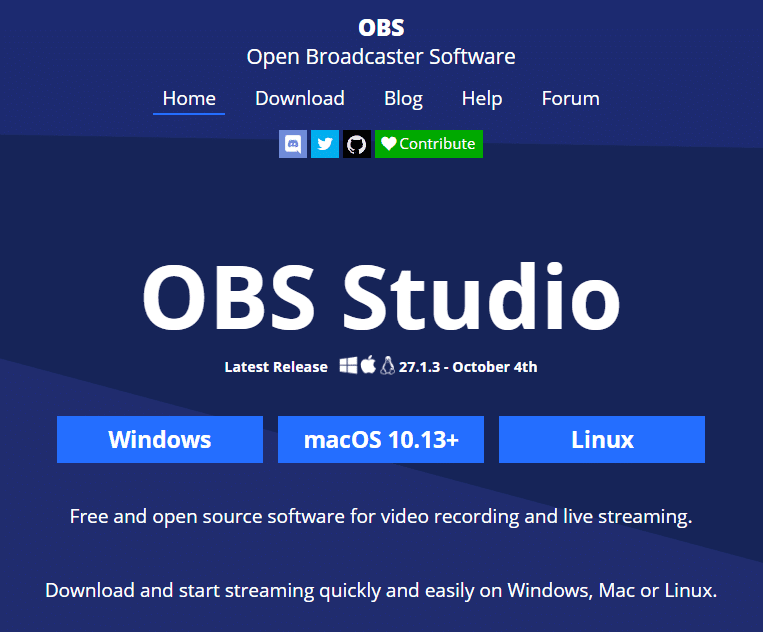
تم تصنيف برنامج OBS Studio(OBS Studio) المفتوح المصدر والقوي لتسجيل الشاشة لنظام التشغيل Windows(Windows) ليكون من بين أفضل مسجلات الشاشة لنظام التشغيل Windows(Windows) نظرًا للسمات التالية التي يعرضها:
- إنه يتيح دفقًا عالي الدقة بالإضافة إلى تسجيل مقاطع الفيديو ويمكنه التقاط مقاطع فيديو عالية الدقة بمعدل إطارات يبلغ 60 إطارًا في الثانية.
- لا يحد من طول الفيديو الذي يتم تسجيله أو دفقه.
- إنه خالي من الإعلانات(free of advertisements) .
- إنه يتيح كلاً من الخيارين إما لشاشة جزئية أو لقطة شاشة كاملة.(part screen or whole screen capture.)
- إنه يتيح مرونة التسجيل المباشر من بطاقة الرسومات الخاصة بك.
- يتيح البث المباشر(live streaming) على YouTube و Gaming و Twitch.
- يمكنك تخصيص التسجيل الخاص بك وإعداد مشاهد متعددة.
- يساعد خالط الصوت المدمج(built-in audio mixer) مع مرشحات المصدر المسبق في إنتاج مقاطع فيديو سلسة وناعمة.
- لا يضيف أي صورة تعريفية أو شكل أو نص يتراكب على المستند كعلامة مائية.
- OBS Studio مدعوم من قبل Windows و Mac ، بالإضافة إلى نظام التشغيل Linux .
- يتيح تحويل اللقطات إلى تنسيق FLV .
- يمكنه التبديل بسهولة بين الصور والنصوص.(switch between images and texts.)
- يلتقط Windows(Windows) ، ونوافذ المتصفح ، وكاميرات الويب ، وبطاقات الالتقاط ، والمزيد باستخدام انتقالات مخصصة.
اقرأ أيضًا: (Also Read:) 15 من أفضل مزودي البريد الإلكتروني المجاني للشركات الصغيرة(15 Best Free Email Providers for Small Business)
5. مسجل شاشة Movavi(5. Movavi Screen Recorder)

Movavi Screen Recorder ، برنامج تسجيل شاشة خفيف الوزن يعتبر من بين أفضل برامج التقاط الشاشة بسبب الميزات / السمات التالية:
- يتيح التقاط الشاشة باستخدام كاميرا الويب.
- إنها أداة خفيفة الوزن وسهلة الاستخدام(lightweight, easy-to-use tool) يمكنها التقاط لقطات شاشة وقص مقاطع فيديو مختلفة وضمها.
- يمكنك أيضًا تسجيل أي صوت أو صوت بشكل منفصل باستخدام ميكروفون إضافي.
- يتيح تسجيل الفيديو غيابيًا.
- كما أنه يتيح مجموعة من الإعدادات(range of settings) ، مثل الحجم ومعدل الإطارات بمعدل 60 إطارًا في الثانية عند التقاط لقطة شاشة.
- كما أنه يتيح لك حرية جدولة التسجيل الخاص بك.
- يتيح Movavi(Movavi) لجهاز الكمبيوتر الخاص بك إيقاف التشغيل التلقائي أو النوم.
- يمكّنك من حفظ كاميرا الويب / لقطات الشاشة كمقاطع فيديو عالية الدقة وصور GIF(GIFs) . يمكن حفظ مقاطع الفيديو عالية الدقة وملفات GIF (GIFs)بتنسيقات AVI و MP4 و MOV و MKV.(saved in AVI, MP4, MOV, and MKV formats.)
- يتيح تحميل ملفات GIF(GIFs) ومقاطع الفيديو هذه على Google Drive أو YouTube أو مشاركتها مع الأصدقاء والأقارب.
- وهو يدعم نظامي التشغيل Windows و Mac(Windows and Mac) OS.
- يتقاضى رسوم ترخيص رمزية مدى الحياة قدرها 59.95 دولارًا للاستخدام على جهاز كمبيوتر واحد. بينما يسمح فقط 5 دقائق من وقت التسجيل خلال الفترة التجريبية.
6. Screencastify

يمكن أيضًا استخدام Screencastify(Screencastify) ، على الرغم من امتداد الكروم ، كبرنامج تسجيل شاشة لنظام التشغيل Windows 10(Windows 10) . إنه أحد أفضل مسجلات الشاشة لأجهزة الكمبيوتر نظرًا للسمات التالية:
- يتيح تسجيل(offline recording) مقاطع الفيديو في وضع عدم الاتصال.
- يقوم بتحميل ملفات الفيديو تلقائيًا إلى Google Drive أو تنزيلها وحفظها على جهاز الكمبيوتر الخاص بك.
- يحتوي صندوق الأدوات على أدوات تحرير بسيطة.
- يمكن لـ Screencastify أيضًا تمكين إعدادات المؤشر(enable cursor settings) .
- يدعم تنسيقات MP3 و MP4( supports MP3 & MP4 formats) ويتيح لك إرسال مقاطع فيديو للآخرين.
- يمكنك أيضًا إجراء تسجيل فيديو أو تسجيل سطح المكتب بشكل منفصل وتسجيل أي صوت أو صوت باستخدام ميكروفون إضافي.
- يسمح بتسجيل الفيديو المجاني لمدة أقصاها 5 دقائق ولكن للتسجيل غير المحدود الخالي من القيود ، تحتاج إلى دفع مبلغ رمزي قدره 49 دولارًا سنويًا.
- يحتوي على خاصية تسليط الضوء على الفأرة(mouse spotlight click highlighting function) للفت انتباه المستخدم.
اقرأ أيضًا: (Also Read:) كيفية قص الفيديو في نظام التشغيل Windows 10 باستخدام VLC(How to Cut Video in Windows 10 using VLC)
7. برنامج FlashBack(7. FlashBack)

(FlashBack)يعد برنامج تسجيل شاشة FlashBack لنظام التشغيل Windows(Windows) مثاليًا لتسجيل الألعاب ويعتبر أحد أفضل مسجلات الشاشة المجانية للكمبيوتر نظرًا للسمات التالية:
- يمكنه بسهولة التقاط أي لقطات شاشة باستخدام كاميرا الويب.
- يسمح باستخدام علامات مائية مميزة ولكنها مخصصة(customized watermarks) لمقاطع الفيديو الخاصة بك.
- إنه يوفر خيارات متعددة مثل التكبير والتحريك(zooming and panning) لتمكين مسح الشاشة بأكملها أو نافذة معينة أو أي منطقة محددة بشكل خاص.
- يتميز بواجهة جيدة التصميم وسهلة الاستخدام.
- يحتوي أيضًا على تسميات توضيحية(built-in captions,) وصور وأسهم وإبرازات مضمنة.
- يقوم بإخفاء كلمات المرور التي يتم كتابتها تلقائيًا أثناء العمل على شاشة جهاز الكمبيوتر.
- يمكنك من تغيير خلفية شاشة جهاز الكمبيوتر. علاوة على ذلك ، فإنه يساعد على إخفاء رموز سطح المكتب المربكة والقذرة.
- يسلط الضوء على الماوس.
- يمكن للمسجل العمل عبر الإنترنت.
- يتيح لك تصدير الملفات بتنسيقات MP4 و GIF و WMV و QuickTime و AVI و Flash(export files in MP4, GIF, WMV, QuickTime, AVI, and Flash formats) .
- يتيح تنزيل الملفات من الشبكة بتنسيق FBR فقط.(FBR)
- وهو يدعم يوتيوب وويندوز(supports Youtube and Windows) .
- يتيح التسجيل من أكثر من شاشة.
- على الرغم من أن بعض الأدوات مدفوعة فقط ، إلا أن لديها إصدارًا تجريبيًا مجانيًا لمدة 30 يومًا ،(30-day free trial) وبعد ذلك يُطلب منك 49 دولارًا لكل جهاز كمبيوتر أو 74 دولارًا للاستخدام على جهازي كمبيوتر.
8. Screencast-O-Matic

يعتبر برنامج Screencast-O-Matic(Screencast-O-Matic) المجاني سهل الاستخدام لتسجيل الشاشة مدرجًا في قائمة أفضل برامج تسجيل الشاشة لنظام التشغيل Windows 10(Windows 10) للأسباب التالية:
- إنه يتيح التقاط أي منطقة من الشاشة باستخدام كاميرا الويب.
- يتيح تنزيل مقاطع الفيديو والصور والصوت من الأجهزة الأخرى.
- يمنح المستخدمين حرية تسجيل أكبر عدد ممكن من مقاطع الصوت أو الفيديو.
- يمكّنك من قص أو رسم أو إضافة تسميات توضيحية( trim, draw or add captions) .
- كما أنها تمكنك من تكبير أو تصغير( zoom in or out) الفيديو.
- بالإضافة إلى Windows ، فهو يدعم أيضًا أنظمة تشغيل Mac و Google Chrome و iOS.
- يقومون بتحرير صوت الكمبيوتر ومزامنة الملفات المحررة مع مقاطع الفيديو الخاصة بهم.
- يتيح Screencast-O-Matic إمكانية المشاركة المباشرة لمقاطع الفيديو من الكمبيوتر الشخصي إلى Youtube .
- يسمح بمشاركة سريعة للدروس التعليمية(quick sharing of tutorials) .
اقرأ أيضًا: (Also Read:) أفضل 16 ملحقًا لحظر الإعلانات لمتصفح Chrome(16 Best Ad Blocking Extension for Chrome)
9. Icecream مسجل الشاشة(9. Icecream Screen Recorder)

يعتبر برنامج Icecream Screen Recorder(Icecream Screen Recorder) لنظام التشغيل Windows(Windows) من بين برامج تسجيل الشاشة المجانية لنظام التشغيل Windows 10(Windows 10) بسبب العديد من الميزات المخصصة المفصلة أدناه:
- إنه برنامج تسجيل سريع.
- إنه برنامج سهل الاستخدام ومفتوح المصدر(easy to use, open-source) ومتقدم للغاية وخالي من الإعلانات.
- يتيح تسجيل الألعاب ثلاثية الأبعاد بملء الشاشة( full-screen 3D game recording) .
- أنها تمكن من التقاط مقاطع الصوت.
- يسمح ذلك بالتقاط لقطات للشاشة باستخدام كاميرا الويب.
- وهو متوافق مع YouTube و Google Drive و Dropbox .
- يمكّنك من نسخ لقطات الشاشة أو التسجيلات إلى الحافظة.
- يتيح تحرير الفيديو(video editing) ويمكنك قص أو حذف أي جزء من الفيديو.
- كما أنه يمكّنك من إبطاء أو تسريع تسجيلات الشاشة.
- يمكّنك من تصدير الملفات بتنسيقات مختلفة.
- يمكّنك من إخفاء رموز سطح المكتب والمؤشرات(hide desktop icons, cursors) وحتى تعطيل شاشات التوقف.
- إنه يتيح مرونة إضافة أي علامة مائية من اختيارك.
- يتيح استخدام مفاتيح الاختصار وضبط المؤقتات(use of hotkeys and set timers) لتسجيلات الشاشة المختلفة.
- يتيح إضافة الرسوم المتحركة بالنقر بالماوس.(mouse click animations.)
10. التقاط الفيديو لأول مرة(10. Debut Video Capture)
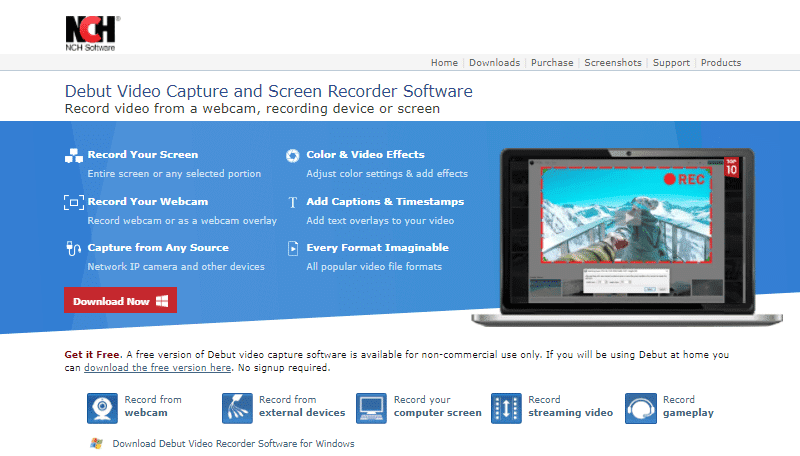
(Debut Video Capture) يعد برنامج (Software)Debut Video Capture لنظام التشغيل Windows(Windows) من بين أفضل مسجلات الشاشة المجانية للكمبيوتر الشخصي بسبب الميزات التالية كما هو مفصل أدناه:
- يتيح التقاط أي شاشة باستخدام كاميرا الويب مع السماح بالتسجيل من أجهزة خارجية أخرى.
- لا يحدد أي طول أو حد زمني للفيديو.
- تمكنك من التقاط شاشتك بالكامل.
- أنها تمكنك من جدولة التسجيلات الخاصة بك(schedule your recordings) .
- يمكن استخدامه ككاميرا أمنية أيضًا(use as a security camera too) .
- لا يضع أي علامات مائية على التسجيلات الخاصة بك.
- يمكّنك من إضافة التسميات التوضيحية الخاصة بك وتطبيق عوامل التصفية.
- يمكّنك من التقاط لقطات شاشة بتنسيق PNG أو JPG .
- كما أنه يمكّنك من معاينة التأثيرات المضافة.
- ليس لديها أداة تحرير.
- يمكّنك من حفظ تسجيلاتك بتنسيقات متعددة مثل MP4 و MOV و WMV و AVI وما إلى ذلك.
- يمكّنك من إظهار أو إخفاء المؤشر أو استخدام المؤشر كمؤشر(show or hide your cursor or use your cursor as a pointer) .
- يتيح تسجيل الصوت باستخدام ميكروفون خارجي.
- يتيح تنسيق الصورة في الصورة(picture-in-picture formatting) .
اقرأ أيضًا: (Also Read:) كيفية تحويل Photoshop إلى RGB(How to Photoshop Convert to RGB)
11. Apowersoft Free Online Screen Recorder
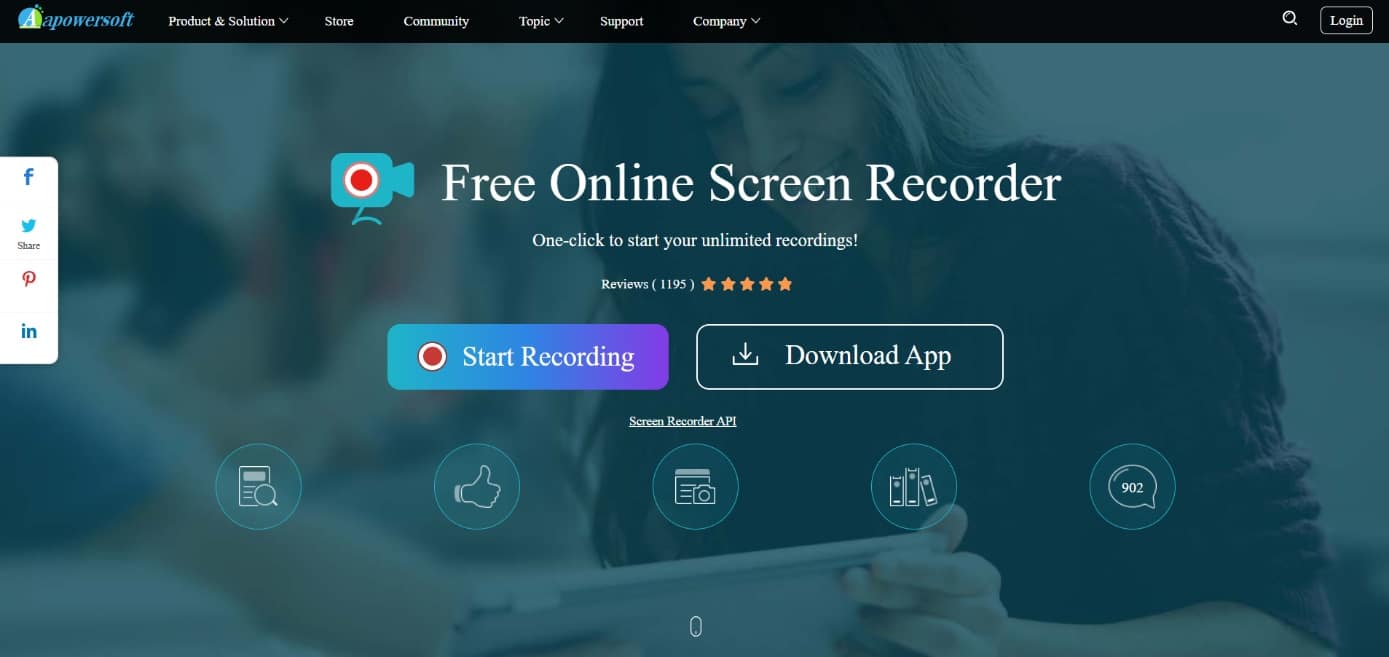
إذا كنت ترغب في تسجيل عرض تقديمي أو عرض توضيحي لبرنامج أو برنامج تعليمي ، ففكر في برنامج Apowersoft Free Online Screen Recorder . إنه أيضًا أحد أفضل برامج تسجيل الشاشة المجانية لنظام التشغيل Windows 10(Windows 10) للأسباب التالية:
- يمكنك التقاط فيديو من سطح المكتب أو الكاميرا وتسجيل الصوت من جهاز الكمبيوتر أو الميكروفون أو كليهما أو لا شيء.
- لديك خيار تسجيل الشاشة بأكملها ، أو تحديد منطقة يدويًا ، أو تحديد إحدى الدقة المحددة مسبقًا.
- كما أن لديها اختصارات لوحة مفاتيح(keyboard shortcuts) يمكن تخصيصها للسرعة والراحة.
- لديك خيار تسجيل المؤشر أو عدم تسجيل المؤشر.
- يمكّنك من إجراء تغييرات طفيفة على الفيديو الخاص بك قبل تصديره بالتنسيق الذي تختاره.
- يمكنك أيضًا إضافة تعليقات أثناء التسجيل(add comments during the recording) .
- اختر من بين مجموعة من تنسيقات الإخراج(range of output formats) ، مثل MP4 و WMV و AVI و MOV والمزيد.
- يمكنك حفظ التسجيل كفيديو أو GIF أو تحميله مباشرة على YouTube أو Vimeo أو إرساله بالبريد الإلكتروني إلى Google Drive أو Dropbox .
12. فيلمورا سكرن(12. Filmora Scrn)

Filmora Scrn هو أفضل مسجل شاشة مجاني شهير ويمكن الاعتماد عليه للكمبيوتر الشخصي بين اللاعبين.
- يتيح لك تسجيل طريقة اللعب والكاميرا وشاشة الكمبيوتر والصوت في وقت واحد دون قيود زمنية(no time limitations) .
- تمكنك من تصوير المواقف سريعة الحركة(photograph fast-moving situations) . يمكنه التسجيل بسرعات تتراوح من 15 إلى 120 إطارًا في الثانية.
- يمكنك أيضًا استخدام التطبيق لإضافة ملاحظات نصية لتحسين تجربة المشاهدة للمشاهدين.
- لإبراز المؤشر ، يمكنك تغيير حجمه ولونه وشكله.
- لديها القدرة على التسجيل بدقة عالية وحتى 4K.
- نظرًا لأن برنامج تسجيل الشاشة يشتمل على مجموعة من خيارات التحرير لمساعدتك في ضبط تسجيلاتك ، فلن تحتاج إلى تطبيق تحرير فيديو منفصل.
- يقبل الملفات بأكثر من 50 تنسيقًا مختلفًا(50 different formats) ويسمح لك بتصدير تسجيلاتك بتنسيقات متنوعة ، وفقًا لمتطلباتك.
- إنه متاح للتنزيل المجاني أو الشراء مقابل 29.99 دولارًا.
- إنه متوافق مع كل من Windows و Mac(both Windows and Mac) .
- كما يسمح لك بتسجيل الشاشة في نفس الوقت من جهازين.
اقرأ أيضًا: (Also Read:) كيفية إصلاح عدم تسجيل NVIDIA ShadowPlay(How to Fix NVIDIA ShadowPlay Not Recording)
13. بانديكام(13. Bandicam)

Bandicam هو برنامج مجاني متطور لتسجيل الشاشة لنظام التشغيل Windows 10(Windows 10) يمكنه تسجيل كل من الشاشة والألعاب.
- يحافظ على جودة الفيديو على الرغم من استخدام نسبة ضغط عالية(high compression ratio) .
- يمكن التقاط فيديو 4K فائق الوضوح بمعدل 120 إطارًا في الثانية.
- (Videos)يمكن تسجيل مقاطع الفيديو من خلال IPTV و HDTV و APPLE TV والهواتف المحمولة و PlayStation و Xbox .
- يمكن للمستخدمين التقاط لقطات شاشة بتنسيقات JPEG أو PNG أو BMP( JPEG, PNG, or BMP formats) .
- يمكنه التقاط كل شيء من شاشة الكمبيوتر الكاملة إلى جداول بيانات Excel ومتصفحات الويب وعروض Powerpoint التقديمية والمزيد.
- نظرًا لأن مقاطع الفيديو في الإصدار المجاني تتضمن علامة مائية ، فستحتاج إلى الاشتراك في حساب متميز( subscribe to a premium account) لتحقيق أقصى استفادة منه. يمكن تنزيله مجانًا أو شراؤه مقابل 39.99 دولارًا.
14. ScreenFlow

إذا كنت تبحث عن مسجل شاشة Mac مزود بإمكانيات صوتية ، فستحب ScreenFlow(ScreenFlow) . إنه أحد أفضل مسجلات الشاشة المجانية لأجهزة كمبيوتر Mac(Mac PC) .
- يمكنه ، من بين أشياء أخرى ، تسجيل جهاز Mac(Mac) الخاص بك بدقة شبكية العين(retina) ، وتنظيم مكونات وإعدادات الفيديو ، وإضافة صوت الخلفية إلى الفيلم المسجل.
- بالنسبة للمقطع المسجل ، تخزن وظيفة الأنماط(Styles) الإعدادات المرئية / الصوتية لعناصر معينة مثل الظلال المسقطة ومرشحات الألوان(drop shadows and colour filters) .
- من ناحية أخرى ، تتيح ميزة القوالب(Templates) الخاصة به للمستخدمين التخطيط مسبقًا وتنظيم مجموعات التعليقات التوضيحية وإدراجها وتعريفها مثل العناصر النائبة للنص وشرائح الخاتمة.
- يحصل المشتركون في إصدار Super Pack(Super Pack edition) أيضًا على وصول إلى أكثر من 500000 صورة ومقتطف صوتي فريد قد يستخدمونه في جميع أفلامهم. يكلف 129 دولارًا للشراء.
- يعمل على كل من Mac و iOS(both Mac and iOS) .
- تمكنك من إنشاء أفلام شبكية عالية الدقة.
اقرأ أيضًا: (Also Read:) كيفية إصلاح مشكلة تأخر مشاركة شاشة Discord(How to Fix Discord Screen Share Lag)
15. AceThinker
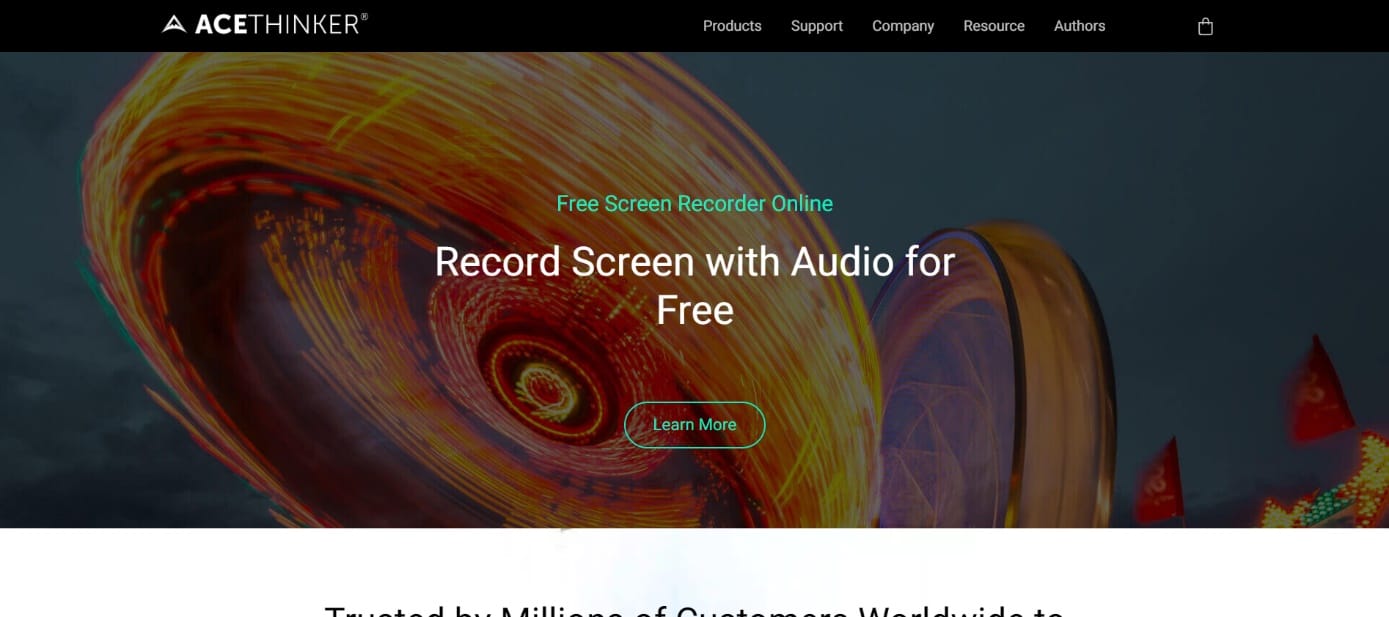
AceThinker هو برنامج مجاني لتسجيل الشاشة على الويب لنظام التشغيل Windows 10(Windows 10) يسهل إعداده واستخدامه.
- يمكنك استخدامه لتسجيل جزء معين من شاشتك أو ملء الشاشة ، وإجراء تعديلات في الوقت الفعلي(make real-time modification) للحصول على فيديو أكثر تشويقًا ، والتقاط ضوضاء من الميكروفون والكمبيوتر لديك في نفس الوقت.
- تعد MP4(MP4) و MOV و API مجرد عدد قليل من تنسيقات الفيديو الشائعة التي يمكنك تحويلها والاحتفاظ بالتسجيلات الخاصة بك.
- يسمح لك AceThinker(AceThinker) أيضًا بنشر تسجيلاتك بسرعة على Dropbox أو Google Drive أو YouTube .
- يتم تضمين كل هذه الميزات في الإصدار المجاني من البرنامج ، ولكن إذا كنت تريد المزيد من الميزات ، فيمكنك الترقية إلى إصدار PRO مقابل 39.95 دولارًا.
- تسجيلات الشاشة المجدولة(Scheduled screen recordings) هي الميزة الرئيسية لإصدار PRO(PRO Version) الخاص بها .
- إذا كنت ترغب في تسجيل بث مباشر في فترة ما بعد الظهر ولكن ليس لديك اتصال بالإنترنت في العمل ، فيمكنك تثبيت أداة التقاط الشاشة هذه على جهاز الكمبيوتر المنزلي الخاص بك ، وجدولتها ، والسماح لها بالقيام بالعمل نيابة عنك.
- يعمل على كل من Mac و Windows( Mac and Windows) .
- يمكنك تتبع أحداث كرة القدم وتطورات سوق الأسهم وما إلى ذلك.
16. Apowersoft Online Screen Recorder

Apowersoft هو مسجل شاشة مجاني عبر الإنترنت بالإضافة إلى تطبيق يمكن تنزيله للاستخدام دون اتصال بالإنترنت على جهاز الكمبيوتر الخاص بك. تتضمن بعض الميزات الجديرة بالملاحظة ما يلي:
- من خلال عملية بسيطة من 3 خطوات(simple 3-step process) ، فمن السهل جدًا استخدامها.
- علاوة على ذلك ، فإنه يقدم دليل مستخدم(User Guide) مكتوبًا ورقميًا على الصفحة الرئيسية نفسها.
- تمامًا مثل الأدوات الأخرى ، يمكنك الحصول على خيار إما تحديد منطقة مخصصة ، أو الشاشة بأكملها أو فيديو كاميرا الويب.
- يسمح لك بتسجيل جميع أنواع الأنشطة(record all types of activities) على شاشتك مثل دفق الفيديو والدردشة الحية والبرامج التعليمية.
- يمكنك تصدير مقاطع الفيديو إلى تنسيقات MP4 و WMV و AVI و FLV و MPEG و VOB و ASF و GIF .
- لا يحد( doesn’t limit) هذا المُسجل عبر الإنترنت مما تقوم بتسجيله ولأي مدة. لذلك ، إنه الفوز!
مُستَحسَن:(Recommended:)
- إصلاح Microsoft Store لا يقوم بتثبيت التطبيقات(Fix Microsoft Store Not Installing Apps)
- إصلاح مشكلات انعكاس الشاشة في Amazon Firestick(Fix Screen Mirroring Amazon Firestick Issues)
- 28 من أفضل برامج تحرير الصور المجانية للكمبيوتر الشخصي(28 Best Free Photo Editing Software for PC)
- 8 أفضل تطبيقات Fire TV Mirroring(8 Best Fire TV Mirroring Apps)
من قائمة أفضل مسجل شاشة مجاني أعلاه للكمبيوتر الشخصي(best free screen recorder for PC) ، رأينا وظائفها المتعددة مثل استخدامها لالتقاط نشاط شاشة الكمبيوتر ، للتدريب من قبل مدربين محترفين مثل المعلمين ، وما إلى ذلك ، ويستخدمها أيضًا عشاق الألعاب لمشاركة تجارب الألعاب الخاصة بهم مع الآخرين. لا تنتهي القائمة هنا نظرًا لوجود برامج أخرى لتسجيل الشاشة لنظام (Screen)التشغيل Windows(Windows) مثل Bandicam و Cam Studio و Spring Suite و Filmora Scrn وما إلى ذلك. إذا كنت تعرف أي تطبيق مسجل شاشة تستخدمه وتحبه ، فأخبرنا بذلك عبر قسم التعليقات أدناه.
Related posts
Best Free Karaoke Software ل Windows
أفضل 15 سمة مجانية لنظام التشغيل Windows 10 لعام 2022
28 من أفضل برامج تحرير الصور المجانية للكمبيوتر الشخصي لعام 2022
أفضل 28 برنامج OCR مجانًا على نظام التشغيل Windows 10
أفضل 24 برنامج طباعة مجاني للكمبيوتر الشخصي
أفضل 20 برنامج رسوم متحركة ثنائي الأبعاد مجاني في نظام التشغيل Windows 10
20 من أفضل أدوات الرسم التخطيطي ER
Best Reddit Apps ل Windows and Mac
أفضل 30 مزود خدمة بريد إلكتروني جماعي مجاني
أفضل 15 مزود بريد إلكتروني مجاني للشركات الصغيرة 2022
19 أفضل محرر GIF مجاني
14 أفضل مواقع مجانية للرسائل المجهولة
12 Best Free Android Calculator Apps and Widgets
أفضل 12 قناة تلفزيونية في المملكة المتحدة Kodi
6 Best PDF Editors ل Windows 10 في 2021
أفضل 30 أداة Video Grabber لتنزيل مقاطع الفيديو
أفضل برامج تحرير الفيديو المجانية لنظام التشغيل Windows أو Mac
أفضل 7 قارئات PDF لنظام التشغيل Windows في عام 2020
أفضل 14 أفضل بديل لنظام التشغيل Windows
أفضل 26 أداة مجانية لإزالة البرامج الضارة
