أفضل 9 تطبيقات تقويم لنظام التشغيل Windows 11 2022

التقويم مهم حقًا ليس فقط لمعرفة أي يوم / تاريخ هو اليوم ولكن أيضًا لتحديد التواريخ المهمة والتخطيط للجداول الزمنية وتذكر أعياد ميلاد أحبائك. مع تطور التكنولوجيا ، تطور التقويم أيضًا من تقويم ورقي(paper calendar) إلى تقويم رقمي موجود في جميع الأجهزة الإلكترونية. المدرجة أدناه هي بعض التوصيات لأفضل تطبيقات التقويم(Calendar apps) لنظام التشغيل Windows 11(Windows 11) والتي يمكن أن تعزز تجربة حفظ التاريخ. يوفر Windows 11 أداة تقويم(Calendar widget) في شريط المهام(Taskbar) . يمكنك النقر فوقه لعرض بطاقة التقويم(Calendar card) . ولكن ، يستغرق الأمر مساحة كبيرة في مركز الإشعارات(Notification Center). لذلك ، قدمنا أيضًا دليلًا مثاليًا لإخفاء التقويم(Calendar) في مركز إشعارات (notification center)Windows 11 .

أفضل تطبيقات التقويم لنظام التشغيل Windows 11(Best Calendar Apps for Windows 11)
أولاً ، اقرأ قائمة أفضل تطبيقات التقويم(calendar apps) المجانية لنظام التشغيل Windows 11(Windows 11) ثم خطوات تصغير التقويم أو تكبيره في مركز الإشعارات(Notification center) .
1. تقويم Google(1. Google Calendar)
تقويم Google هو تطبيق تقويم (calendar app)مليء(featured-packed) بالمميزات وهو متاح على جميع الأنظمة الأساسية الرئيسية. يقوم بمزامنة بياناتك عبر جميع الأجهزة التي تم تسجيل الدخول إليها باستخدام حساب Google(Google account) نفسه . تقويم Google(Google Calendar) مجاني للاستخدام. تأتي مع مزاياها الصغيرة مثل:
- مشاركة التقويم الخاص بك مع الآخرين ،
- خلق الأحداث
- دعوة الضيوف ،
- الوصول إلى الساعة العالمية ، و
- المزامنة مع برنامج CRM.
كل هذه الميزات تساعد على زيادة كفاءة(increase the efficiency) المستخدم. نظرًا(Due) لتكامل حسابات Google ، يعد التطبيق اختيارًا جيدًا لتطبيق التقويم(calendar app) المعتاد .

2. البريد والتقويم(2. Mail And Calendar)
يأتي تطبيق البريد والتقويم(Mail and Calendar) من شركة Microsoft . يحتوي على كل ما قد تتوقعه من تطبيق تقويم(calendar app) أساسي . تطبيق البريد والتقويم(Mail and Calendar) مجاني أيضًا للاستخدام ويمكنك الحصول عليه من متجر Microsoft(Microsoft Store) .
- لقد دمجت تطبيقات Microsoft(integrated Microsoft apps) مثل To Do و People و Mail مما يجعل(mail making) التبديل إلى تطبيق واحد بنقرة واحدة أمرًا سهلاً.
- يوفر خيارات تخصيص مثل المظهر الفاتح والداكن ولون الخلفية(background color) والصور التي تختارها.
- كما أنه يدعم التكامل السحابي مع منصات البريد الإلكتروني الرئيسية.

اقرأ أيضًا:(Also Read:) كيفية إيقاف تشغيل استلام(Off) قراءة البريد الإلكتروني في Outlook(Outlook Email Read Receipt)
3. تقويم Outlook(3. Outlook Calendar)
تقويم Outlook(Outlook Calendar) هو مكون التقويم(calendar component) الذي تم إنشاؤه خصيصًا مع وضع Microsoft Outlook في الاعتبار. قم بزيارة Outlook في المستعرض الخاص بك لتجربة تطبيق التقويم(Calendar app) هذا باستخدام هذه الميزات الرائعة:
- إنه يدمج جهات الاتصال والبريد الإلكتروني والميزات الأخرى المتعلقة بالتوقعات(outlook-related features) .
- يمكنك إنشاء الأحداث والمواعيد وتنظيم الاجتماع ودعوة جهات الاتصال الخاصة بك إلى الاجتماع.
- بالإضافة إلى ذلك ، يمكنك التحقق من المجموعات وجداول الأشخاص الآخرين والمزيد.
- كما أنه يدعم تقاويم متعددة(upports multiple calendars) ويمكنك عرضها جنبًا إلى جنب.
- يمكنك أيضًا إرسال التقويم الخاص بك باستخدام البريد الإلكتروني ومشاركته(email and share) باستخدام مواقع Microsoft SharePoint على الويب.

4. التقويم(4. Calendar)
يناسب التقويم(Calendar) الحاجة إلى تطبيق تقويم(calendar app) وظيفي لسيناريوهات مساحة العمل وهو مجاني للاستخدام.
- يتيح لك إضافة مساحات عمل متعددة لتقويمات(add multiple workspaces) متعددة.
- يسمح لك بتحليل حياتك الشخصية والعملية لمعرفة(work life) مقدار الوقت الذي تقضيه في فعل ماذا.
- يتيح لك التقويم أيضًا جدولة الاجتماعات وإنشاء الأحداث.
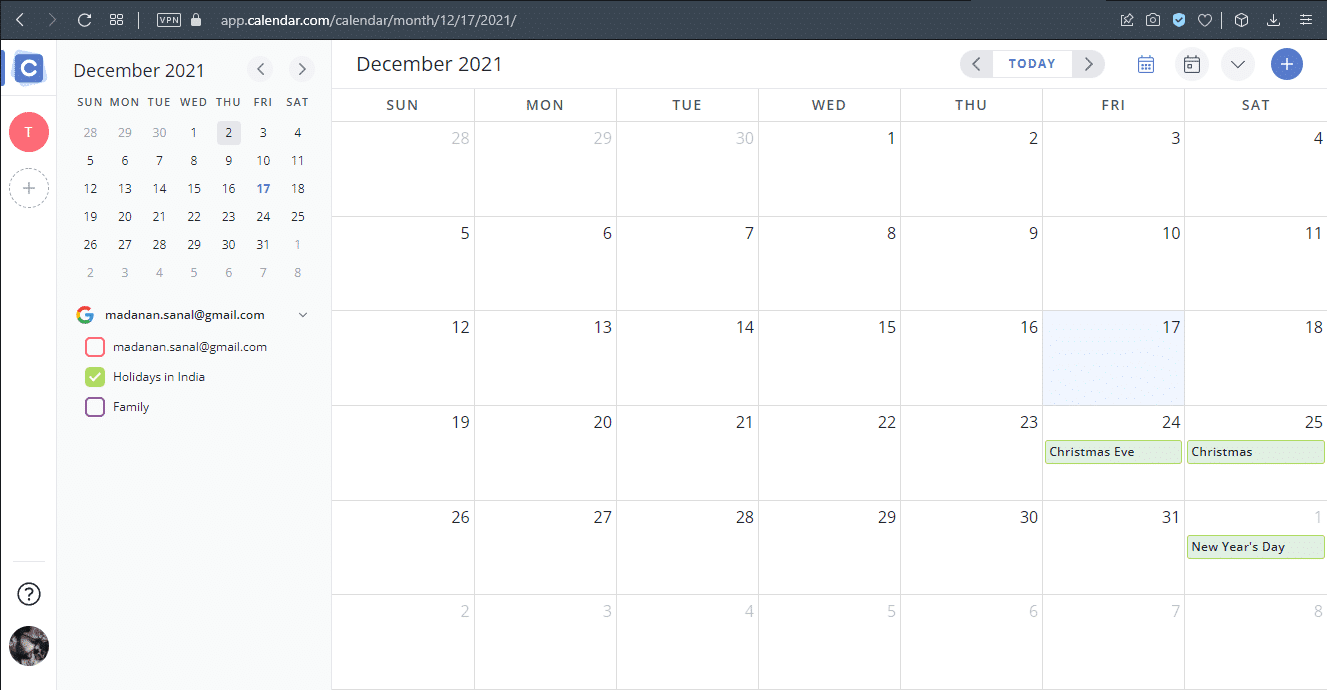
اقرأ أيضًا:(Also Read:) كيفية إصلاح (Fix Windows 11) شريط مهام(Taskbar) Windows 11 لا يعمل
5. الجدول الزمني(5. Timetree)
Timetree هي فكرة رائعة للأشخاص الذين يحتاجون إلى تقويم مدفوع بالغرض(purpose-driven calendar) . يمكنك زيارة موقع Timetree الرسمي لتنزيله.
- يمكنك تخصيص(customize) شكل التقويم الخاص بك.
- يمكنك ملئه حسب احتياجاتك.
- يمكن استخدامه لإدارة جداول العمل والوقت والمهام(time and assignments) وما إلى ذلك.
- سهلة الاستخدام.
- علاوة على ذلك ، فإنه يمنحك دعمًا للملاحظات(notes support) لتدوين النقاط المهمة.

6. دايبريدج(6. Daybridge)
تعتبر Daybridge(Daybridge) جديدة تمامًا بالنسبة لهذه القائمة لأنها لا تزال في مرحلة الاختبار التجريبي(beta testing phase) . ومع ذلك ، هذا لا يعني أنها تفتقر إلى أي ميزة يمكن أن تجدها في منافسيها الآخرين. يمكنك الانضمام إلى قائمة الانتظار من خلال تجربة تطبيق تقويم Daybridge المذهل هذا.(Daybridge)
- واحدة من أكثر ميزات Daybridge التي تم إبرازها هي مساعدة السفر(Travel help) التي تتعقب خط سير الرحلة وروتين النوم.
- يأتي مع تكامل IFTTT(IFTTT integration) الذي يتيح للتطبيق الاتصال(app connect) بخدمات ومنتجات أخرى مما يجعل الأتمتة أمرًا سهلاً.

اقرأ أيضًا: (Also Read:) إصلاح ظهور موجه كلمة مرور Outlook(Fix Outlook Password Prompt Reappearing)
7. تقويم Kin(7. Kin Calendar)
تم تصميم مشروع التقويم(calendar project) مفتوح المصدر هذا ليتم استخدامه مع Mailbird(to be used with Mailbird) . إذا كنت من مستخدمي Mailbird(Mailbird user) الحاليين ، فستحبها بالتأكيد. يمكنك التسجيل في Kin Calendar هنا.
- إنه تطبيق مدفوع(paid application) يكلف حوالي 2.33 دولار شهريًا.
- هذا هو أقرب بديل(closest alternative for Sunrise) لتقويم Sunrise من Microsoft.
- يدعم العديد من عمليات تكامل تقويم الوسائط الاجتماعية للتأكد من تتبع حياتك الاجتماعية إلى جانب حياتك المهنية.

8. تقويم واحد(8. One Calendar)
يوفر تقويم واحد جميع التقويمات الخاصة بك من تقويم Google(Google Calendar) و Outlook Exchange و iCloud و Office 365 والعديد من الخدمات الأخرى في مكان واحد. مما يبرر(Thereby) اسمها. يمكنك الحصول على تقويم واحد(One Calendar) مجانًا من متجر Microsoft.
- يدعم أوضاع العرض المتعددة(multiple viewing modes) ويدير المواعيد عبر جميع التقاويم المختلفة.
- كما يوفر سمات التقويم(calendar theming) وخيارات لغات متعددة.
- يأتي مع دعم عناصر واجهة المستخدم لبلاط Windows Live(widget support for Windows Live tiles) القابل للتخصيص.
- ومن المثير للاهتمام أنه يمكن أن يعمل أيضًا بدون أي اتصال بالإنترنت. ومع ذلك ، تختزل الوظيفة لعرض وإدارة المواعيد فقط.

اقرأ أيضًا:(Also Read:) كيفية إضافة أدوات(Add Widgets) إلى سطح مكتب (Desktop)Windows 10
9. تقويم البرق(9. Lightning Calendar)
Lightning Calendar هو امتداد التقويم(calendar extension) من خدمة بريد Mozilla Thunderbird البريدية. جرب Lightning Calendar في Thunderbird Mail.
- إنه مفتوح المصدر(open-source) ومجاني تمامًا للجميع.
- يمكنك القيام بجميع مهام التقويم الأساسية.
- أيضًا نظرًا لطبيعته مفتوحة المصدر ، حصل Lightening Calendar على دعم كبير من المجتمع(huge community support) .
- يوفر ميزات مثل تتبع التقدم(progress tracking) والتأجيل المتقدم الذي يساعد كثيرًا في الإدارة المناسبة للاجتماعات(meeting management) .
- علاوة على ذلك ، فإنه يوفر خيارات وإعدادات للمستخدم لتخصيصها وفقًا لاحتياجاتهم ؛ سواء كان ذلك فردًا أو منظمة.

اقرأ أيضًا:(Also Read:) كيفية تعطيل شارات الإعلام(Notification Badges) في نظام التشغيل Windows 11(Windows 11)
كيفية تصغير أو إخفاء التقويم في مركز إعلام Windows 11(How to Minimize or Hide Calendar in Windows 11 Notification Center)
يمكن أن يؤدي التقويم الموسع في مركز الإشعارات(Notification center) إلى تعطيل تخطيط سطح المكتب ومساحة العمل وتدفق عملك. يشغل مساحة كبيرة جدًا في مركز الإشعارات(Notification Centre) ويفسده بشكل فعال. الطريقة الوحيدة لإبعاد التقويم عن طريقك عند مراقبة التنبيهات هي تصغيرها. يساهم هذا في إنشاء مركز إعلام(Notification Centre) نظيف ومرتب ، يركز على الإشعارات ذات الصلة فقط.
ملاحظة:(Note:) عند تصغير التقويم ، فإنه يظل مصغرًا حتى إذا قمت بإعادة تشغيل جهاز الكمبيوتر أو إيقاف تشغيله - (computer —) لذلك اليوم(for that day) . بعد ذلك ، يتم استئناف عرضها بالكامل في اليوم التالي.
اتبع الخطوات المذكورة أدناه لتقليل التقويم(Calendar) في مركز إعلام (Notification Center)Windows 11 :
1. انقر على Clock/Date icon في الركن الأيمن السفلي من شريط المهام(Taskbar) .

2. ثم انقر فوق رمز السهم الذي يشير لأسفل(downward-pointing arrow icon) في الزاوية اليمنى العليا من بطاقة التقويم في (Calendar)مركز الإشعارات(Notification Center) .

3. أخيرًا ، سيتم تصغير بطاقة التقويم ، كما هو موضح.(Calendar card)

نصيحة للمحترفين: كيفية تكبير التقويم في مركز إعلام Windows 11(Pro Tip: How to Maximize Calendar in Windows 11 Notification Center)
يوفر التقويم المصغر مساحة كبيرة في مركز الإشعارات للتنبيهات الأخرى. على الرغم من أننا إذا أردنا عرضها بشكل عادي ببساطة ، فانقر فوق رأس السهم المتجه لأعلى( upward arrowhead) في الزاوية العلوية اليمنى من لوحة التقويم( Calendar tile) لاستعادة التقويم المصغر.
مستحسن:(Recommended:)
- كيفية تغيير الصورة الرمزية لملف تعريف Microsoft Teams(Microsoft Teams Profile Avatar)
- كيفية تنزيل Hextech Repair Tool
- كيفية كتابة N باستخدام كود بديل تيلدا
- كيفية تمكين وضع السبات(Hibernate Mode) في Windows 11
نأمل أن تكون قد وجدت هذه القائمة التي تضم أفضل تطبيقات التقويم لأجهزة (Best Calendar Apps for Windows 11) الكمبيوتر التي تعمل بنظام Windows 11 مفيدة(PC helpful) . أخبرنا إذا كان لديك أي اقتراحات لتطبيقات التقويم(calendar apps) الخاصة بك . نأمل أن تكون قد تعلمت كيفية تصغير التقويم أو تكبيره في مركز الإشعارات(Notification center) أيضًا. قم بإسقاط استفساراتك في مربع التعليقات(comment box) في الأسفل.
Related posts
إصلاح التطبيقات لا يمكن فتحها في Windows 11
كيفية تحديث التطبيقات على Windows 11
Fix لا يمكن لهذا الكمبيوتر تشغيل خطأ Windows 11
Fix Mail، Calendar، و People Apps لا يعمل
كيفية تغيير خلفية الشاشة على Windows 11
كيفية الحصول على المؤشر الأسود في Windows 11
إصلاح VCRUNTIME140.dll مفقود على نظام التشغيل Windows 11
كيفية طباعة صور كبيرة على صفحات متعددة في Windows 11
كيفية تمكين أو تعطيل Mobile Hotspot في نظام التشغيل Windows 11
كيفية تعطيل Xbox Game Bar في نظام التشغيل Windows 11
كيفية تمكين أو تعطيل نظام التشغيل المضغوط في نظام التشغيل Windows 11
كيفية إصلاح الصوت الطنين في Windows 11
إصلاح Realtek Audio Console لا يعمل في نظام التشغيل Windows 11
كيفية التراجع عن تحديثات برنامج التشغيل على نظام التشغيل Windows 11
كيفية تمكين محرر نهج المجموعة في Windows 11 Home Edition
كيفية استخدام PowerToys على Windows 11
كيفية تعيين Notepad ++ كافتراضي في Windows 11
كيفية إيقاف تشغيل السطوع التكيفي في Windows 11
كيفية تغيير الدولة في متجر Microsoft في Windows 11
كيفية إزالة Weather Widget من شريط المهام في Windows 11
