منع المستخدم من تغيير رموز سطح المكتب في نظام التشغيل Windows 10
منع المستخدم من تغيير رموز سطح المكتب في نظام التشغيل Windows 10: (Prevent User From Changing Desktop Icons in Windows 10: ) افتراضيًا ، يمكن لمستخدمي Windows 10 تغيير رموز سطح المكتب باستخدام إعدادات رمز سطح المكتب ولكن ماذا لو كنت تريد رفض وصول المستخدمين من استخدام إعدادات رمز سطح المكتب؟ حسنًا ، إذن أنت محظوظ لأننا سنناقش اليوم بالضبط كيفية منع المستخدم من تغيير رموز سطح المكتب في Windows 10 . هذا الإعداد مفيد للغاية إذا كنت تستخدم الكمبيوتر المحمول في العمل حيث يمكن لزملائك العبث بإعدادات سطح المكتب ، وبالتالي العبث ببياناتك المهمة. على الرغم من أنه يمكنك دائمًا قفل سطح المكتب الخاص بك ولكن في بعض الأحيان تحدث أخطاء وبالتالي يصبح جهاز الكمبيوتر الخاص بك عرضة للخطر.

ولكن قبل المتابعة ، تأكد من إضافة الرموز الضرورية إلى سطح المكتب لأنه بمجرد تمكين الإعداد ، لا يمكن للمسؤول أو أي مستخدم آخر تغيير إعدادات رموز سطح المكتب. على أي حال(Anyway) ، دون إضاعة أي وقت ، دعنا نرى كيفية منع المستخدم من تغيير رموز سطح المكتب(User From Changing Desktop Icons) في نظام التشغيل Windows 10(Windows 10) بمساعدة البرنامج التعليمي المدرج أدناه.
منع المستخدم(Prevent User) من تغيير رموز سطح المكتب(Desktop Icons) في نظام التشغيل Windows 10(Windows 10)
تأكد من إنشاء نقطة استعادة(create a restore point) في حالة حدوث خطأ ما.
الطريقة الأولى: منع المستخدم من تغيير رموز سطح المكتب في محرر التسجيل(Method 1: Prevent User From Changing Desktop Icons in Registry Editor)
1.اضغط على Windows Key + R ثم اكتب regedit واضغط(regedit) على Enter لفتح محرر التسجيل(Registry Editor) .

2- انتقل إلى مفتاح التسجيل التالي:
HKEY_CURRENT_USER\Software\Microsoft\Windows\CurrentVersion\Policies\System
3- انقر بزر الماوس الأيمن على النظام ثم حدد New > DWORD (32-bit) Value.

4. قم بتسمية DWORD الذي تم إنشاؤه حديثًا كـ NoDispBackgroundPage ، ثم اضغط على Enter.

5- انقر نقرًا مزدوجًا فوق NoDispBackgroundPage DWORD وقم بتغيير قيمتها إلى:
لتمكين تغيير رموز سطح المكتب: 0 (To Enable Changing Desktop Icons: 0)
لتعطيل تغيير رموز سطح المكتب: 1(To Disable Changing Desktop Icons: 1)
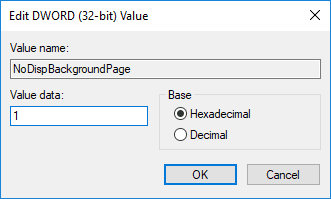
6. بمجرد الانتهاء ، انقر فوق موافق وأغلق كل شيء.
7- أعد تشغيل الكمبيوتر لحفظ التغييرات ومعرفة ما إذا كنت قادرًا على منع المستخدم من تغيير رموز سطح المكتب في نظام التشغيل Windows 10.(Prevent User From Changing Desktop Icons in Windows 10.)

الطريقة 2: منع المستخدم من تغيير رموز سطح المكتب في محرر نهج المجموعة(Method 2: Prevent User From Changing Desktop Icons in Group Policy Editor)
ملاحظة:(Note:) تعمل هذه الطريقة فقط مع Windows 10 Pro و Education و Enterprise Edition .
1.اضغط على Windows Key + R ثم اكتب gpedit.msc واضغط(gpedit.msc) على Enter.

2- انتقل إلى المسار التالي:
User Configuration > Administrative Tools > Control Panel > Personalization
3. حدد التخصيص ثم في الجزء الأيمن من النافذة ، انقر نقرًا مزدوجًا على سياسة " منع تغيير رموز سطح المكتب ".(Prevent changing desktop icons)
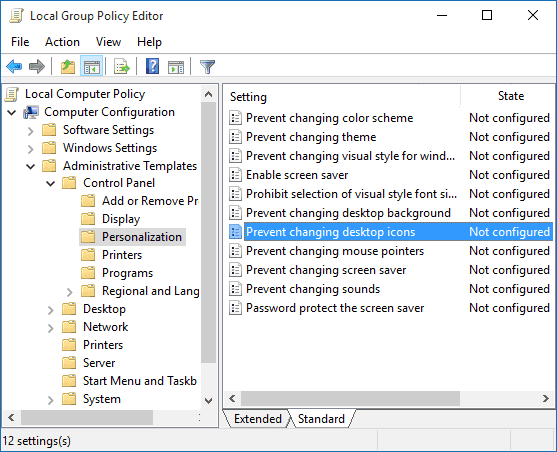
4- الآن قم بتغيير إعدادات السياسة أعلاه وفقًا لما يلي:
لتمكين تغيير رموز سطح المكتب: غير مهيأ أو معطل (To Enable Changing Desktop Icons: Not Configured or Disabled)
لتعطيل تغيير رموز سطح المكتب: ممكّن(To Disable Changing Desktop Icons: Enabled)
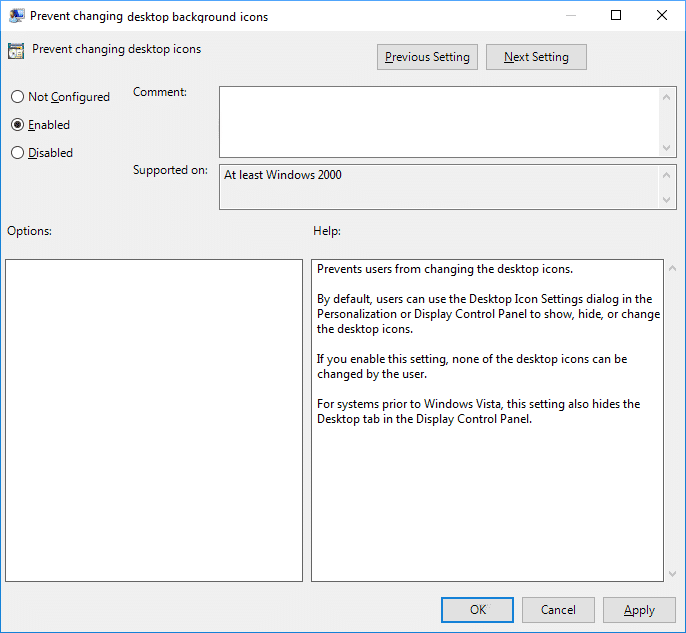
5. انقر فوق تطبيق ثم موافق.
6- بمجرد الانتهاء ، أعد تشغيل الكمبيوتر لحفظ التغييرات.
الآن بمجرد قيامك بتعطيل تغيير رموز سطح المكتب ، فأنت بحاجة إلى تأكيد ما إذا كان المستخدمون قادرين على تغيير رموز سطح المكتب أم لا. Press Windows Key + I لفتح الإعدادات(Settings) ، ثم انقر فوق التخصيص(Personalization) ومن القائمة اليمنى حدد السمات. (Themes.)الآن في أقصى اليمين ، انقر فوق إعدادات رمز سطح المكتب(Desktop icon settings) وسترى رسالة تقول " لقد قام مسؤول النظام الخاص بك بتعطيل تشغيل لوحة التحكم في الشاشة(Your system administrator has disabled launching of the Display Control Panel) ". إذا رأيت هذه الرسالة ، فقد نجحت في تطبيق التغييرات ويمكنك الاستمرار في استخدام جهاز الكمبيوتر الخاص بك بشكل طبيعي.

مُستَحسَن:(Recommended:)
- تعطيل صورة خلفية سطح المكتب في نظام التشغيل Windows 10(Disable Desktop Background Image in Windows 10)
- قم بإزالة رمز Internet Explorer من سطح المكتب في نظام التشغيل Windows 10(Remove the Internet Explorer icon from Desktop in Windows 10)
- منع المستخدمين من تغيير خلفية سطح المكتب في نظام التشغيل Windows 10(Prevent Users from Changing Desktop Wallpaper in Windows 10)
- كيفية تغيير خلفية سطح المكتب في نظام التشغيل Windows 10(How to Change Desktop Wallpaper in Windows 10)
لقد تعلمت بنجاح كيفية منع المستخدم من تغيير رموز سطح المكتب في نظام التشغيل Windows 10(How to Prevent User From Changing Desktop Icons in Windows 10) ، ولكن إذا كان لا يزال لديك أي أسئلة بخصوص هذا البرنامج التعليمي ، فلا تتردد في طرحها في قسم التعليقات.
Related posts
Fix Desktop Icons استمر في إعادة ترتيبها بعد تحديث Creators Windows 10
Allow or Prevent Windows 10 Themes لتغيير Desktop Icons
استعادة Old Desktop Icons في Windows 10
Fix Desktop Icons Keep Rearranging في Windows 10
Fix Black Desktop Background في Windows 10
كيفية إنشاء System Image Backup في Windows 10
Prevent Changing Color and Appearance في Windows 10
Fix Desktop Background Changes Automatically في Windows 10
إنشاء Full System Image Backup في Windows 10 [الدليل النهائي]
كيفية إلغاء تثبيت McAfee بالكامل من Windows 10
Set Default User Logon Picture لجميع المستخدمين في Windows 10
كيفية حذف Volume or Drive Partition في Windows 10
تلقائيا Log في لUser Account في Windows 10
كيفية تشغيل JAR Files على Windows 10
كيفية تعطيل Windows 10 Firewall
Allow or Prevent Devices أنيق Computer في Windows 10
Create Desktop Shortcut في Windows 10 (TUTORIAL)
كيفية تغيير User Account Type في Windows 10
منع المستخدمين من تغيير Desktop Wallpaper في Windows 10
كيفية إضافة إظهار رمز سطح المكتب إلى شريط المهام في نظام التشغيل Windows 10
