لا يمكن لـ Windows الوصول إلى المجلد المشترك أو محرك الأقراص في نظام التشغيل Windows 11/10
قد تواجه خطأ Windows cannot access \\ Computer’s Name, Shared folder, or Network Drive letter أثناء محاولة الوصول إلى ملف مشترك. في هذه المقالة ، سنبحث عن أسباب وإصلاحات لهذه المشكلة.
لماذا لا يمكنني الوصول إلى Shared Folder أو Drive
يحدث هذا الخطأ عادةً بسبب الإعداد غير الصحيح للشبكة(Network) . لذلك ، تحتاج إلى التأكد من صحة الاتصال بين جهاز الكمبيوتر الخاص بك والجهاز الذي تحاول الاتصال به.
شيء آخر تحتاج إلى التحقق منه هو الإذن ، لذلك ، تحتاج إلى التأكد من أن الجهاز الذي تحاول الاتصال به قد منحك أذونات كافية للقيام بذلك وأن لديك اسم المستخدم وكلمات(Username) المرور الصحيحين(Passwords) .
لا يمكن لـ Windows الوصول إلى المجلد المشترك(Shared Folder) أو محرك الأقراص(Drive)
فيما يلي الحلول لإصلاح تعذر وصول Windows إلى (Windows)المجلد المشترك(Shared Folder) أو محرك الأقراص(Drive) :
1] امنح إذن مشاركة الشبكة
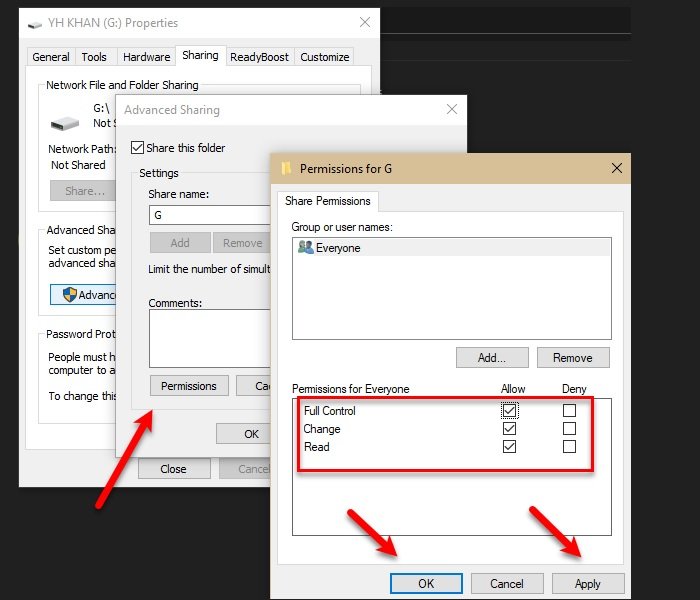
تحتاج إلى التأكد من أن الشخص الذي يحاول الوصول إلى المجلد المشترك(Shared Folder) أو محرك الأقراص(Drive) لديه إذن للقيام بذلك. لكي نكون آمنين ، سنمنح الجميع(Everyone) إذنًا للوصول إلى Drive ، ولكن يمكنك تحديد مستخدم معين أيضًا.
للقيام بذلك ، اتبع الخطوات الموصوفة:
- قم بتشغيل Windows Explorer بواسطة Win + Win + E
- انقر بزر الماوس الأيمن على محرك الأقراص الخاص بك وحدد خصائص(Properties) .
- انتقل إلى علامة التبويب " مشاركة(Sharing) " وانقر فوق " مشاركة متقدمة(Advanced Sharing) " .
- حدد خيار مشاركة هذا المجلد(Share this folder) ، وأدخل اسم مشاركة(Share name) ، وانقر فوق أذونات(Permissions) .
- حدد الكل(Everyone) ، وحدد جميع الخيارات ، وانقر فوق موافق(Ok) .
بهذه الطريقة تكون قد أعطيت الإذن المطلوب لمشاركة محرك الأقراص الخاص بك.
2] امنح الإذن الأمني

قد ينجح أو لا يعمل إلا منح إذن مشاركة الشبكة(Network Sharing Permission) ، لذلك نحتاج إلى منح إذن أمان أيضًا لإصلاح المشكلة.
للقيام بذلك ، اتبع الخطوات الموصوفة:
- قم بتشغيل Windows Explorer بواسطة Win + Win + E
- انقر بزر الماوس الأيمن على محرك الأقراص الخاص بك وحدد خصائص(Properties) .
- انتقل إلى علامة التبويب الأمان وانقر فوق (Security)تحرير(Edit) .
- انقر فوق Add > Advanced > Find Now .
- حدد الكل(Everyone) وانقر فوق موافق(Ok) .
- سترى " الجميع(Everyone) " ضمن قسم " أدخل أسماء الكائنات المراد تحديدها(Enter the object names to select) " وانقر فوق موافق(Ok) .
- الآن ، امنح جميع الأذونات وانقر فوق Apply > Ok .
أغلق جميع النوافذ وتحقق من استمرار المشكلة ، ونأمل أن يتم إصلاحها.
هذه هي الطريقة الصحيحة لمشاركة مجلد لأنك تمنح الأذونات الصحيحة للجهاز للاتصال والوصول إلى المجلد المشترك.
هذه ليست المشكلة الوحيدة المتعلقة بالمشاركة التي يواجهها مستخدمو Windows - في بعض الأحيان لا يمكنهم الوصول إلى Shared Folder في Windows 11/10 عبر Windows 7 أو مجلد مشترك بسبب سياسة أمان المؤسسة.(Shared folder because of the organization’s security policy.)
Related posts
فارغة Folder Cleaner: Delete Empty Folders and Files في Windows 10
كيفية تغيير Ownership من File or Folder في Windows 11/10
كيفية تغيير أو استعادة default icon ل Folder في Windows 10
كيفية تحويل مشاركة ON or OFF Public Folder على Windows 10
كيفية نقل Steam Games إلى Drive or Folder آخر في Windows 10
إصلاح مجلد iPhone DCIM مفقود على نظام التشغيل Windows 11/10
كيفية استنساخ Hard Drive على Windows 11/10
كيفية تعيين Network Drive باستخدام Group Policy على Windows 10
برنامج مجاني لحذف مجلدات Empty في Windows 10
هل هي آمنة لحذف ملفات Empty Folders أو ملفات صفر بايت في Windows 10؟
شرح WinSxS Folder في Windows 10
كيفية تركيب مجلد مشترك لنظامي التشغيل Windows 7 و Windows 8 في نظام التشغيل Mac OS X
كيفية إنشاء New Folder في Windows 10؟
كيفية تغيير File and Folder permissions في Windows 11/10
أفضل برنامج Hard Drive encryption ل Windows 10
تشغيل أو Off Shared Experiences feature في Windows 11/10
كيفية إعادة تعيين File and Folder permissions التقصير في Windows 10
كيفية النسخ الاحتياطي واستعادة إعدادات Folder View في Windows 10
كيفية تغيير اسم Default New folder في Windows 10
كيفية اتخاذ ملكية Files & Folders في Windows 10
