برنامج TeamViewer: برنامج مجاني للوصول والتحكم عن بعد
لسنوات ، كان برنامج TeamViewer تطبيقًا شائعًا تم استخدامه على نطاق واسع لمشاركة سطح المكتب والاتصال بأجهزة كمبيوتر متعددة والتحكم فيها عن بُعد عبر الإنترنت. إذا كنت بعيدًا وتحتاج إلى مستند من جهاز الكمبيوتر المكتبي الخاص بك بشكل عاجل ، باستخدام برنامج TeamViewer ، يمكنك الوصول إلى جهاز الكمبيوتر المكتبي الخاص بك مع جميع المستندات والتطبيقات المثبتة. يمكنك أيضًا مساعدة صديق في إصلاح خطأ في جهاز الكمبيوتر الخاص به عن طريق الوصول إلى جهاز الكمبيوتر عن بُعد.
مراجعة برنامج TeamViewer
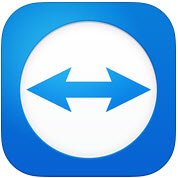
أصدرت شركة TeamViewer GMBH(TeamViewer GMBH) إصدارًا جديدًا من البرنامج الشهير ، أي برنامج TeamViewer 10 . يأتي برنامج TeamViewer 10(TeamViewer 10) مزودًا بميزات جديدة إضافية ولديه تحسينات مختلفة على الإصدارات السابقة. دعنا نتعرف على الجديد في برنامج TeamViewer 10 .
كيفية استخدام برنامج TeamViewer
علامة التبويب جهاز التحكم عن بعد(The Remote Control Tab)
يعد إنشاء جلسة تحكم عن بعد أهم ميزة في برنامج TeamViewer . هذا هو سبب قيام الشركة بإجراء العديد من التحسينات على الواجهة وإضافة ميزات جديدة إلى علامة التبويب Remote Control(Remote Control Tab) . بالنظر إلى علامة التبويب Remote Control في نافذة التطبيق ، سترى أنها مقسمة إلى منطقتين.
- السماح بالتحكم عن بعد
- التحكم في الكمبيوتر عن بعد
السماح بالتحكم عن بعد أو الوصول
توفير الوصول إلى جهاز الكمبيوتر الخاص بك لشريكك(Providing access to your computer to your partner)
في المنطقة ، ستجد معرف برنامج TeamViewer(TeamViewer ID) الخاص بك وكلمة المرور المؤقتة الخاصة بك. عند مشاركة هذا المعرف وكلمة المرور مع شريكك ، يمكنه الاتصال بجهاز الكمبيوتر الخاص بك. لاحظ أنه في كل مرة تفتح فيها برنامج TeamViewer ، سيكون لديك نفس المعرف وكلمة مرور مختلفة. وبالتالي(Hence) ، لإنشاء اتصال عن بعد بجهاز الكمبيوتر الخاص بك ، سيطلب شريكك كلمة المرور هذه في كل مرة تفتح فيها جلسة برنامج TeamViewer .
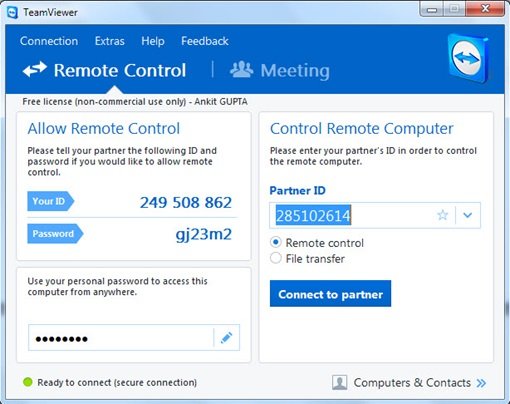
الوصول إلى جهاز الكمبيوتر الخاص بك عن بعد بدون معرف برنامج TeamViewer وكلمة المرور(Accessing your PC remotely without TeamViewer ID and Password)
يتميز برنامج TeamViewer 10(TeamViewer 10) بميزة يمكنك من خلالها الوصول إلى جهاز الكمبيوتر الخاص بك عن بُعد ، دون الحاجة إلى الحصول على معرف TeamViewer(TeamViewer ID) وكلمة المرور. فقط اتبع الخطوات أدناه.
الخطوة 1(Step 1)

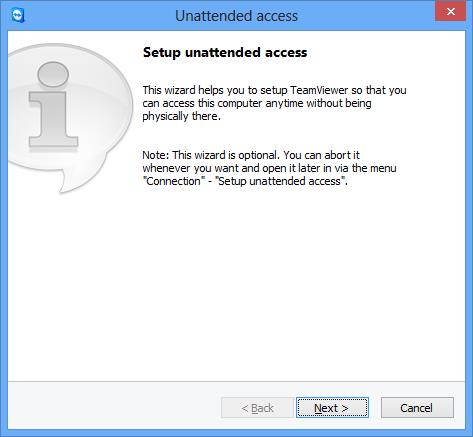
أدخل اسم جهاز الكمبيوتر الخاص بك وكلمة المرور الشخصية.
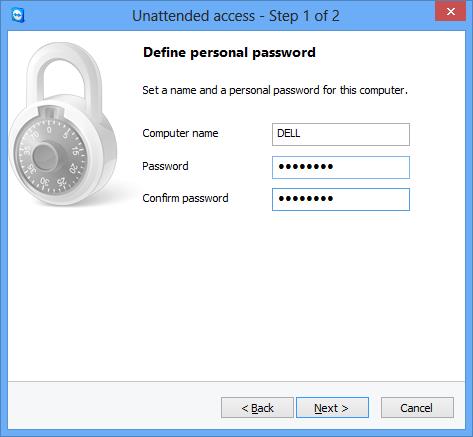
انقر فوق "التالي" ، وسيُطلب منك إضافة جهاز الكمبيوتر(Computer) الخاص بك إلى جهاز الكمبيوتر(Computer) وجهات الاتصال(Contacts) . هنا يجب عليك تحديد حساب TeamViewer الحالي الخاص بك أو إنشاء حساب جديد.
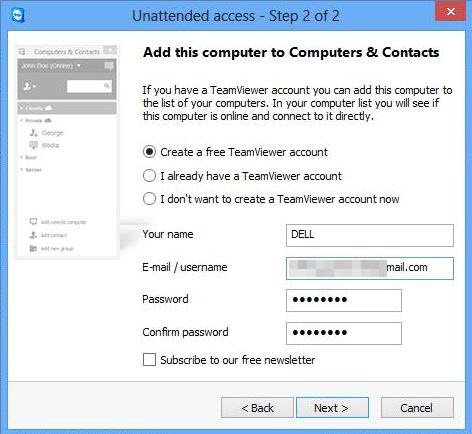
انقر فوق "التالي ، أنت" وقمت بإضافة جهاز الكمبيوتر(Computer) الخاص بك بنجاح إلى قائمة أجهزة الكمبيوتر(Computers) . لا(Don) تنس "تنشيط" حساب TeamViewer 10 الخاص بك عن طريق تسجيل الدخول إلى معرف البريد الإلكتروني الخاص بك والنقر فوق الارتباط الموجود في بريد التنشيط الإلكتروني.
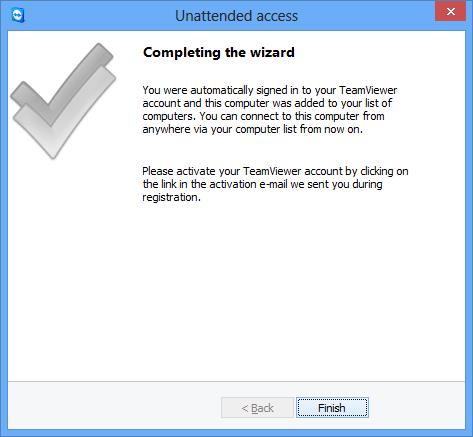
الخطوة 2(Step 2)
افتح برنامج TeamViewer 10(Open TeamViewer 10) على جهاز كمبيوتر بعيد وانقر على "أجهزة الكمبيوتر وجهات الاتصال". أدخل(Enter) معرف البريد الإلكتروني وكلمة المرور لتسجيل الدخول إلى حساب TeamViewer الخاص بك .
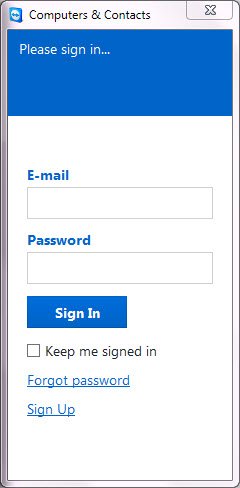
بعد تسجيل الدخول ، سترى قائمة أجهزة الكمبيوتر التي أضفتها.
انقر فوق(Click) اسم الكمبيوتر(Computer) الذي تريد الاتصال به (تأكد من تركهم متصلين بالإنترنت(Internet) مع تشغيل برنامج TeamViewer 10 ) وانقر فوق Remote Control باستخدام كلمة مرور للاتصال.
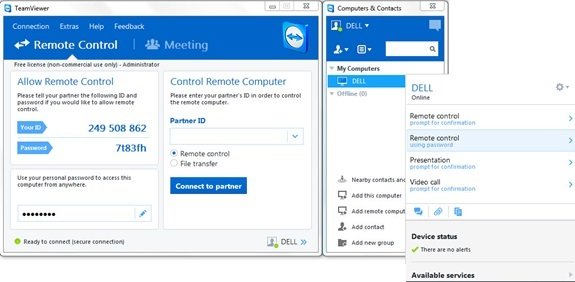
انتظر(Wait) حتى يقوم التطبيق بتحميل شاشة الكمبيوتر البعيد. أنت الآن جاهز للوصول إلى جهاز الكمبيوتر الخاص بك عن بُعد بدون معرف برنامج TeamViewer(TeamViewer ID) وكلمة المرور(Password) .
جهاز تحكم عن بعد يعمل بنظام Windows
للتحكم في جهاز كمبيوتر عن بُعد ، أدخل معرفه في مربع التحرير والسرد معرّف الشريك . (Partner ID)سترى نافذة منبثقة تطلب منك إدخال كلمة المرور التي يتم عرضها على شاشة شريكك.
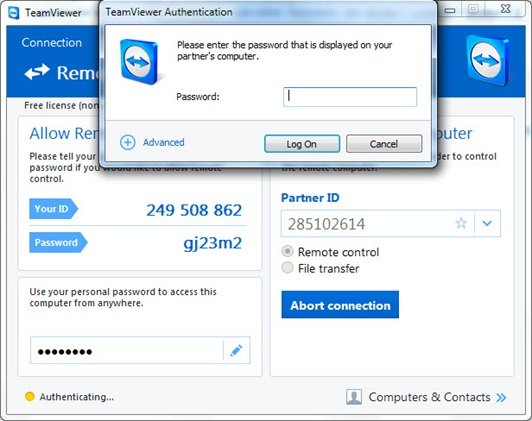
قم بتأكيد كلمة المرور على جهاز الكمبيوتر(Computer) الخاص بشريكك وأدخل. انقر فوق(Click) تسجيل الدخول(Log) لإكمال الاتصال وبدء الوصول.
يتوفر في برنامج TeamViewer 10(TeamViewer 10) أوضاع اتصال متنوعة مثل ،
- التحكم عن بعد(Remote control) : تحكم في كمبيوتر شريكك أو اعملوا معًا على جهاز كمبيوتر واحد.
- نقل الملفات(File transfer) : انقل الملفات من أو إلى جهاز الكمبيوتر الخاص بشريكك.
- VPN : قم بإنشاء شبكة خاصة افتراضية مع شريكك.
ميزات مفيدة أخرى في برنامج TeamViewer
- تحسين الأداء: يتضمن ذلك تحسينات استخدام وحدة المعالجة المركزية(CPU) للمعالجات متعددة النواة ، وجودة نقل الصوت عالي الدقة ، وتسجيل الدخول بشكل أسرع وأوقات التحميل لوحدة التحكم الإدارية(Management Console)
- إضافة سياسات الإعداد المركزية(Addition of new Central setting policies) الجديدة : تمت إضافة أداة سياسات الإعداد المركزية الجديدة إلى وحدة (New Central)التحكم الإدارية(Management Console) والتي تسمح بتطبيق سياسات إعداد التغييرات الجديدة تلقائيًا على جميع التثبيتات. هذا يقلل من القوى العاملة لمسؤول تكنولوجيا المعلومات.
- القائمة البيضاء الرئيسية(Master Whitelist) : اسمح بالوصول إلى جميع أجهزتك باستخدام قائمة بيضاء واحدة فقط. وبالتالي(Hence) ، لا داعي للقلق بشأن منح حق الوصول عبر القائمة البيضاء على كل جهاز محدد. يمكنك أيضًا استخدام الشركات في Master Whitelist .
- محفوظات الدردشة ومجموعات الدردشة المستمرة(Chat History and persistent chat groups) : يوفر سجل الدردشة(Chat) بالإضافة إلى دعم مجموعات الدردشة المستمرة ، وهو تحسن كبير مقارنة بالإصدارات السابقة.
- تحسين مكالمات VoIP وصورة الملف الشخصي(VoIP calls improvement and Profile Picture) : يمكن للمستخدمين إجراء مكالمات فيديو دون بدء اجتماع. أيضًا ، لديهم خيار تعيين صورة ملف تعريف لإضفاء مظهر شخصي.
- البحث عن جهات الاتصال القريبة(Find nearby contacts) : سيعرض تلقائيًا أجهزة الكمبيوتر وجهات الاتصال القريبة ، مما يسمح للمستخدمين بالعثور على الشخص المناسب.
- دعم شاشات Ultra HD (4K)(Support for Ultra HD (4K) displays) : أضاف هذا البرنامج المجاني للوصول عن بُعد دعمًا لشاشات 4K لكل من جهاز التحكم عن بُعد وجلسات الاجتماعات.
- واجهة أفضل(Better interface) : يأتي برنامج التحكم عن بعد مع واجهة معاد تصميمها مع اختصارات مختصرة لمختلف الميزات. يمكن للمستخدمين أيضًا تدوين ملاحظات في الوقت الفعلي ، حتى أثناء المكالمة.
- التكامل مع السحابة(Integration with the cloud) : أصبح من الممكن الآن مشاركة الملفات أثناء الاجتماعات أو جلسات التحكم عن بعد باستخدام Dropbox أو Google Drive أو OneDrive أو Box .
- ميزة قفل الباب(Door locking feature) : بالنسبة للاجتماع المخصص ، فقد وفرت ميزة يمكن للمستخدمين من خلالها قفل باب الاجتماع. تمنع ميزة قفل الباب الآخرين من الانضمام إلى الاجتماع دون الحصول على دعوة.
- ميزة السبورة البيضاء(Whiteboard feature) : يمكن للمستخدمين استخدام ميزة السبورة البيضاء حتى أثناء الجلسات البعيدة. أيضًا ، يمكن لأي مشارك الوصول إلى هذه الميزة.
بصرف النظر عما سبق ، يحتوي هذا البرنامج المجاني على ميزات إضافية لأجهزة كمبيوتر Mac OS C و Linux .
تنزيل برنامج TeamViewer مجانًا
انقر هنا(here) لتنزيل برنامج TeamViewer(TeamViewer) لنظام التشغيل Windows(Windows) . نسخة محمولة متاحة أيضا.
ألق نظرة على TeamViewer Web Connector أيضًا إذا كنت تريد الوصول عن بعد إلى جهاز كمبيوتر باستخدام متصفح الويب. المزيد من برامج الوصول عن بعد المجانية(free Remote Access Software) هنا.
(Have a look at TeamViewer Web Connector too if you want to remote access a PC using Web Browser. More free Remote Access Software here.)
Related posts
NeoRouter هو Zero Configuration Remote Access & VPN Solution
تمكين مصادقة PIN أقل لمضيفين Remote Access في Chrome
قائمة Remote Access software ل Windows 10
كيفية إعداد DNS الديناميكي المجاني للوصول عن بعد إلى جهاز الكمبيوتر الخاص بك
Best Free Remote Desktop Software لWindows 10
4+ أدوات مجانية لإجراء اتصالات عن بعد من أجهزة Mac إلى أجهزة الكمبيوتر التي تعمل بنظام Windows
كيفية منع الوصول إلى إعدادات Windows 10 ولوحة التحكم
تم رفض NVIDIA Control Panel Access - لن يطبق الإعدادات
تم رفض Use Permissions Time Machine لإزالة File Access أخطاء
Fix Access Control Entry هو خطأ فاسد في Windows 10
Keep track من من يقرأ أو تغيير الملفات مع File Access Monitor
ما الفرق بين الاتصال بسطح المكتب البعيد والمساعدة عن بعد في Windows؟
كيفية تمكين Remote Desktop في نظام التشغيل Windows 10 (أو Windows 7)
كيفية العرض على تلفزيون أو شاشة من نظام التشغيل Windows 10 باستخدام Miracast
كيف تحول هاتفك المحمول إلى جهاز تحكم عن بعد للكمبيوتر
قم بإعداد Chrome Remote Desktop للوصول إلى أي جهاز كمبيوتر عن بُعد
Set يصل Kodi Remote Control في Windows 10 باستخدام Android & iOS devices
Best مجانا Remote Desktop software ل Windows 10
كيفية تحديد موقع أجهزة Samsung Galaxy مفقودة مع SmartThings Find
VirtualDJ هو Virtual ViLTual DJ software مجانا ل Windows 10 PC
