فهرس استخدام Windows - كيفية استخدامه وتفسير النتائج
بدءًا من Windows Vista ، قامت Microsoft بتضمين فهرس تجربة Windows(Windows Experience Index) في أنظمة تشغيل Windows الخاصة بها. (Windows)وفقًا لمايكروسوفت(Microsoft) ، " يقيس فهرس تجربة Windows(Windows Experience Index) قدرة تكوين أجهزة وبرامج الكمبيوتر ويعبر عن هذا القياس كرقم يسمى النقاط الأساسية". أتساءل ماذا يعني ذلك حقا؟ تشرح هذه المقالة كيف يحسب Windows درجة (Windows)فهرس استخدام Windows(Windows Experience Index) وعلاقته بتجربة الحوسبة لديك.
ما هو فهرس استخدام Windows(Windows Experience Index) ؟
مؤشر استخدام Windows(Windows Experience Index) هو مقياس Microsoft لمدى جودة تشغيل الكمبيوتر لنظام Windows(Windows) ، وعلى الرغم من أنه يمكن أن يكون مفيدًا ، إلا أن هناك بعض الغموض حوله.
(Microsoft)تُعرِّف Microsoft جهاز كمبيوتر بدرجة أساسية(base score) 2.0 على أنه كمبيوتر لديه القدرة على تشغيل مهام الحوسبة العامة ، ولكنه لن يكون قويًا بما يكفي لتشغيل Aero أو ميزات الوسائط المتعددة المتقدمة في Windows 7 أو Windows 8. جهاز كمبيوتر مع درجة أساسية(base score) من 3.0 يمكن تشغيل Aero والعديد من ميزات Windows على المستوى الأساسي ، ولكن قد تواجه مشكلات في تشغيل وظائف المستوى الأعلى ، مثل تشغيل محتوى HDTV(HDTV content) أو عرض السمات بدقة أعلى.
يجب أن تحصل أجهزة الكمبيوتر الرئيسية التي تعمل بنظام Windows 7 على 4 نقاط على الأقل. يجب أن تحصل أجهزة الكمبيوتر التي تعمل بنظام Windows 8 على درجة أعلى من 5 ، نظرًا للتقدم التكنولوجي الذي حدث في هذه الأثناء. تعني الدرجة 7 وما فوق عمومًا جهاز كمبيوتر عالي الجودة(end computer) ، مثل محطات العمل القوية أو أجهزة الألعاب.
الجزء المربك - والأساسي - من تعريف Windows Experience Index هو " النقاط الأساسية(base score) ". لا يعد فهرس استخدام Windows(Windows Experience Index) متوسط النقاط الفرعية. بدلاً من ذلك ، يعد فهرس استخدام Windows(Windows Experience Index) أقل نقطة فرعية يكسبها جهاز الكمبيوتر الخاص بك. يبدو الأمر كما لو أن بطاقة التقرير(report card) من المدرسة تسرد فقط أدنى درجة تم تحقيقها ، بحيث تطغى "C" المكتسبة في اللغة الإنجليزية على "A" المكتسبة في (English)الرياضيات والعلوم(Math and Science) .
إذا لم يتم فهم ذلك بشكل كامل ، فقد يكون هذا مضللًا لأن الكمبيوتر المحمول الجديد قد لا يحصل إلا على درجة متوسطة(middling score) على الرغم من احتوائه على أحدث المكونات. ومع ذلك ، إذا كان الكمبيوتر المحمول يحتوي على شريحة رسومات Intel أساسية بدلاً من شريحة من Nvidia أو AMD(Nvidia or AMD) ، فسيكون هذا المكون هو النتيجة التي يعرضها Windows ، على الرغم من ذاكرة الوصول العشوائي ( RAM ) التي تبلغ 12 جيجابايت ووحدة (RAM)المعالجة المركزية(CPU) رباعية النواة .
كيفية عرض نقاط مؤشر تجربة Windows الخاصة بك(Windows Experience Index Score)
لعرض درجة فهرسة تجربة Windows لجهاز الكمبيوتر في (Windows Experience Index)Windows 7 و Windows 8 ، افتح معلومات الأداء والأدوات(Performance Information and Tools) في لوحة التحكم(Control Panel) . إذا كنت تستخدم طريقة العرض(View) الكلاسيكية ، فسيكون لها اختصار مباشر.

البديل هو فتح لوحة التحكم(Control Panel) والانتقال إلى System and Security -> System . في قسم النظام(System) ، انقر أو اضغط على الرابط "التصنيف - فهرس استخدام Windows"("Rating - Windows Experience Index") .
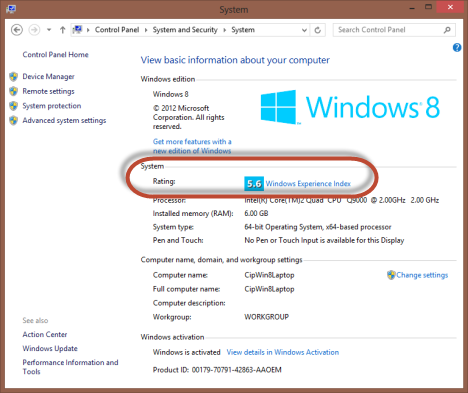
يمكنك أيضا استخدام البحث. اكتب تجربة(experience) الكلمة في مربع البحث في (search box)قائمة ابدأ(Start Menu) في Windows 7 أو مباشرة في قائمة ابدأ في (Start)Windows 8 . في Windows 7 ، انقر فوق الارتباط "التحقق من فهرس تجربة Windows" . ("Check the Windows Experience Index")في Windows 8 ، قم بالتصفية حسب الإعدادات وانقر أو اضغط (click or tap)على "استخدام الأدوات لتحسين الأداء"("Use tools to improve performance") .

عندما تفتح نافذة "معلومات وأدوات الأداء"("Performance Information and Tools") ، فإنها تعرض النتيجة الأساسية لفهرس استخدام Windows(Windows Experience Index) ، على اليمين.
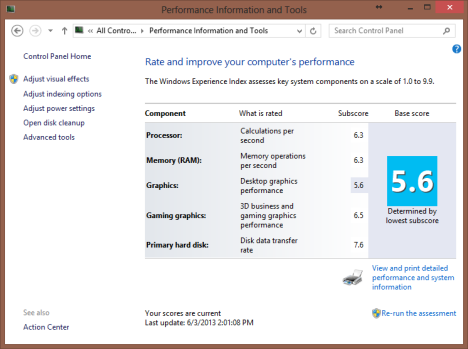
قبل أن تفسر النتائج ، دعنا نرى كيف يتم حساب النقاط الأساسية(base score) والنتائج الأخرى.
كيف يتم حساب فهرس استخدام Windows(Windows Experience Index Is Calculated)
لحساب درجة فهرسة استخدام Windows للكمبيوتر ، يصنف (Windows Experience Index)Windows مكونات معينة ويمنحها نقطة فرعية. يتم تحديد هذه المكونات من خلال المجالات التالية:
-
المعالج(Processor) - العمليات الحسابية في الثانية ؛
-
الذاكرة (RAM)(Memory (RAM)) - عمليات الذاكرة في الثانية ؛
-
الرسومات(Graphics) - أداء رسومات سطح المكتب لميزات Windows مثل Aero ، في Windows 7 ؛
-
رسومات الألعاب(Gaming graphics) - أداء رسومات الأعمال والألعاب ثلاثية الأبعاد ؛
-
القرص الصلب الأساسي(Primary hard disk) - معدل نقل بيانات القرص للقرص الثابت حيث تم تثبيت نظام التشغيل.

يتم فحص هذه المكونات ومنحها درجة بين نطاق من 1.0 إلى 7.9 في Windows 7 . يوسع Windows 8 نطاق النقاط(score range) إلى 9.9 ، ليعكس التطورات الحديثة في التكنولوجيا. المكون الحاصل على أدنى درجة هو نقاط فهرس تجربة Windows(Windows Experience Index) .
كيفية إعادة حساب نقاط فهرس تجربة Windows(Windows Experience Index Score)
إذا تمت ترقية أحد المكونات المذكورة أعلاه ، فيمكن إعادة حساب درجة فهرس تجربة Windows من خلال العودة إلى نافذة (Windows Experience Index)أدوات معلومات الأداء (Performance Information Tools) والنقر(window and clicking) أو النقر فوق ارتباط "إعادة تشغيل التقييم"("Re-run the assessment") الموجود في الجانب الأيمن السفلي من النافذة.

يوصى بالخروج من جميع التطبيقات المفتوحة قبل تشغيل إعادة التقييم هذه. بمجرد النقر فوق الارتباط أو النقر فوقه ، قد تومض الشاشة ويظهر مربع حوار(dialog box) مشابه لذلك الموجود أدناه.

لاحظ أن إعادة التقييم تستغرق بضع دقائق ، لذا كن مستعدًا للانتظار.
الخلاصة: لا تقلق
أهم شيء يجب تذكره حول فهرس تجربة Windows(Windows Experience Index) هو عدم التعلق به. على الرغم من أنه يمكن أن يكون مفيدًا ، إلا أنه يبدو أنه يتم استخدامه في الغالب لـ Microsoft للحصول على بيانات حول الأجهزة التي يتم تشغيل Windows عليها . لذا ، لمجرد أن النتيجة على الجهاز تقع بين الطرف المتوسط والمنخفض ، لا يعني ذلك أنه يجب ترقية المكون "الأدنى". ولا ينبغي لأي شخص أن يبحث عن الكمبيوتر الذي يحتوي على أعلى فهرس(Windows Experience Index) استخدام لـ Windows للشراء.
Related posts
كيفية فتح، إلغاء تحميل، أو إرفاق دائم VHD file في Windows 10
6 طرق لتسجيل الخروج من Windows 11
كيفية تحرير متغيرات بيئة واضحة وحذفها في Windows
معرفة متى تم تثبيت Windows. ما هو الأصلي install date؟
كيف نقول ما Windows لدي (11 طرق)
كيفية تنزيل Windows and Office ISO files (جميع الإصدارات)
كيفية إنشاء متغيرات المستخدم و system environment متغيرات في Windows 10
كيفية فتح Task Manager في Windows 11 و Windows 10
كيفية استخدام استرداد Windows 10 USB drive
17 طرق لفتح Settings في Windows 11
متطلبات النظام: هل يمكن تشغيل جهاز الكمبيوتر الخاص بي ويندوز 11؟
كيفية استعادة Windows 8 إلى حالته النظيفة الأولية باستخدام إعادة التعيين
كيفية القيام Windows System Restore من التمهيد، دون الوصول إلى سطح المكتب
كيفية تثبيت Windows 11 من USB، DVD، أو ISO
ما هي متغيرات البيئة في Windows؟
كيفية تثبيت Windows 10 من DVD، ISO، أو USB
كيفية إدخال BIOS في Windows 10
كيفية الخروج Safe Mode في Windows
Windows 10 Update Assistant: الترقية إلى May 2021 Update today!
Windows 10 Media Creation Tool: إنشاء setup USB stick or ISO
