حد النطاق الترددي على جهاز توجيه Netgear اللاسلكي
لقد اشتريت مؤخرًا جهاز توجيه لاسلكيًا ثانيًا لعدة أسباب ، ولكن كان أحدها التحكم في كيفية اتصال أطفالي بالإنترنت(Internet) . لسبب واحد ، كنت أرغب في تقييد مقدار النطاق الترددي الذي يمكنهم استخدامه في فترة زمنية معينة. بعد ذلك ، سينقطع الاتصال بالإنترنت(Internet) وسيتعين عليهم سؤالي عما إذا كانوا يريدون إعادة الاتصال.
لقد قمت بإعداده حتى يعمل التصفح العادي والبث المباشر بشكل جيد ، ولكن إذا بدأوا في تنزيل أفلام ضخمة أو شيء مجنون ، فسأكتشف ذلك بسرعة لأن حد النطاق الترددي سيتم تجاوزه بسرعة. لحسن الحظ ، يحتوي جهاز توجيه Netgear الخاص بي على ميزة مضمنة لتقييد حركة المرور والحد من استخدام النطاق الترددي.
للبدء ، قم بتسجيل الدخول إلى جهاز التوجيه الخاص بك عبر مستعرض ويب وستظهر واجهة ويب Netgear Smart Wizard :

الآن قم بالتمرير لأسفل اللوحة الموجودة على الجانب الأيسر وابحث عن عداد حركة المرور(Traffic Meter ) ضمن خيارات متقدمة(Advanced) .
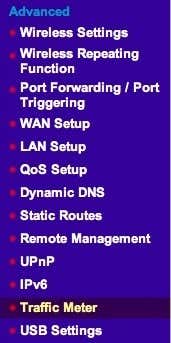
في الإصدارات الأحدث مع Netgear Genie ، تحتاج إلى النقر فوق علامة التبويب خيارات متقدمة(Advanced) أولاً ، ثم الإعداد المتقدم( Advanced Setup) وستجد عداد المرور( Traffic Meter) بالقرب من الجزء السفلي.

أول شيء تريد القيام به هو تمكين عداد المرور عن طريق تحديد المربع في الأعلى.

ثم لديك خياران: تحديد النطاق الترددي حسب الحجم ، أي ميغا بايت من البيانات في الشهر أو الحد حسب الوقت. للتحكم في وقت الاتصال(Connection) ، سيعمل فقط لاتصالات PPPoE و PPTP و L2TP . لذلك من الأفضل استخدام التحكم بحجم حركة المرور عن طريق(Traffic volume control by ) الخيار. بشكل افتراضي ، يتم تعيينه على بلا حدود ، لذلك سيسجل جهاز التوجيه استخدام حركة المرور عبر جهاز التوجيه. يمكنك ترك الأمر على هذا النحو إذا كنت تريد فقط تسجيل إحصائيات النطاق الترددي وعدم تقييد استخدام الإنترنت(Internet) .
بخلاف ذلك ، امض قدمًا وانقر على المربع المنسدل وسترى أنه يمكنك تقييد التنزيلات فقط أو التنزيلات والتحميلات (كلا الاتجاهين):

في حالتي ، أردت فقط تحديد مقدار التنزيل ، لذلك اخترت تنزيل فقط(Download only) . إذا كنت تريد تحديد المقدار الذي يمكن تحميله أيضًا ، فاختر كلا الاتجاهين(Both directions) . إذا اخترت كلا الاتجاهين ، فسيتم احتساب كمية البيانات التي يتم تنزيلها وتحميلها ضمن حد الميغابايت الشهري. بعد ذلك ، تحتاج إلى كتابة رقم لحد البيانات الشهرية. قد يكون من الجيد أولاً تمكين عداد حركة المرور ومعرفة مقدار النطاق الترددي المستخدم على مدار أسبوع أو أسبوعين ثم تحديد الحد الشهري. إذا كنت لا تعرف مقدار البيانات التي تستخدمها مع النشاط العادي ، فيمكنك تعيين الحد مرتفعًا جدًا أو منخفضًا جدًا.
بعد ذلك ، هناك خياران إضافيان للتهيئة:

تحت عداد المرور(Traffic Counter) ، تحتاج إلى تحديد وقت وأيضًا يوم لإعادة تعيين عداد المرور. هذا متروك لك ولا يهم حقًا طالما أنك تتذكره بنفسك. ضمن التحكم في حركة المرور(Traffic Control) ، يمكنك الآن اختيار ما إذا كنت تريد بالفعل تعطيل اتصال الإنترنت(Internet) إذا تم الوصول إلى الحد الأقصى أو إذا كنت تريد فقط ظهور رسالة تحذير و / أو تشغيل أحد مصابيح LED(LEDs) على جهاز التوجيه باللون الأخضر الكهرماني وامض. نظرًا لأنني لم أنظر أبدًا إلى جهاز التوجيه الخاص بي ، لم يكن مؤشر LED الوامض مفيدًا جدًا. إن تعطيل الاتصال بالإنترنت(Internet) هو بالضبط ما أردت القيام به.
هذا الى حد كبير ذلك! بمجرد العودة إلى الصفحة ، سترى في الجزء السفلي إحصائيات استخدام حركة المرور لاتصالك بالإنترنت(Internet) :

لاحظ أن هذه حركة مرور على الإنترنت(Internet) فقط ، وليست حركة مرور محلية. لذلك إذا قمت بنسخ ملف من جهاز كمبيوتر إلى آخر على نفس الشبكة وتمر عبر جهاز التوجيه ، فلن يقوم بتسجيل ذلك مقابل الحد الشهري أو يحسبه في إحصاءات حركة المرور. يتمتع!
Related posts
هل يمكن الاتصال بجهاز التوجيه اللاسلكي ، ولكن ليس بالإنترنت؟
كيفية إعداد Netgear أو أي Wireless Router Network على Windows
Wireless Networking Tools مجانا ل Windows 10
مراجعة كتاب - شبكة منزلية لاسلكية للدمى
كيفية استخدام شبكة Xbox في نظام التشغيل Windows 10 للتحقق من اتصالك بـ Xbox Live
Reset Network Adapters باستخدام Network Reset feature في Windows 11
محول الشبكة لا يعمل؟ 12 أشياء يجب تجربتها
8 Best Social Networking Sites ل Business Professionals Besides LinkedIn
كيفية بدء تشغيل Windows 10 في Mode آمنة Networking
كيفية إعادة تعيين جهاز التوجيه اللاسلكي الخاص بك
كيفية تجنب انقطاع DNS وحلها
كيفية استخدام جهاز توجيه احتياطي كموسع Wifi
راوتر مقابل سويتش مقابل هب ومودم وأكسس بوينت وبوابة
مراجعة Xiaomi Mi Router 3: أجمل موجه لاسلكي بسعر معقول!
كيفية إصلاح "لا يمكن تجديد عنوان IP" في Windows
Access Point مقابل جهاز التوجيه: ما هي الاختلافات؟
ما هو "الحد من النطاق الترددي القابل للحجز" في Windows ولماذا لا يجب تغييره
إجبار Windows 7 على استخدام الاتصال السلكي عبر الاتصال اللاسلكي
كيفية تقدير متطلبات النطاق الترددي لموقع العمل أو الشبكة
Cisco Packet Tracer Networking Simulation Tool وبدائلها المجانية
