حفظ واستعادة تخطيط / موضع رمز سطح المكتب على Windows
إذا كنت شخصًا يتعين عليه توصيل جهاز الكمبيوتر الخاص به بشاشات خارجية طوال الوقت للعروض التقديمية في العمل أو لمشاهدة فيلم في المنزل على جهاز التلفزيون ، فمن المحتمل أنك سئمت وتعبت من إعادة ترتيب رموز سطح المكتب في كل مرة تقوم فيها بتغيير الدقة. كنت تعتقد أن Microsoft قد أضافت بعض الميزات إلى Windows للتعامل مع هذا الموقف ، ولكن يبدو أن الأمر لم يكن يستحق وقتهم.
لحسن الحظ ، أزعجت هذه المشكلة عددًا كافيًا من الأشخاص لأن لديك مجموعة كبيرة من البرامج التي يمكنك تنزيلها وتثبيتها لإدارة أيقونات سطح المكتب ومواقعها. لقد استخدمت زوجًا خلال السنوات القليلة الماضية ، لكن واحدًا أحبه حقًا هو DesktopOK . إنه مجاني ويعمل حتى Windows 8 .
بمجرد تنزيل البرنامج ، تحتاج أولاً إلى تغيير اللغة إلى اللغة الإنجليزية(English) ! كن افتراضيًا(Be default) ، تم تعيينه على اللغة الألمانية وبالتالي لا يمكنك معرفة كيفية القيام بأي شيء. ومع ذلك ، سترى زرًا صغيرًا صغيرًا في الجزء السفلي الأيسر مع العلم الألماني عليه. انطلق وانقر على ذلك ثم اختر اللغة الإنجليزية(English) في الأعلى. تمت ترجمتها أيضًا إلى مجموعة من اللغات الأخرى ، لذلك لا تتردد في استخدام أي لغة تناسبك.

الآن على الشاشة الرئيسية ، سترى مربع قائمة(list box) به زوجين من الأزرار في الجزء العلوي. اسمحوا لي أن أشرح ما يفعله كل زر.

استعادة(Restore) - عند تحديد تخطيط رمز(icon layout) من القائمة ، يمكنك استعادته بمجرد الضغط على " استعادة(Restore) " .
حفظ(Save) - هذه هي الطريقة التي تحفظ بها تخطيط رمز سطح المكتب(desktop icon layout) . بشكل افتراضي ، سيتم التقاط معلومات معينة حول حالة رموز سطح المكتب. انظر اللقطة في الاسفل.

بشكل افتراضي ، يستخدم الدقة الحالية كاسم التخطيط. كما أنه يلتقط تاريخ ووقت(date and time) التخطيط المحفوظ. إذا كنت ترغب في ذلك ، يمكنك إضافة معلومات إضافية لكل عملية حفظ بالانتقال إلى الخيارات(Options) ثم النقر فوق خيارات الحفظ(Save Options) وإضافة اسم المستخدم واسم (user name)الكمبيوتر(computer name) ورقم إصدار نظام التشغيل(OS version) والمزيد .

الآن عند إجراء حفظ ، سترى المعلومات الإضافية المحفوظة كما هو موضح أدناه:
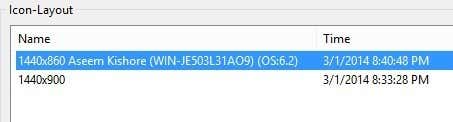
إذا لم تعجبك أي من الأسماء الافتراضية ، فيمكنك تعديلها بمجرد النقر مرتين فوق الاسم أو يمكنك الضغط على الزر الأسود الصغير(ab) . ضمن خيارات ، يمكنك القيام بأشياء أخرى مثيرة للاهتمام مثل حفظ تخطيط الرمز(icon layout) عند إيقاف التشغيل واستعادته عند بدء التشغيل أو استعادة تخطيط معين عند كل بدء تشغيل.
ميزة الحفظ التلقائي هي أيضًا ميزة رائعة. يمكنك جعل البرنامج يحفظ تخطيط الرمز(icon layout) كل 15 دقيقة أو ساعة أو 6 ساعات أو كل يوم. يمكنك الاحتفاظ بما يصل إلى آخر 32 تخطيطًا وحفظ تخطيط جديد فقط إذا كان هناك تغيير في التخطيط. هذا الخيار الأخير مفيد حقًا لأنك بالتأكيد لا تريد 32 تخطيطًا محفوظًا متماثلًا تمامًا.

يأتي البرنامج أيضًا مع قائمة أدوات(Tools menu) ، والتي تحتوي على خيارات لتنظيم النوافذ ، وإخفاء المؤشر تلقائيًا ، وإخفاء رموز سطح المكتب والروابط تلقائيًا لفتح مربعات حوار النظام بسرعة.

أنا لا أستخدم هذه الميزات كثيرًا حقًا ، لكن من الجيد أن أستخدمها على ما أعتقد. بشكل عام ، إنه برنامج صغير أنيق يتم تحديثه غالبًا بواسطة المطور ، وهو أمر جيد. يتم دائمًا إصلاح الأخطاء وإضافة ميزات جديدة. أنا أستخدمه فقط في أبسط أشكاله لحفظ وتحميل تخطيط رمز سطح المكتب الافتراضي(default desktop icon layout) الخاص بي عندما لا يكون الكمبيوتر المحمول متصلاً بأي شيء. عندما تتعطل بعض الشاشات الخارجية ، أضغط على زر واحد فقط ويعود كل شيء إلى طبيعته.
إذا كنت تستخدم برنامجًا مختلفًا أو كان لديك أي أسئلة حول هذا البرنامج ، فلا تتردد في إرسال تعليق. استمتع!
Related posts
ToDoist Desktop App ل Windows: Full Review
4 أفضل متصفحات خفيفة الوزن ل Windows and Mac
Best Free Karaoke Software ل Windows
Best Reddit Apps ل Windows and Mac
11 Best IRC Clients لWindows، Mac، وLinux في عام 2022
7 Best Apps and Websites لمشاهدة Videos Together
6 Best Reddit Alternatives يمكنك استخدامها للحصول على الحرة
أفضل بدائل مستكشف Windows لنظام التشغيل Windows 10 (محدث 2019)
أفضل 7 قارئات PDF لنظام التشغيل Windows في عام 2020
أفضل برنامج Twitch Streaming لنظامي التشغيل Windows و Mac
7 Best Apps لمساعدتك في الدراسة بشكل أفضل
3 Best بدائل مجانية ل Microsoft Visio
كيفية حذف الملفات تلقائيًا في Windows
6 Ways إلى Animate لا يزال Photos Online Or مع Apps
5 Best Cash Advance Apps ل iPhone and Android
ما هو Twitch Turbo وهل يستحق كل هذا العناء؟
3 أفضل المشي لمسافات طويلة Apps إلى Find Trails، Log Hikes، ولا تضيع
Best Parental Control Software ل Windows 10
3 شاشات عرض الشرائح أفضل بكثير من Windows 10 الافتراضي
كيف يمكن أن يعزز Mendeley Desktop مهاراتك البحثية
