جدولة إيقاف تشغيل الكمبيوتر باستخدام برنامج جدولة المهام
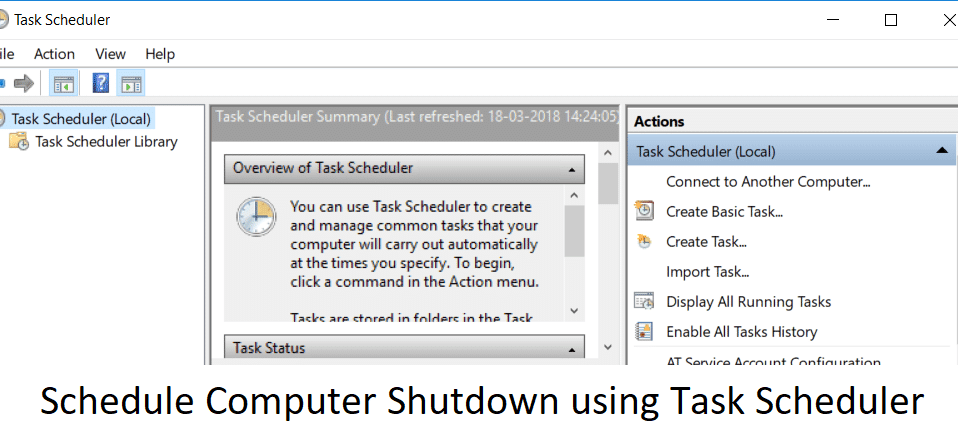
إذا كنت ترغب في إغلاق جهاز الكمبيوتر الخاص بك في وقت معين أو في الليل ، فيجب عليك جدولة إيقاف التشغيل باستخدام برنامج جدولة المهام(Task Scheduler) . هناك العديد من الأسباب المحتملة لجدولة الإغلاق مثل أنك لا تريد الانتظار حتى يكتمل التنزيل في الليل ، لذا ما تفعله بدلاً من ذلك هو جدولة الإغلاق بعد 3-4 ساعات ثم تنام بهدوء. هذا يوفر عليك الكثير من المتاعب ، على سبيل المثال ، يتم عرض ملف فيديو(video file) ، وتحتاج إلى المغادرة للعمل ثم يكون إيقاف التشغيل المجدول في متناول اليد.

يوجد الآن طريقة أخرى يمكنك من خلالها بسهولة تأخير إيقاف تشغيل جهاز الكمبيوتر الخاص بك ، ولكن هذا أمر معقد بعض الشيء ، لذلك من الأفضل استخدام برنامج جدولة المهام(Task Scheduler) . لإعطائك تلميحًا ، تستخدم الطريقة الأمر Shutdown /s / t 60 في نافذة cmd(cmd window) و 60 هو الوقت بالثواني الذي يتأخر فيه إيقاف التشغيل. لذلك دون إضاعة أي وقت ، دعنا نرى كيفية جدولة إيقاف تشغيل الكمبيوتر تلقائيًا(Schedule Automatic Computer Shutdown) بمساعدة الدليل المدرج أدناه.
كيفية جدولة إيقاف تشغيل الكمبيوتر(Schedule Computer Shutdown) باستخدام برنامج جدولة المهام(Task Scheduler)
تأكد(Make) من إنشاء نقطة استعادة(restore point) في حالة حدوث(case something) خطأ ما.
1. اضغط على مفتاح Windows + R ثم اكتب devmgmt.msc واضغط(taskschd.msc) على Enter لفتح برنامج جدولة المهام.( Task Scheduler.)

2. الآن ، من النافذة اليمنى(right-hand window) ضمن الإجراءات ،(Actions,) انقر فوق إنشاء مهمة أساسية.(Create Basic Task.)

3. اكتب أي اسم ووصف(Type any name and description) تريده في الحقل وانقر فوق " التالي".(Next.)

4. في الشاشة التالية ، اضبط الوقت الذي تريد أن تبدأ المهمة فيه ، أي يوميًا ، أو أسبوعيًا ، أو شهريًا ، أو مرة واحدة ، وما إلى ذلك(daily, weekly, monthly, one time etc.) ، ثم انقر فوق التالي.

5. بعد ذلك ، قم بتعيين تاريخ(Start date) ووقت البدء .(time.)

6. حدد " بدء برنامج(Start a program) " على شاشة "الإجراء" وانقر فوق " التالي".(Next.)

7. ضمن Program/Script ، اكتب إما " C:\Windows\System32\shutdown.exe " (بدون علامات اقتباس) أو تصفح إلى shutdown.exe ضمن الدليل أعلاه.

8. في نفس النافذة ، ضمن " إضافة وسيطات (اختياري)(Add arguments (optional)) " اكتب ما يلي ثم انقر فوق التالي(Next) :
/s /f /t 0

ملاحظة:(Note:) إذا كنت تريد إيقاف تشغيل الكمبيوتر ، فقل بعد دقيقة واحدة ، فاكتب 60 بدلاً من 0 ، وبالمثل إذا كنت تريد الإغلاق بعد ساعة واحدة ، فاكتب 3600(type 3600) . هذه أيضًا خطوة اختيارية لأنك حددت بالفعل التاريخ والوقت(date & time) لبدء البرنامج حتى تتمكن من تركه عند الصفر.
9. قم بمراجعة(Review) جميع التغييرات التي قمت بإجرائها حتى الآن ، ثم حدد " (checkmark “)فتح مربع حوار الخصائص لهذه المهمة عند النقر فوق" إنهاء(Open the Properties dialog for this task when I click Finish) "، ثم انقر فوق" إنهاء ".

10. ضمن علامة التبويب "عام(General tab) " ، حدد المربع الذي يشير إلى " تشغيل بأعلى الامتيازات(Run with highest privileges) ".

11. قم بالتبديل إلى علامة التبويب "الشروط(Conditions tab) " ثم قم بإلغاء تحديد "بدء المهمة فقط إذا كان الكمبيوتر في حالة تشغيل التيار المتردد".(“Start the task only if the computer is on AC power“.)

12. وبالمثل ، قم بالتبديل إلى علامة التبويب "الإعدادات(Settings tab) " ، ثم حدد " تشغيل المهمة في أسرع وقت ممكن بعد فقدان البداية المجدولة(Run task as soon as possible after a scheduled start is missed) ".

13. الآن سيتم إغلاق جهاز الكمبيوتر الخاص بك في التاريخ والوقت(date & time) الذي حددته.
ملاحظة:(Note:) إذا كنت تريد المزيد من الخيارات أو تريد معرفة المزيد عن هذا الأمر ، فافتح موجه الأوامر ، اكتب shutdown(command prompt type shutdown) /؟ واضغط على Enter . إذا كنت تريد إعادة تشغيل جهاز الكمبيوتر ، فاستخدم /r parameter بدلاً من المعلمة /s parameter .

مستحسن:(Recommended:)
- كيفية إصلاح الطابعة(Printer) غير نشطة Error Code 20
- إصلاح(Fix Webcam) عدم عمل كاميرا الويب بعد تحديث الذكرى السنوية (Anniversary Update)لنظام Windows 10(Windows 10)
- كيفية إصلاح خطأ فادح تم اكتشافه بواسطة PNP(Fix PNP Detected Fatal Error) في نظام التشغيل Windows 10
- إصلاح ERR_EMPTY_RESPONSE خطأ Google Chrome(Fix ERR_EMPTY_RESPONSE Google Chrome Error)
لقد تعلمت بنجاح كيفية جدولة إيقاف تشغيل الكمبيوتر باستخدام برنامج جدولة المهام(How to Schedule Computer Shutdown using Task Scheduler) ، ولكن إذا كان لا يزال لديك أي استفسارات بخصوص هذا الدليل ، فلا تتردد في طرحها في قسم التعليقات.
Related posts
Schedule Shutdown or Restarts باستخدام Task Scheduler في Windows 11/10
Fix Task Scheduler Error One أو أكثر من الحجج المحددة غير صالحة
Fix Task Scheduler لا يعمل في Windows 10
إصلاح برنامج جدولة المهام المعطلة في نظام التشغيل Windows 10
إصلاح خدمة برنامج جدولة المهام خطأ غير متوفر
كيفية جدولة إيقاف التشغيل التلقائي لنظام التشغيل Windows 10
15 نصائح لزيادة سرعة Your Computer
كيفية تمكين أو تعطيل Task المقرر في Windows 11/10
Fix Your Computer لديه Memory problem
Kill Resource Intensive Processes مع Windows Task Manager (GUIDE)
Fix Windows Computer إعادة تشغيل بدون سابق إنذار
Fix Computer Wo لا تذهب إلى Sleep Mode في Windows 10
كيفية إزالة Desktop.ini File من Computer
كيفية إعادة تسمية مهمة Windows تم إنشاؤها باستخدام برنامج جدولة المهام
كيفية إنشاء المهام الأساسية باستخدام برنامج جدولة المهام ، في 5 خطوات
كيفية إنهاء Task في Windows 10
Computer Restarts Randomly على Windows 10 [ستجد حلا]
تنطفئ كيفية Fix Computer تلقائيا
اختبار Computer's الخاص بك RAM ل Bad Memory
Task Scheduler لا يعمل أو بدء البرامج في Windows 10
