خطأ Windows "يوجد اسم مكرر على الشبكة"
في السابق ، كتبت مقالًا حول ما يمكن أن يحدث إذا كان لديك جهازي كمبيوتر بنفس عنوان IP(IP address) على نفس الشبكة: تعارض عنوان IP . (IP address)ومع ذلك ، ماذا يحدث عندما يكون لديك جهازي كمبيوتر بنفس الاسم على الشبكة؟
إذا كنت تقوم بتشغيل إصدارات أحدث من Windows مثل Windows 10 أو Windows 8 أو Windows 7 ، فسيعمل كل شيء بشكل جيد. إنها فقط مع الإصدارات القديمة من Windows مثل Windows XP و Windows 2000 و Windows 98 وما إلى ذلك التي تعتمد على NETBIOS و WINS(NETBIOS and WINS) حيث ستواجه مشكلات.
في الحالة الثانية ، قد ينتهي بك الأمر إلى رؤية رسالة مثل ما يلي:
Duplicate name exists on the network
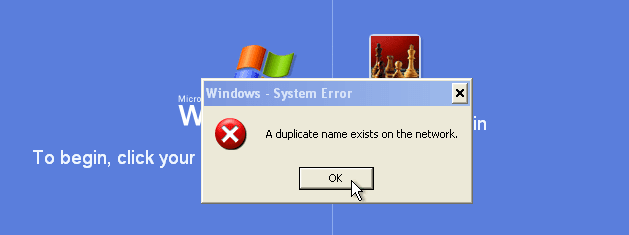
في البداية ، قد تعتقد أن الإجابة الواضحة هي إعادة تسمية أحد أجهزة الكمبيوتر ، أليس كذلك؟ حسنًا ، قد تحصل أيضًا على هذا الخطأ حتى إذا لم يكن هناك جهازي كمبيوتر على الشبكة لهما نفس الاسم!
قد تكون المشكلة ناتجة عن محول شبكة(network adapter) قديم لم يعد موجودًا على النظام. فيما يلي طريقتان يمكنك من خلالهما محاولة حل هذه المشكلة قبل إعادة تسمية أجهزة الكمبيوتر.
الطريقة الأولى - IPCONFIG
أولاً ، قد يؤدي الإصدار البسيط من عنوان IP (IP address)وتجديده(release and renew) إلى حل مشكلتك. انتقل إلى Start (ابدأ ) ، ثم Run (تشغيل ) واكتب CMD . في موجه الأوامر(command prompt) ، امض قدمًا واكتب
ipconfig /release
ipconfig /renew
إذا استمر ظهور الخطأ ، فانتقل إلى الحلول الممكنة التالية.
الطريقة الثانية (Method 2) - إزالة محولات الشبكة المخفية(– Remove Hidden Network Adapters)
انتقل إلى البدء والتشغيل واكتب DEVMGMT.MSC في المربع. الآن في إدارة الأجهزة(Device Manager) ، انقر فوق عرض(View) واختر إظهار الأجهزة المخفية(Show Hidden Devices) .

قم الآن بالتمرير لأسفل وصولاً إلى محولات الشبكة(Network Adapters) وقم بإلغاء تثبيت أي منها يظهر بأيقونات شفافة. إذا لم يظهر أي شيء باللون الرمادي ، فإن مشكلتك أيضًا لا تتعلق بمحول شبكة(network adapter) قديم .

الطريقة الثالثة - إعادة تسمية الكمبيوتر
إذا لم تنجح أي من هاتين الطريقتين ، فربما يتعين عليك إعادة تسمية الكمبيوتر. يمكن أن يحدث هذا لسبب من سببين:
- لديك بالفعل جهازان على الشبكة بنفس اسم NETBIOS(NETBIOS name)
- أحد أجهزة الكمبيوتر له نفس اسم اسم مجموعة العمل
يمكنك الانتقال إلى البدء(Start) والتشغيل والكتابة في CMD ثم كتابة nbtstat –n في موجه الأوامر وستظهر(command prompt) لك محطة عمل متعارضة إذا كانت موجودة.
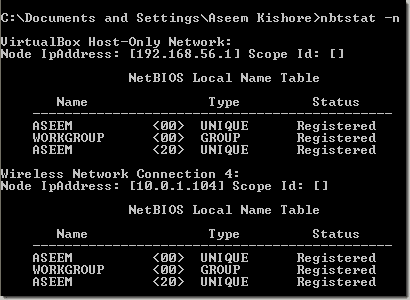
تأكد(Make sure) من إلقاء نظرة على اتصال الشبكة(network connection) الذي تستخدمه حاليًا ، أي اتصال محلي(Local Area Connection) أو اتصال شبكة لاسلكية(Wireless Network Connection) .
يمكنك إعادة تسمية جهاز كمبيوتر بالنقر بزر الماوس الأيمن على أيقونة جهاز الكمبيوتر(My Computer icon) على سطح المكتب ، واختيار خصائص(Properties) ثم النقر فوق علامة التبويب اسم الكمبيوتر .(Computer Name)

انقر فوق الزر " (button and type)تغيير(Change) " واكتب اسمًا جديدًا للكمبيوتر. أعد تشغيل الكمبيوتر وستختفي المشكلة. إذا كنت لا تزال تواجه مشكلات ، فانشر تعليقًا هنا وسأحاول مساعدتك! استمتع!
Related posts
كيفية إصلاح خطأ Steam "معاملة معلقة"
إصلاح خطأ بريد Windows Live 0x800CCC0B
كيفية إصلاح خطأ Winsock في Windows
كيفية إصلاح "تعذر تحميل الصورة. انقر لإعادة المحاولة ”خطأ Instagram
كيفية Fix Disney Plus Error Code 83
قم بتغيير أصوات بدء تشغيل Windows وإيقاف التشغيل
كيفية إزالة تطبيقات Microsoft الافتراضية في نظام التشغيل Windows 11/10
قم بالوصول إلى BIOS وتغيير ترتيب التمهيد لأي إصدار من Windows
كيفية إنشاء مشاركة شبكة مخفية في Windows
قم بتحرير ملف Windows Hosts لحظر مواقع الويب أو إعادة توجيهها
كيفية Fix Netflix Error Code NW-2-5
كيفية Fix Netflix Error Code UI-800-3
كيفية Record Skype Calls على Windows، Mac، iPhone and Android
9 Quick Ways لجعل Image Transparent على Windows and Mac
كيفية حفظ تخطيط أيقونة سطح المكتب في نظام التشغيل Windows XP و 7 و 8
كيفية مسح المستندات الأخيرة أو حذفها في Windows
كيفية تحسين ملف ترحيل الصفحات في Windows
كيفية نقل الملفات أو نسخها تلقائيًا في Windows
كيفية إصلاح Disk Write Error في Steam
كيفية تغيير Desktop Icon Spacing في Windows 11/10
