كيف تعرف إصدار DirectX الذي قمت بتثبيته
DirectX عبارة عن تقنية تستخدم مجموعة من واجهات برمجة التطبيقات(APIs) مثل DirectDraw و DirectMusic و Direct3D وما إلى ذلك ، وهي تعمل على تحسين تجربة الوسائط المتعددة والألعاب ، ولكن قد تحدد العديد من الألعاب DirectX كشرط أساسي.
يمكنك معرفة إصدار DirectX الذي قمت بتثبيته من أداة تشخيص DirectX(DirectX Diagnostic Tool) . ستوجهك هذه المقالة إلى كيفية العثور على هذه الأداة واستخدامها. إذا كان لديك إصدار أقدم من DirectX مثبتًا على نظامك ، فقد ترغب في تحديثه.

إذا كنت مهتمًا ببرنامج DirectX وما يفعله ، فلدينا دليل متعمق حول ماهية DirectX وسبب أهميته(what DirectX is and why it’s important) .
تحقق من إصدار DirectX(DirectX Version) الخاص بك في Windows
يمنحك تشغيل أداة تشخيص DirectX(DirectX Diagnostic Tool) كافة المعلومات حول مكونات DirectX وبرامج التشغيل المثبتة على جهاز الكمبيوتر الخاص بك.(DirectX)
إنها عملية بسيطة من خطوتين:
- اضغط على Win + R ، واكتب dxdiag ، واضغط على Enter .
- سترى بدء تشغيل الأداة. ستجد إصدار DirectX(DirectX Version) مذكورًا ضمن معلومات النظام(System Information) .

إذا كنت تستخدم نظام التشغيل Windows 10(Windows 10) والإصدارات الأحدث ، فمن المرجح أن يكون لدى نظامك DirectX 12 . يؤدي تثبيت نظام التشغيل إلى تثبيت جميع واجهات برمجة تطبيقات (APIs)DirectX 12 تلقائيًا . ومع ذلك ، إذا كان نظامك يحتوي على إصدار أقدم من DirectX ، فمن السهل جدًا تحديثه باستخدام تحديثات Windows(Windows Updates) .
قم بتحديث DirectX على Windows
لا تقدم Microsoft(Microsoft) حزمة مستقلة لأحدث إصدارات DirectX ، مما يعني أنك ستحتاج إلى استخدام تحديثات Windows(Windows Updates) لتحديث DirectX إلى أحدث إصدار.
- اضغط على Win + I لتشغيل الإعدادات.
- حدد التحديثات والأمان(Updates & Security) > التحقق من وجود تحديثات(Check for Updates) .

- دع Windows يتحقق من وجود تحديثات. إذا كان هناك إصدار أحدث من DirectX متاح لنظامك ، فسيتم تنزيله وتثبيته تلقائيًا مع التحديثات الأخرى على نظامك.
- بمجرد التثبيت ، أعد تشغيل جهاز الكمبيوتر الخاص بك وأعد تشغيل أداة تشخيص DirectX(DirectX Diagnostic Tool) للتحقق من إصدار DirectX الخاص بك.(DirectX)
إذا كنت تواجه مشكلات مع تحديثات Windows(facing problems with Windows Updates) ، فستحتاج إلى إصلاح ذلك أولاً ، أو يمكنك المضي قدمًا في التحديثات دون استخدام Microsoft Update(updates without using Microsoft Update) .
قم بتثبيت مكتبات DirectX Runtime(Install DirectX Runtime Libraries) لـ Legacy DirectX SDK
إذا لم تتمكن من تشغيل بعض الألعاب القديمة على جهاز الكمبيوتر الخاص بك على الرغم من وجود أحدث إصدار من DirectX ، فقد يكون ذلك بسبب فقدان بعض مكتبات وقت التشغيل من DirectX SDK القديم من نظامك.
تمتلك Microsoft(Microsoft) أداة تقوم بتثبيت D3DX9 و D3DX10 و XAudio 2.7 و XInput 1.3 و XACT و Managed DirectX 1.1 على نظامك. لاحظ أن الأداة لا تقوم بترقية إصدار DirectX الخاص بك ؛ يضيف فقط عددًا قليلاً من مكتبات وقت التشغيل من DirectX SDK القديم .
- قم بتنزيل DirectX End-User Runtime Web Installer .
- اضغط على " التالي(Next) " واتبع الخطوات الواردة في المعالج.
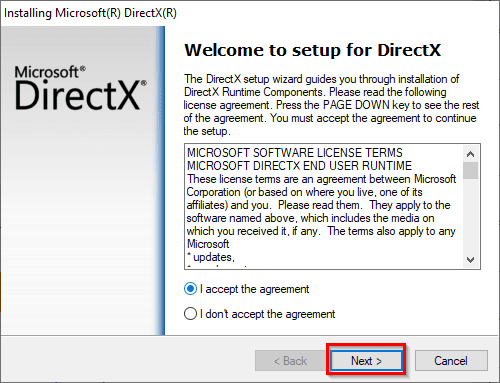
- حدد إنهاء(Finish) للخروج من المعالج بمجرد اكتمال التثبيت.
يجب أن تكون الآن قادرًا على تشغيل ألعابك القديمة.
إذا كنت تستخدم Windows ، فإن DirectX ليس واجهة برمجة التطبيقات(API) الوحيدة . يمكنك أيضًا استخدام VulkanRT .
Related posts
كيف تتحقق من إصدار Windows الذي قمت بتثبيته
كيفية التحقق من إصدار نظام Windows الفرعي لنظام Linux (WSL) في Windows
مراجعة الكتاب - دليل How-To Geek لنظام التشغيل Windows 8
تثبيت ملحقات GIMP: دليل إرشادي
كيفية تنزيل مثبت Google Chrome Offline (مستقل)
كيفية استرداد حساب Facebook تم اختراقه
استخدم Netstat لعرض منافذ الاستماع و PID في Windows
كيف ترى الصفحات والملفات المخزنة مؤقتًا من المستعرض الخاص بك
كيفية تغيير لون الخلفية في مستندات جوجل
كيفية إضافة الموسيقى إلى العروض التقديمية من Google
كيفية إنشاء فريق في Microsoft Teams
كيفية التقاط لقطات الشاشة على Nintendo Switch
كيفية تعطيل مفتاح الويندوز
أنشئ تطبيق Gmail لسطح المكتب مع عملاء البريد الإلكتروني الثلاثة هؤلاء
كيفية استخدام شبكة Firefox الخاصة لحماية نفسك عبر الإنترنت
كيفية فتح ملف مغلق عند استخدامه من قبل برنامج آخر
كيفية حماية ملف PDF بكلمة مرور للحفاظ عليه آمنًا
قم بإزالة الخلفيات على الفور من الصور باستخدام AI
كيفية استخدام جهاز Chromebook كشاشة ثانية
كيفية مسح صفحات متعددة في ملف PDF واحد
