كيف تجد الرقم التسلسلي لجهاز Mac الخاص بك
إذا كنت تواجه مشكلة مع جهاز Mac(Mac) ، فقد تحتاج إلى الرقم التسلسلي للحصول على مساعدة من Apple(get help from Apple) أو التحقق من الضمان الخاص بك(check your warranty) . قد يُطلب منك أيضًا الرقم التسلسلي في حالة سرقة جهاز Mac(Mac) وتريد تعقبه.
يستخدم الكمبيوتر المحمول أو الكمبيوتر المكتبي الذي يعمل بنظام Mac(Mac) الخاص بك رقمًا تسلسليًا كمعرّف أساسي له. هذا يختلف عن IMEI ( الهوية الدولية للأجهزة المحمولة(International Mobile Equipment Identity) ) التي ستجدها على الأجهزة المحمولة(on mobile devices) .

سنعرض لك طرقًا مختلفة للعثور على الرقم التسلسلي لجهاز Mac الخاص بك . سواء كان(Whether) الجهاز أمامك ويعمل ، أو أنه لا يوجد في أي مكان ، يمكنك استخدام طريقة أو أكثر من هذه الطرق للحصول على الرقم التسلسلي.
افتح "حول نظام التشغيل Mac هذا"
إذا كان جهاز Mac(Mac) الخاص بك قيد التشغيل ، فيمكنك العثور على الرقم التسلسلي في نافذة حول (About)جهاز Mac(Mac) هذا .
استخدم أيقونة Apple على الجانب الأيسر من شريط القائمة لتحديد About This Mac . سترى الرقم التسلسلي وتفاصيل أخرى مثل إصدار macOS الذي تقوم بتشغيله في علامة التبويب " نظرة عامة(Overview) " .

عرض معلومات النظام
مكان آخر مفيد على جهاز Mac(Mac) الخاص بك للعثور على الرقم التسلسلي الخاص بك في معلومات نظام(System Information) macOS . اضغط مع الاستمرار على مفتاح Option أثناء تحديد أيقونة Apple في شريط القائمة. بعد ذلك ، اختر معلومات النظام(System Information) ، والتي تحل محل حول هذا الـ Mac عند الضغط على مفتاح الخيار(Option) .

سترى بعد ذلك الرقم التسلسلي الخاص بك في نافذة معلومات النظام .(System Information)

ابحث عن الجهاز أو العبوة
إذا كان جهاز Mac(Mac) معك ، لكنه لا يعمل ، يمكنك البحث في غلاف الكمبيوتر عن الرقم التسلسلي. عادة ما يكون موجودًا في الجزء السفلي من جهاز MacBook (بما في ذلك MacBook Pro و MacBook Air ) أو الجزء الخلفي من جهاز i Mac . سترى أيضًا رقم الطراز في حالة احتياجك لذلك أيضًا.

هناك موقع مادي آخر يحتوي على الرقم التسلسلي وهو التغليف الأصلي لجهاز Mac الخاص بك . إذا كنت تمسك بهذا المربع ، فسترى الرقم التسلسلي في أسفل أو جانب الصندوق بالقرب من الرمز الشريطي.

توجه إلى الويب
إذا لم يكن لديك جهاز Mac(Mac) أو العبوة التي أتت بها ، فيمكنك الحصول على معلومات الجهاز على الويب ، بما في ذلك الرقم التسلسلي.
- قم بزيارة appleid.apple.com وقم بتسجيل الدخول باستخدام اسم المستخدم وكلمة المرور لحساب Apple ID الخاص بك.(Apple ID)
- حدد الأجهزة(Devices) على اليسار.
- حدد جهاز Mac الخاص بك على اليمين.
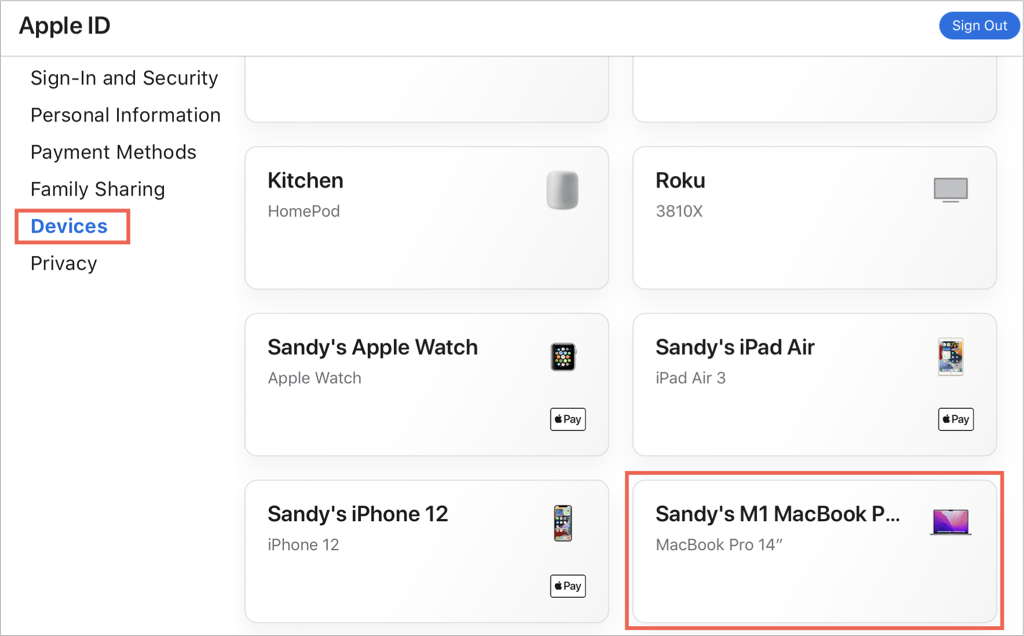
- سترى الرقم التسلسلي في النافذة المنبثقة.
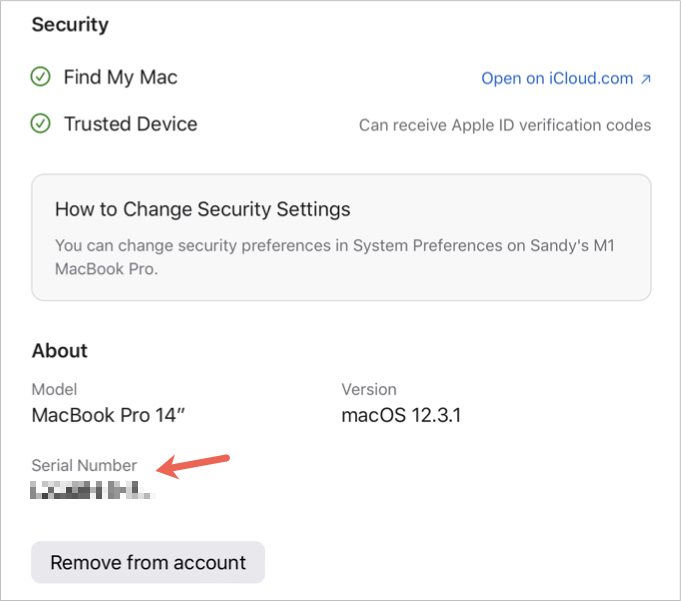
استخدم جهاز iPhone أو iPad
إذا كنت تمتلك جهاز iPhone أو iPad يستخدم نفس معرف Apple(Apple ID) ، فيمكنك البحث على هذا الجهاز للحصول على الرقم التسلسلي لجهاز Mac .
- افتح الإعدادات(Settings) وحدد معرف Apple(Apple ID) الخاص بك في الأعلى.
- قم بالتمرير(Scroll) لأسفل على الشاشة التالية لعرض أجهزتك المتصلة
- اختر جهاز Mac الخاص بك.
- يمكنك بعد ذلك رؤية الرقم التسلسلي مع بعض التفاصيل الأخرى.

باستخدام هذه الطرق المتنوعة للعثور على الرقم التسلسلي على جهاز Mac(Mac) الخاص بك ، يجب أن تتم تغطيتك سواء كان لديك جهاز Mac يعمل أم لا.
للحصول على نصائح ذات صلة ، ألق نظرة على كيفية تغيير صورة معرف Apple الخاص بك(change your Apple ID picture) أو ما يجب فعله إذا نسيت كلمة المرور لجهاز Mac الخاص بك(forget the password for your Mac) .
Related posts
لن يتصل Mac بشبكة Wi-Fi؟ تلميحات حول استكشاف الأخطاء وإصلاحها للعودة إلى الاتصال بالإنترنت
ماك لن يبدأ؟ 7 نصائح استكشاف الأخطاء وإصلاحها
تصحيح: لن يفتح Spotify على نظام Mac
15 إصلاحًا يمكنك تجربتها عندما لا يتم تشغيل Mac أو التمهيد
كيفية تغيير اللغة في Firefox على Windows and Mac
لقطة الشاشة لا تعمل على جهاز Mac؟ 10 نصائح استكشاف الأخطاء وإصلاحها
ما هو kernel_task على نظام Mac ولماذا يتسبب في استخدام عالٍ لوحدة المعالجة المركزية؟
هل ترى مجلد علامة الاستفهام على جهاز Mac؟ إليك ما يجب القيام به
كيفية الوصول عن بعد إلى Windows 10 من Mac
كيفية تغيير مجموعة العمل على جهاز Mac ، في 4 خطوات
أين أيقونة Wi-Fi على جهاز Mac؟ كيفية تمكينه أو إخفائه
كيفية النقر بزر الماوس الأيمن فوق جهاز Mac
كيفية استخدام Hot Corners على جهاز Mac: كل ما تريد معرفته
كيفية حذف مستخدم على جهاز Mac
كيفية تغيير لون المجلد على جهاز Mac
كيفية تقليل تخزين النظام على نظام التشغيل Mac
كيفية التقاط لقطة شاشة على Mac مع Screenshot app
شريط قوائم Mac: كيفية تخصيصه واستخدامه
5 طرق لقص الملفات والمجلدات ونسخها ولصقها على جهاز Mac
كيفية تحديث الصفحات في المستعرض الخاص بك على جهاز Mac (Safari و Chrome و Firefox و Opera)
