كيف تلعب ألعاب Windows على نظام Mac
تشتهر أجهزة Mac(Macs) بأنها غير ملائمة عندما يتعلق الأمر بالألعاب. لا أحد يشتري جهاز Mac للعب عليه. إنهم يلعبون فقط على أجهزة Mac(Macs) لأن هذا ما لديهم.
الحقيقة هي أن ألعاب Mac قد تقدمت بسرعة فائقة ، ولكن لا يزال Windows يحتل نصيب الأسد من ألعاب الكمبيوتر. الخبر السار هو أنه يمكنك لعب العديد من ألعاب Windows على (Windows)جهاز Mac(Mac) الخاص بك ، وستعمل بشكل جيد إذا كان لديك الأجهزة اللازمة لها. سنغطي جميع الخيارات العملية التي يجب على لاعبي Mac تشغيل ألعاب (Mac)Windows .

Intel مقابل Apple Silicon Macs
قد تعلم أن Apple قد ركزت على وحدات المعالجة المركزية(CPUs) ووحدات معالجة الرسومات(GPUs) الخاصة بها . تستخدم أجهزة Mac(Macs) الحديثة ، التي يشار إليها باسم " Apple Silicon " ، نفس الأجهزة التي تجدها في أجهزة iPhone و iPad. ستجد Apple Silicon في أجهزة الكمبيوتر الشهيرة مثل M1 MacBook Air و M1 Mac Mini و M1 MacBook Pros .
يأتي هذا مع العديد من المزايا ، ولكن إذا كنت ترغب في لعب ألعاب Windows على (Windows)جهاز Mac(Mac) الخاص بك ، فإن بعض الطرق التي نناقشها أدناه ليست مفتوحة لك. أو ، على الأقل ، تتطلب خطوة إضافية للعمل.
تحقق من وجود إصدار لنظام التشغيل Mac
قبل أن تفعل أي شيء معقد للغاية ، تأكد من عدم وجود إصدار أصلي لنظام التشغيل Mac(Mac) من اللعبة التي تريد لعبها. من السهل افتراض أن اللعبة تعمل بنظام Windows(Windows) فقط ، ولكن قد تفاجأ بعدد الألعاب التي تحتوي على إصدارات أصلية من Mac .
على سبيل المثال ، يحتوي Borderlands 3 (عنوان 2019) على إصدار Mac أصلي ممتاز . عند شرائها ، تحصل عادةً على كلا الإصدارين من اللعبة ، لذلك قد تمتلك بالفعل إصدارات Mac من ألعاب (Mac)Windows التي اشتريتها.
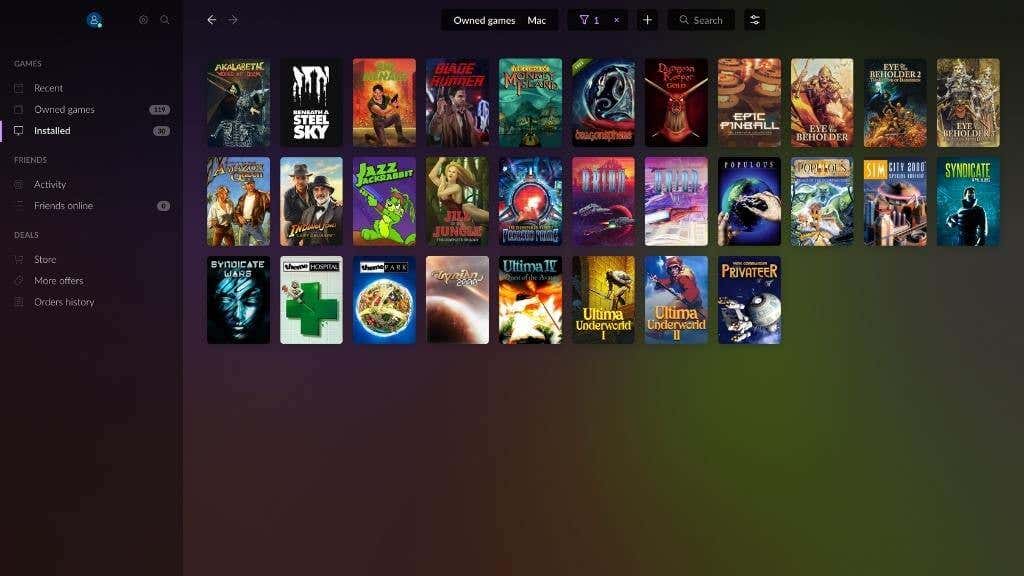
باستخدام عملاء سطح المكتب الخاص بهم ، يمكنك بسهولة التحقق مما إذا كان لديك إصدار Mac للعبة داخل مكتبات Steam أو Epic Game Store أو Battle.net أو Good Old Games ( GoG ). ما عليك سوى(Simply) تصفية الألعاب في مكتبتك حسب نظام التشغيل.
في كل واجهة متجر ، يمكنك أيضًا تصفية الألعاب لإظهار العناوين التي تحتوي على إصدار Mac فقط . لاحظ أنه إذا كنت تقوم بتشغيل macOS Catalina أو أحدث ، فلن تعمل ألعاب Mac 32 بت .
ابحث عن المنافذ غير الرسمية
على الرغم من أن المطور الرسمي للعبة قد لا يوفر إصدارًا رسميًا لنظام التشغيل Mac(Mac) ، إلا أنه يمكنك أحيانًا العثور على منافذ من صنع المعجبين تقوم بإنشاء إصدارات قابلة للتشغيل من تلك اللعبة على جهاز Mac(Mac) .
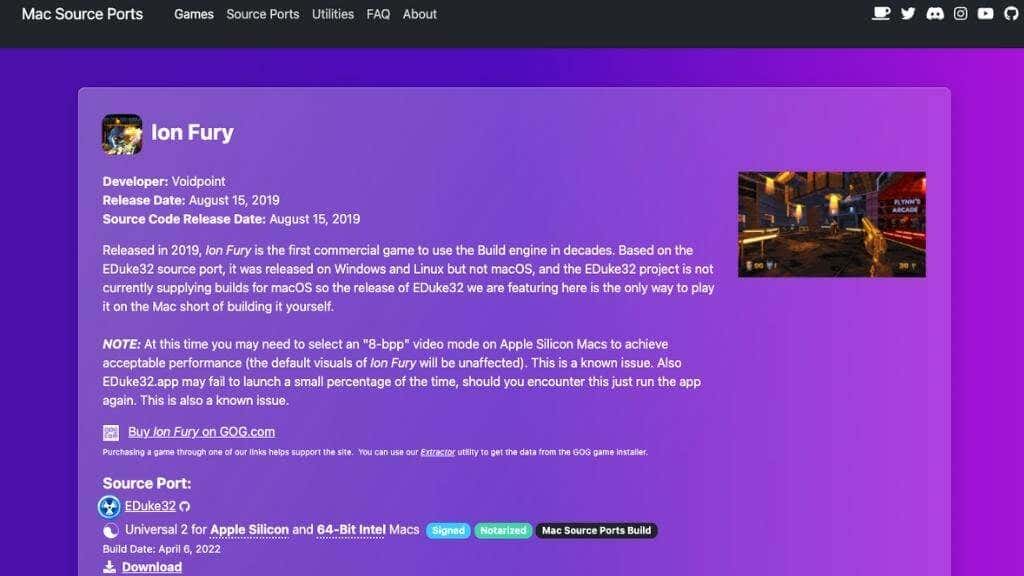
على سبيل المثال ، يمكنك لعب لعبة Diablo الكلاسيكية باستخدام DevilutionX ، وستعمل على أي جهاز Mac(Mac) حديث ، طالما أنه تطبيق 64 بت. مكان رائع آخر للبحث هو Mac Source Ports . يجمع موقع الويب هذا منافذ المصدر ، والمنافذ غير الرسمية المصممة للألعاب حيث تم إصدار الكود المصدري للجمهور.
ستظل بحاجة إلى شراء اللعبة الأصلية ثم تحويلها باستخدام الإرشادات المقدمة ، ولكن في النهاية ، ستحصل على لعبة تعمل بشكل مثالي على macOS.
قم بتشغيل Windows باستخدام Boot Camp
الطريقة الأكثر فعالية لممارسة ألعاب Windows على جهاز (Windows)Mac هي تثبيت Windows عليه وتحويله بشكل فعال إلى جهاز كمبيوتر يعمل بنظام Windows(Windows) . باستخدام ميزة macOS Boot Camp الرسمية ، يمكنك القيام بذلك ، مما يتيح لك التمهيد المزدوج بين تثبيت macOS و Windows .
مع إعداد Boot Camp بشكل مناسب وتثبيت جميع برامج التشغيل الصحيحة ، ستعمل برامج وألعاب Windows تمامًا كما تفعل على كمبيوتر (Windows)يعمل بنظام Windows(Windows) . لذا يمكنك تشغيل ألعاب وألعاب Windows Steam التي تتطلب (Windows Steam)OpenGL ، والتي لم تعد Apple تدعمها.(Apple)

للأسف ، لا يعمل Boot Camp مع (Boot Camp)أجهزة Apple Silicon Macs(Apple Silicon Macs) ، ومعظم أجهزة Mac(Macs) التي تعمل بوحدات معالجة مركزية Intel لديها (Intel CPUs)وحدات معالجة رسومية(GPUs) مدمجة ضعيفة ، لذا لن تلعب أي شيء جديد أو معقد بشكل خاص. إذا كان لديك جهاز Intel Mac مع (Intel Mac)وحدة معالجة(GPU) رسومات منفصلة قوية ، فأنت في وقت ممتع!
عملية Boot Camp متضمنة إلى حد ما ، وتستحق دليلاً كاملاً. لحسن الحظ ، لدينا دليل Boot Camp متعمق(in-depth Boot Camp guide) لمساعدتك على اللعب على جهاز Mac الخاص بك.
يتمثل الجانب السلبي الرئيسي في Boot Camp في أنه يتعين عليك إعادة تشغيل جهاز الكمبيوتر الخاص بك في كل مرة تريد فيها اللعب. إذا كان هذا يبدو مثل الكثير من السحب ، فقد يكون الخيار التالي أكثر جاذبية.
قم بتشغيل جهاز افتراضي
الآلة الافتراضية(virtual machine) هي نوع خاص من البرامج التي تخدع أنظمة التشغيل وتجعلها تعتقد أنها تعمل على جهاز كمبيوتر حقيقي. إنه كمبيوتر محاكاة ، وباستخدام هذا البرنامج ، يمكنك تشغيل أنظمة تشغيل مثل Linux أو Windows على macOS.
هناك العديد من خيارات الأجهزة الافتراضية لمستخدمي Mac ، ولكن من المحتمل أن يكون VMWare Fusion و VirtualBox أفضل الخيارات المعروفة. يمكن أن يكون استخدام جهاز افتراضي حلاً مناسبًا وفعالًا لألعاب Windows البسيطة نسبيًا أو العناوين القديمة. ومع ذلك ، قد لا تعمل ميزات GPU(GPU) المتقدمة التي تتطلب برامج تشغيل أصلية بشكل جيد من خلال جهاز افتراضي - تظهر على أنها مواطن خلل أو أداء غير قابل للتشغيل.
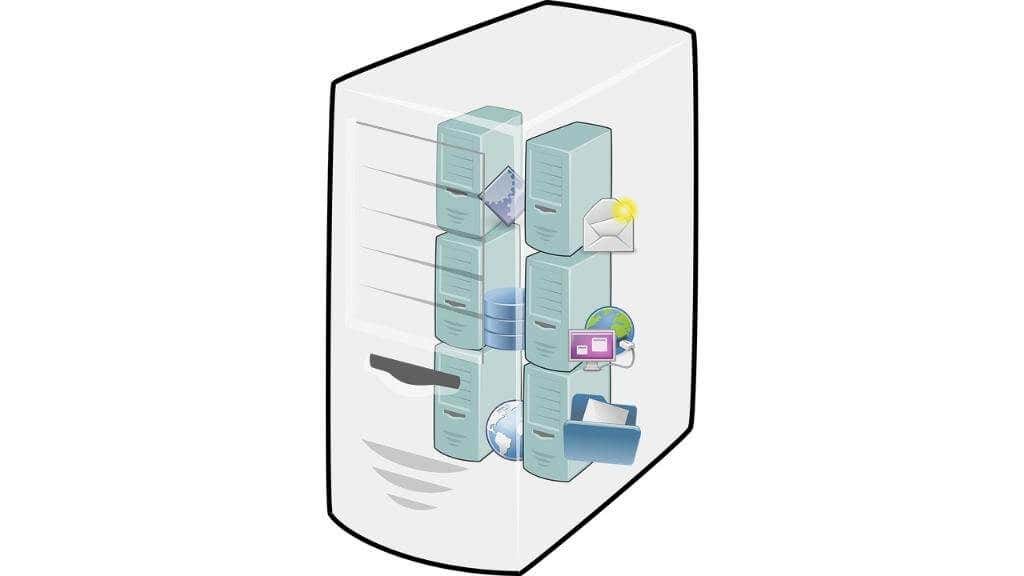
تعد الأجهزة الافتراضية جيدة بشكل أساسي للوصول إلى برامج الإنتاجية أو الحزم المحددة التي لا تحتوي على إصدار Mac أصلي . لذلك عندما يتعلق الأمر بالألعاب ، قد تختلف المسافة المقطوعة.
الأجهزة الافتراضية على Apple Silicon
إذا كنت تستخدم Apple Silicon Mac ، فلا يزال بإمكانك تشغيل الأجهزة الافتراضية مع Windows . ومع ذلك ، فأنت مقيد بتشغيل إصدار ARM من (ARM)Windows نظرًا لأن ذلك يطابق بنية وحدة المعالجة المركزية لجهاز كمبيوتر (CPU)Apple Silicon .
يقوم Windows(Windows) for ARM بتشغيل تطبيقات Windows القياسية باستخدام طبقة ترجمة مشابهة لـ Rosetta 2 لتشغيل تطبيقات Intel Mac على (Intel Mac)Apple Silicon بخلاف Intel . ومع ذلك ، فهو قريب من الكفاءة أو الأداء.
إذا حاولت تشغيل لعبة Windows مثل هذه ، فأنت تعمل عبر طبقات متعددة من المحاكاة والافتراضية. هذه وصفة لأداء غير قابل للتشغيل تمامًا ، وفي وقت كتابة هذا التقرير ، لا يمكننا التوصية به.
استخدم التدفق السحابي
يمكنك لعب ألعاب Windows على (Windows)جهاز Mac(Mac) الخاص بك دون تشغيلها فعليًا على جهاز Mac(Mac) الخاص بك ! كيف؟ الجواب هو الألعاب السحابية. الكمبيوتر الفعلي الذي يقوم بتشغيل اللعبة موجود في مركز بيانات في مكان ما ، ويتدفق الصوت والفيديو إلى جهاز الكمبيوتر الخاص بك ، ويتم إرسال أوامرك مرة أخرى.
طالما أن لديك اتصال إنترنت صحيح وتعيش بالقرب من مركز البيانات بشكل كافٍ لتحقيق زمن انتقال جيد ، فقد تكون تجربة ممتازة. على الرغم من أننا نوصي بشدة باستخدام Ethernet بدلاً من Wi-Fi إن أمكن.

أفضل جزء من البث السحابي هو أنك لست مضطرًا إلى قصر ألعابك على جهاز Mac(Mac) الخاص بك . يمكنك التقاط ومتابعة لعبتك على هاتف محمول أو حتى بعض أجهزة فك التشفير مثل Google Chromecast أو Android TV.
تشمل خدمات بث الألعاب البارزة Google Stadia و Nvidia GeForce Now و Microsoft Xbox's Xcloud و PlayStation Now. والأفضل من ذلك ، يمكن أيضًا تشغيل العديد من هذه الخدمات على أجهزة iOS بحيث يمكنك اللعب على أجهزة Apple(Apple) بخلاف جهاز Mac(Mac) الخاص بك .
استخدم Crossover Mac(Use Crossover Mac) أو PlayOnMac أو Parallels Desktop أو WINE
على الرغم من أن الجهاز الظاهري التقليدي قد يعمل مع العديد من ألعاب Windows على (Windows)نظام التشغيل Mac(Mac) ، فقد يكون أفضل حل شامل هو طبقة توافق أو نظام هجين يستخدم أيضًا المحاكاة الافتراضية. الميزة الرئيسية هنا (بصرف النظر عن الأداء) هي أنك لست بحاجة إلى إعادة تشغيل جهاز Mac(Mac) الخاص بك أو التبديل بين النظام المعدني والجهاز الظاهري. يجب أن تعمل الألعاب تمامًا مثل أي تطبيق Mac آخر لعين المستخدم.
كروس أوفر ماك(Crossover Mac) (49.95 دولارًا)
كروس أوفر(Crossover) هو تنفيذ تجاري لمشروع WINE ، والذي سنقوم بتغطيته لاحقًا. يقوم Crossover(Crossover) بترجمة "لغة" تطبيقات Windows إلى شيء يفهمه macOS ويعود مرة أخرى. هذا النهج فعال في الممارسة وسريع بما يكفي لتشغيل العديد من الألعاب في حالة قابلة للعب.

ماذا عن أبل سيليكون(Apple Silicon) ؟ في حين أن هناك عقوبة أكبر للأداء ، يمكن تشغيل تطبيقات Windows من خلال (Windows)Crossover من خلال طبقة ثلاثية من المحاكاة والافتراضية. لماذا استخدم Crossover بدلاً من مجرد استخدام (Crossover)WINE المجاني والمفتوح المصدر ؟ الإجابة هي أن لدى Crossover فريقًا مخصصًا من المطورين الذين يقدمون تعديلات وإصلاحات خاصة باللعبة للألقاب الأكثر شهرة. حتى تتمكن من ممارسة الألعاب بأفضل أداء ممكن في ظل هذه الظروف.
تعد Crossover(Crossover) باهظة الثمن إلى حد ما ، ولكنها تكلف أقل من ترخيص Windows ، وهناك نسخة تجريبية مجانية للتأكد من أن ألعابك المفضلة تعمل قبل دفع أي شيء.
PlayOnMac (مجاني)
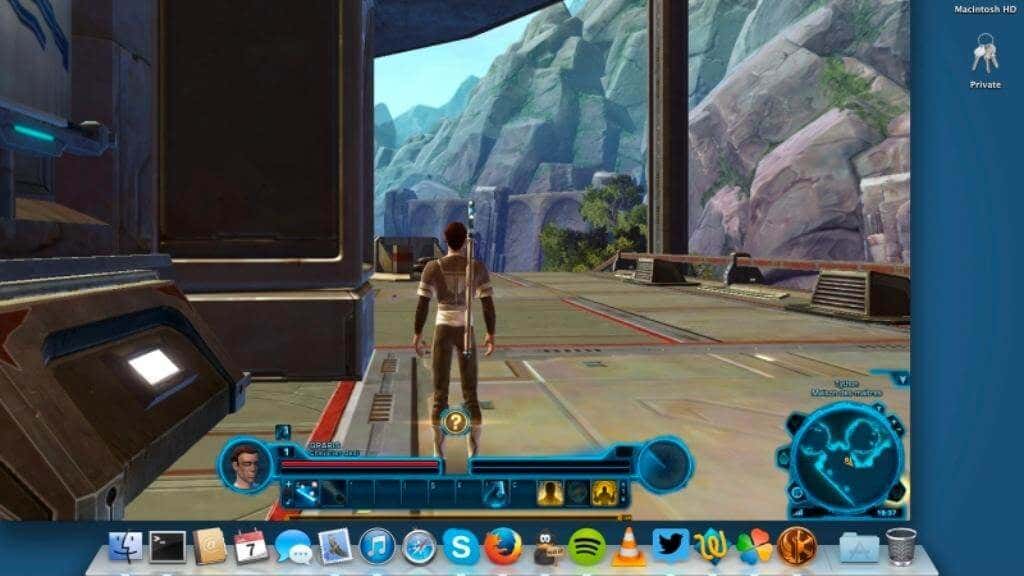
PlayOnMac عبارة عن طبقة توافق مجانية وتطبيق محاكاة لنظام التشغيل Mac OS X(Mac OS X) استنادًا إلى مشروع WINE ، تمامًا مثل CrossOver . يقوم التطبيق "بلف" كل تطبيق من تطبيقات Windows في طبقة توافق ويقوم تلقائيًا بإجراء تعديلات لكل تطبيق بفضل قاعدة بيانات على الإنترنت من التعديلات. قد لا يتمتع PlayOnMac(PlayOnMac) بأوسع توافق مقارنة بالحلول التجارية ، ولكنه مجاني ، لذلك لا ضرر من المحاولة.
Parallels Desktop (يبدأ من 79.99 دولارًا)
مثل CrossOver ، يستخدم Parallels Desktop تقنية المحاكاة الافتراضية وإصدار Windows ARM للتشغيل على أجهزة Apple Silicon . الأشخاص الذين صنعوا Parallels(Parallels) قاموا بالكثير من التحسين. إذا كنت ترغب فقط في ممارسة الألعاب ، فإن Parallels لديها وضع " ألعاب(Games) فقط" خاص يضمن أفضل أداء باستخدام OpenGL أو DirectX . إنه سهل مثل تثبيت عميل لعبة مثل Steam لنظام التشغيل Windows(Windows) باستخدام Parallels وتشغيل ألعابك.

باستخدام Apple Silicon Mac ، يوصون بواحد بسعة 16 جيجابايت من ذاكرة الوصول العشوائي(16GB of RAM) لأن هذا يؤثر بشكل كبير على الأداء في بعض الألعاب.
WINE (مجاني ومفتوح المصدر)
WINE ( Wine Is Not Emulator) هو أكبر التوافق لأنظمة التشغيل الشبيهة بـ Unix مثل macOS و Linux و BSD . كما هو مذكور أعلاه ، يشكل WINE أساس الحلول التجارية مثل Crossover و PlayOnMac ، لكنك لن تحصل على دعم مدفوع هنا. كل شيء يحركه المجتمع.

هذا ليس شيئًا سيئًا. بالطبع ، قد تجد أن مجتمع Wine هو مكان ترحيبي ، مع العديد من البرامج التعليمية والمستخدمين المفيدين في المنتديات. يعمل Wine(Wine) مع Apple Silicon Macs اعتبارًا من الإصدار 6.1 ، لكنك مقيد بملفات Windows 64 بت القابلة للتنفيذ ( .exe ).
الخيار المستقبلي: Apple Silicon Linux مع Proton
مثل macOS ، يتمتع Linux بسمعة سيئة إلى حد ما كمنصة ألعاب طوال فترة وجوده ، لكن هذا يتغير بسرعة مؤخرًا. هناك الكثير من الألعاب التي تعمل الآن بشكل مثالي بفضل طبقة توافق Proton ، وهناك أجهزة كمبيوتر رسمية للألعاب مثل Steam Deck ، والتي تستخدم Proton فقط.
على الرغم من أنه ليس جاهزًا بعد ، يعمل المطورون على إصدار أصلي من Linux لـ Apple Silicon . يعمل الأشخاص الذين يقفون وراء Proton أيضًا على التعديلات اللازمة لجعل Proton يعمل على إصدار Apple Silicon من Linux . على الرغم من أنه من المحتمل ألا تكون جيدة مثل ألعاب DirectX الأصلية التي تعمل على كمبيوتر ألعاب يعمل بنظام (DirectX)Windows ، إلا أن هذا الخيار المستقبلي قد يكون قريبًا جدًا!
Related posts
كيفية تغيير اللغة في Firefox على Windows and Mac
كيفية حذف الرسائل Skype (Windows، Android، iPhone، Mac)
أين تذهب لقطات الشاشة؟ ابحث عنها في Windows و Mac و Android أو IOS
كيفية الوصول عن بعد إلى Windows 10 من Mac
كيفية تسجيل مكالمات Skype على أنظمة Windows و Android و iPhone و Mac
كيفية تسجيل اجتماع Zoom
كيفية تمكين سمة Dark Mode على جهاز Mac الخاص بك
كيفية تشغيل OR OR OFF Facebook's Dark Mode
كيفية الطباعة إلى طابعة مشتركة تعمل بنظام التشغيل Mac OS X من نظامي التشغيل Windows 7 و Windows 8
قم بتغيير لغة العرض على جهاز Mac الخاص بك من الإنجليزية إلى لغة أخرى
3 طرق لجعل PDF أصغر
كيفية طباعة مقالة بدون إعلانات في جميع المتصفحات الرئيسية
كيفية مسح ملفات تعريف الارتباط على Firefox في Windows and macOS
كيفية استخدام Hot Corners على جهاز Mac: كل ما تريد معرفته
قم بإعداد Windows 7 و Windows 8 للمشاركة مع Mac OS X و Ubuntu Linux
كيفية الوصول إلى المجلدات المشتركة لنظامي التشغيل Windows 7 و Windows 8 من نظام التشغيل Mac OS X
6 طرق للانضمام إلى اجتماع Zoom
Google Chrome لنظام التشغيل Mac: كيفية الحصول عليه!
كيفية لقطة للشاشة على Mac: كل ما تحتاج إلى معرفته
ما إصدار Chrome لدي؟ 6 طرق لمعرفة ذلك
