كيف يعمل الاسترداد المخصص مع TWRP على Android
يعد الحصول على حق الوصول إلى الجذر(root access) هو الخطوة الأولى نحو تخصيص جهاز Android(Android device) حقًا . ومع ذلك ، فإن الجذر وحده سيسمح لك فقط بتثبيت تطبيقات الجذر فقط وعمليات الاسترداد المخصصة(apps and custom recoveries) ، ولكنه لن يقدم أي شيء(offer anything) خاص به لمساعدتك في تخصيص العناصر على هاتفك.
لتثبيت شيء ما بالفعل يخصص هاتفك ، ستحتاج إلى شيء يسمى الاسترداد المخصص(custom recovery) . TWRP Recovery هي واحدة من عمليات الاسترداد المخصصة لنظام Android والتي تتيح لك تثبيت الكثير من التطورات المخصصة على أجهزتك التي تعمل بنظام Android(Android) .

سترى كيفية تثبيته واستخدامه في الدليل التالي.
ما هو ريكفري TWRP؟(What Is TWRP Recovery?)
تم تطوير الاسترداد المخصص باستخدام TWRP لأجهزة (TWRP)Android . عند تثبيته على جهازك ، فإنه يحل محل استرداد المخزون(stock recovery) ويمنحك ميزات إضافية لم تكن موجودة(t present) في المخزون(stock one) .

إنه مشروع مفتوح المصدر ومتاح لعدد من الهواتف والأجهزة اللوحية التي تعمل بنظام Android. يمكنك الحصول على نسخة منه لطراز هاتفك(phone model) المحدد وفلاشها بعيدًا للاستمتاع بالعديد من ميزاته على جهازك.
كيفية تثبيت ريكفري مخصص باستخدام TWRP على Android؟(How To Install a Custom Recovery With TWRP On Android?)
لتثبيت استرداد مخصص باستخدام TWRP على (TWRP)جهاز Android(Android device) الخاص بك ، لديك طريقتان للقيام بذلك. تعتمد الطريقة التي تستخدمها لتثبيته على متطلبات الجذر الخاصة بنموذجك المحدد.
تتطلب بعض(Certain) الهواتف أولاً تثبيت استرداد مخصص عليها ثم الحصول على الجذر بينما يجب أولاً تجذير بعض الهواتف الأخرى قبل أن تتمكن من تثبيت استرداد عليها. يجب أن ترشدك الأقسام التالية إلى الطريقة التي يجب أن تستخدمها لتثبيت TWRP على هاتفك.
استخدم تطبيق TWRP لتثبيت الاسترداد(Use TWRP App To Install The Recovery)
في معظم الحالات التي يكون فيها هاتفك متجذرًا بالفعل ، يمكنك استخدام تطبيق TWRP(TWRP app) لتثبيت الاسترداد المخصص(custom recovery) على جهازك. هذه طريقة أسهل وأسرع للحصول على استرداد مخصص(custom recovery) وتشغيله على هاتفك لأنه يقوم بجميع إجراءات الوميض بنفسه.
- قم بتشغيل متجر Google Play(Google Play Store) على جهازك ، وابحث عن تطبيق TWRP الرسمي(Official TWRP App) ، وقم بتثبيته على جهازك.
- قم بتشغيل التطبيق واضغط(app and tap) على الخيار الذي يقول TWRP Flash .
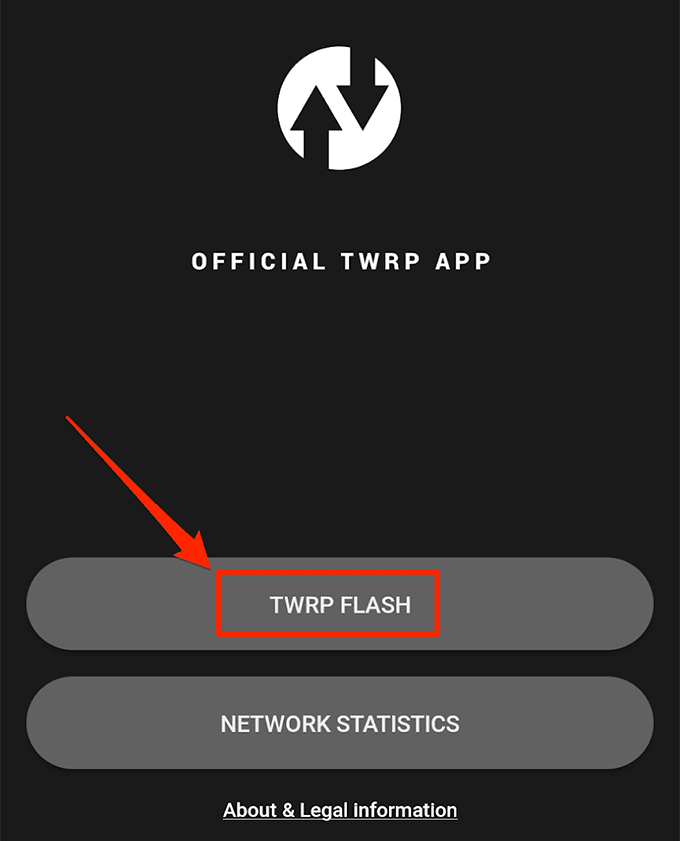
- اختر طراز جهازك(device model) من القائمة المنسدلة على الشاشة التالية واضغط(screen and tap) على Flash to Recovery .

- سيتم تنزيل صورة الاسترداد (recovery image)المخصصة TWRP وفلاشها في (TWRP custom) فتحة الاسترداد(recovery slot) بهاتفك .
استخدم Fastboot لتثبيت TWRP Recovery(Use Fastboot To Install TWRP Recovery)
إذا طلب منك جهازك أولاً تثبيت استرداد ثم يمكنك إجراء عملية الوصول له أو إذا كانت طريقة التطبيق لا(app method doesn) تعمل من أجلك لسبب ما ، فيمكنك يدويًا وميض صورة الاسترداد(recovery image) على جهازك باستخدام Fastboot .
(Fastboot)يساعدك Fastboot على استبدال استرداد المخزون(stock recovery) على جهازك بآخر مخصص(custom one) وتحتاج فقط إلى تشغيل أمر للقيام بذلك.
- على جهاز Android الخاص بك ، توجه إلى Settings > Developer options وقم بتمكين خيار تصحيح أخطاء USB(USB debugging ) .

- قم بتوصيل جهازك بالكمبيوتر باستخدام كابل USB(USB cable) .
- قم بتنزيل واستخراج حزمة Fastboot على جهاز الكمبيوتر الخاص بك.
- قم بتنزيل إصدار IMG من TWRP Recovery لجهازك واحفظه في مجلد Fastboot .
- افتح مجلد Fastboot ، واضغط باستمرار على مفتاح Shift(Shift) على لوحة المفاتيح ، وانقر بزر الماوس الأيمن في أي مكان فارغًا ، وحدد فتح نافذة الأوامر هنا(Open command window here) .

- اكتب الأمر التالي وسيعيد تشغيل جهازك في وضع(bootloader mode) أداة تحميل التشغيل .
adb reboot bootloader

- أدخل(Enter) الأمر التالي مع استبدال twrp.img بالاسم الفعلي للاسترداد الذي قمت بتنزيله واضغط على Enter .
برنامج fastboot لاستعادة بيانات الفلاش twrp.img(fastboot flash recovery twrp.img)

- عند وميض الاسترداد ، أدخل الأمر التالي لإعادة تشغيل جهازك.
إعادة تشغيل fastboot(fastboot reboot)

يجب تثبيت ريكفري TWRP على (TWRP recovery)جهاز Android(Android device) الخاص بك .
كيف تدخل في وضع الاسترداد TWRP على Android؟(How To Enter The TWRP Recovery Mode On Android?)
نظرًا لأن الاسترداد المخصص ليس(custom recovery isn) تطبيقًا عاديًا ، فلن يكون متاحًا في درج التطبيق(app drawer) حتى تتمكن من تشغيله. ستحتاج إما إلى الضغط على مجموعة مفاتيح للوصول إلى وضع الاسترداد TWRP(TWRP recovery) أو تشغيل أمر لإعادة تشغيل جهازك في الاسترداد.
يجب أن تقوم كلتا الطريقتين بنفس الوظيفة وتعتمد على ما تفعله بشكل مريح. ربما لن ترغب في استخدام مجموعة المفاتيح عند تشغيل الأوامر وبالمثل لن ترغب في استخدام أمر عندما لا تستخدم أداة مساعدة للأوامر(command utility) .
استخدام مجموعة المفاتيح للدخول إلى وضع الاسترداد TWRP(Using Key Combination To Enter The TWRP Recovery Mode)
تختلف مجموعة المفاتيح للدخول إلى وضع الاسترداد(recovery mode) باختلاف الجهاز لديك. قد لا يعمل الشيء الذي يعمل مع جهاز Samsung مع (Samsung device)هاتف Pixel(Pixel phone) وما إلى ذلك.
ومع ذلك ، في معظم الهواتف ، يمكنك الضغط على زري خفض الصوت(Volume Down ) والطاقة في(Power) نفس الوقت لإعادة التشغيل في أداة تحميل التشغيل. ثم يمكنك تحديد خيار الاسترداد(Recovery) والدخول إلى وضع الاسترداد TWRP(TWRP recovery) على جهازك.

في بعض الهواتف الأخرى ، يمكنك إعادة التشغيل فورًا في وضع الاسترداد بالضغط على زري رفع الصوت والطاقة (Power)في(Volume Up) نفس الوقت.
استخدام ADB لإعادة التشغيل في وضع الاسترداد TWRP(Using ADB To Reboot Into The TWRP Recovery Mode)
يجب أن تعمل هذه الطريقة مع جميع الأجهزة التي تدعم ADB و Fastboot(ADB and Fastboot) . تحتاج أساسًا إلى تشغيل أمر وسيقوم بإعادة تشغيلك في الاسترداد.
- قم بتشغيل الأمر التالي من مجلد Fastboot وسيتم إعادة تشغيل هاتفك في وضع الاسترداد TWRP(TWRP recovery) .
استرداد إعادة تشغيل adb(adb reboot recovery)
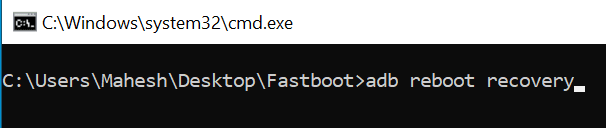
سترى خيارات مختلفة عند إعادة تشغيل هاتفك في عملية الاسترداد.
كيفية استخدام ريكفري TWRP المخصص على Android؟(How To Use The TWRP Custom Recovery On Android?)
في معظم الحالات ، ستستخدم فقط الميزات التالية لاسترداد TWRP المخصص على (TWRP custom)جهاز Android(Android device) الخاص بك .

ثبت(Install)
سيتيح لك وميض العديد من الملفات المخصصة بما في ذلك عمليات الاسترداد المخصصة وملفات الجذر والنواة المخصصة وذاكرة القراءة فقط المخصصة وما(ROMs) إلى ذلك. ستستخدم هذا الخيار كثيرًا.
يمسح(Wipe)
سيتيح لك ذلك مسح البيانات الموجودة على جهازك وإعادة ضبطه على إعدادات المصنع(device and factory reset) . يمكنك استخدامه في حالة عدم عمل الخيار الموجود في تطبيق الإعدادات(Settings app) الافتراضي .
دعم(Backup)
يتيح لك ذلك إنشاء نسخة احتياطية كاملة لجهاز Android(Android device) الخاص بك . يمكن أن يشمل جميع محتويات هاتفك.
يعيد(Restore)
يتيح لك ذلك استعادة النسخ الاحتياطية التي قمت بإنشائها من قبل على جهازك. أنت بحاجة إلى نقرة واحدة وستتم استعادة جميع بياناتك على هاتفك.
Related posts
5 أفضل Flashlight Apps ل Android التي هي آمنة
7 أفضل أخبار Apps ل Android and iPhone
كيفية تثبيت Desktop Chrome Extensions على Android
كيفية حظر المتسللين من Phone (Android and iPhone)
7 أفضل حماة شاشة ل Android and iPhone
30 App Permissions لتجنب Android
كيفية محو Your Android Phone عن بعد
كيفية تفريغ Trash Files على Android
كيفية برمجة علامات NFC باستخدام Android
كيفية إلغاء حظر Number على iPhone and Android
Best Caller ID Apps ل Android و iOS
9 Best Free Live Wallpaper Apps ل Android
8 Best Android Video Player Apps
كيفية تعيين Android Ringtones
أفضل التطبيقات المعيارية للهواتف الذكية والأجهزة اللوحية التي تعمل بنظام Android
كيفية التمهيد في واستخدام وضع الاسترداد على Android
دليل: Install Ubuntu Touch على Android Phone
كيفية عرض App Download History على iOS and Android
كيفية إعداد واستخدام العثور على جهازي على Android
كيفية Delete Downloads على Android
