كيفية برمجة علامات NFC باستخدام Android
(NFC)يرمز NFC إلى الاتصال بالحقل القريب(Near Field Communication) ويسمح لجهازين بالتواصل عن كثب مع بعضهما البعض. علامة NFC(NFC tag) هي علامة تشبه الورق يمكن برمجتها للقيام بمهامك باستخدام تقنية NFC(NFC technology) .
إذا لم تكن قد سمعت عن هذه التقنية من قبل ، فقد يبدو ما سبق تقنيًا للغاية بالنسبة لك ، لكنه ليس كذلك. بمجرد أن تتعلم أساسيات برمجة علامة NFC(NFC tag) ، ستجد أنه يمكنك استخدامها لأتمتة عدد من مهامك التي قد تقوم بها يدويًا كل يوم.
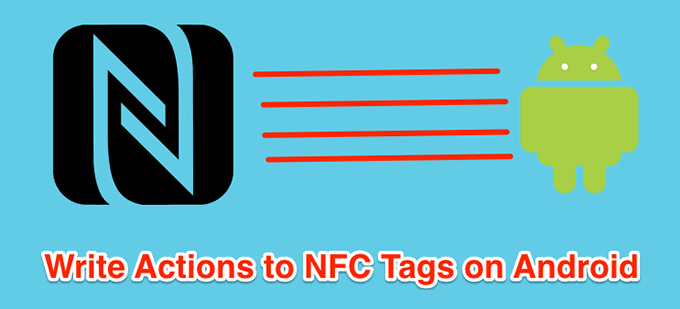
الحصول على علامة NFC(NFC tag) والبرمجة لا يتطلب أي مهارات خاصة. طالما أنك تعرف كيفية استخدام تطبيق على جهاز Android(Android device) الخاص بك ، يمكنك برمجة علامة NFC(NFC tag) للقيام بالمهام المحددة الخاصة بك. أيضًا ، علامات NFC(NFC tags) هذه غير مكلفة ومتاحة على جميع المواقع الرئيسية بما في ذلك Amazon . يمكنك الحصول على عدد قليل من هؤلاء لك حتى يتمكنوا من أداء المهام المختلفة نيابة عنك.
متطلبات برمجة علامة NFC(Requirements For Programming An NFC Tag)
لبرمجة علامات NFC(NFC tags) ، هناك أشياء أو متطلبات معينة يجب أن تفي بها. هذه أدوات أساسية وطالما أنك تستخدم الأدوات الحديثة ، يجب أن تكون على ما يرام.
يجب أن تمتلك:
- علامة NFC(NFC tag) يمكن شراؤها بسعر رخيص جدًا من Amazon .
- جهاز Android(Android device) متوافق مع NFC(NFC compatibility) . تحقق من مواصفات هاتفك للتأكيد.
- تطبيق لبرمجة العلامات الخاصة بك. يوجد تطبيق مجاني في متجر Play(Play Store) ، لذلك لا داعي للقلق بشأنه.
بمجرد تأكيد أنك تستوفي الحد الأدنى من المتطلبات ، توجه إلى القسم التالي لبدء كتابة البيانات إلى علامة NFC(NFC tag) الخاصة بك .
كتابة البيانات إلى علامة NFC باستخدام جهاز Android الخاص بك(Writing Data To An NFC Tag Using Your Android Device)
تعني برمجة علامة NFC(NFC tag) بشكل أساسي كتابة الإجراءات التي تريد تنفيذها على علامتك. يتم ذلك باستخدام تطبيق مجاني من متجر Play(Play Store) يمكنك تنزيله واستخدامه على جهازك.
- أول شيء عليك القيام به هو تمكين خيار NFC(NFC option) على جهازك. للقيام بذلك ، افتح تطبيق الإعدادات(Settings) ، وانقر على اتصال Bluetooth والجهاز(Bluetooth & device connection) ، وحدد تفضيلات الاتصال(Connection preferences) ، ثم قم أخيرًا بتحويل مفتاح NFC إلى وضع التشغيل.
إذا لم تجد الخيار في القائمة الموضحة أعلاه بالضبط ، فقد ترغب في النظر داخل القوائم الأخرى لمعرفة ما إذا كان هناك. يختلف موقع الخيار حسب الجهاز الذي تستخدمه.
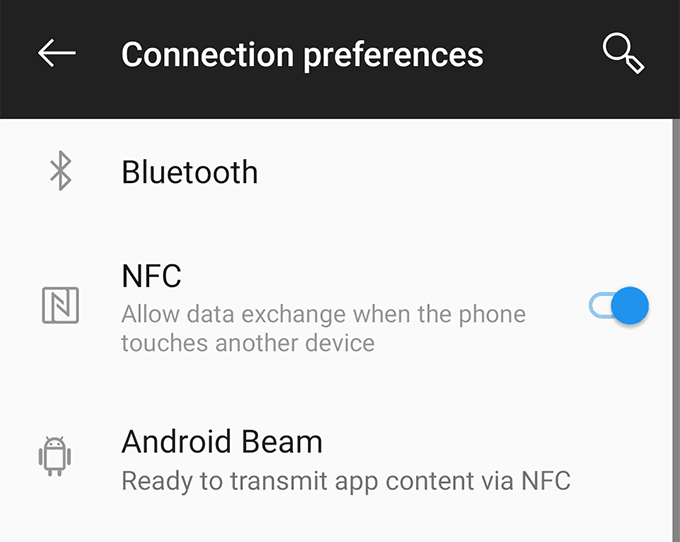
- عند تمكين NFC ، قم بتشغيل متجر Google Play(Google Play Store) على جهازك ، وابحث عن التطبيق المسمى Trigger ، وقم بتثبيت التطبيق على جهازك.
- قم بتشغيل التطبيق المثبت حديثًا. عند فتحه ، ستحتاج أولاً إلى إنشاء مشغل جديد. يمكن القيام بذلك عن طريق النقر على علامة + (زائد) في الزاوية اليمنى السفلية.
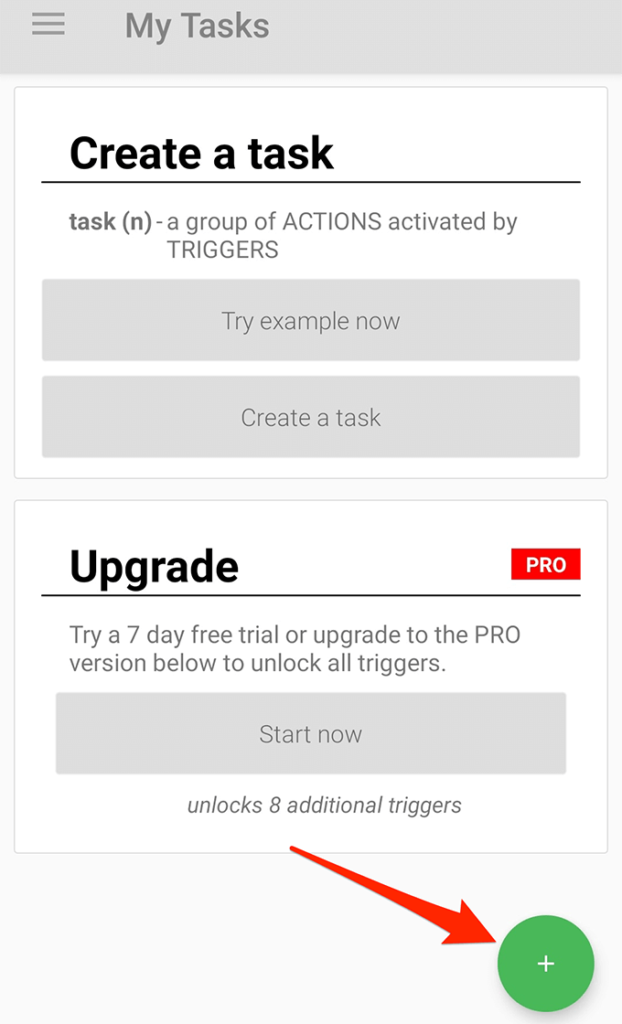
- في الشاشة التالية ، ستجد الخيارات التي يمكنك إنشاء مشغلات لها. يُطلق على الخيار الذي تحتاج إلى النقر عليه اسم NFC لأن هذا هو ما يسمح لك بتنفيذ إجراء عند النقر على علامة NFC(NFC tag) .

- بعد النقر على NFC ، انقر فوق التالي(Next) على الشاشة التالية لمتابعة برمجة علامتك.

- تتيح لك الشاشة التالية إضافة قيود إلى علامتك. هنا يمكنك تحديد الشروط عندما يُسمح بتشغيل علامتك. اضغط على تم(Done) عندما تحدد الخيارات.

- مشغل NFC(NFC trigger) جاهز الآن. أنت الآن بحاجة إلى إضافة إجراء إليه بحيث تقوم علامتك بتنفيذ الإجراء الذي اخترته عند النقر(s tapped) عليها . اضغط على التالي(Next) للقيام بذلك.

- ستجد العديد من الإجراءات التي يمكنك إضافتها إلى علامتك حتى تقوم بتنفيذها. كمثال ، سنستخدم خيار تبديل Bluetooth (Bluetooth toggle)بحيث(Bluetooth) يتم تشغيل / إيقاف تشغيل Bluetooth عند النقر على العلامة. اضغط على التالي(Next) عند الانتهاء.
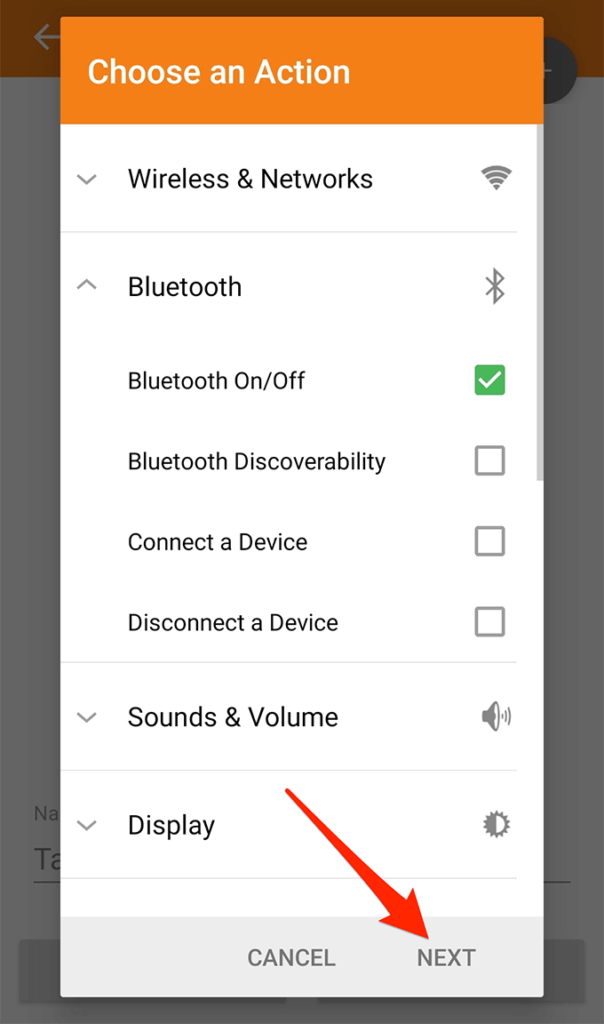
- يمكنك تخصيص الإجراء بشكل أكبر على الشاشة التالية. نظرًا لأننا نريد تبديل Bluetooth ، فسنختار Toggle(Toggle) من القائمة المنسدلة والنقر فوق Add to Task .

- يمكنك الآن رؤية جميع الإجراءات التي أضفتها إلى القائمة. إذا كنت ترغب في ذلك ، يمكنك اتخاذ المزيد من الإجراءات من خلال النقر على علامة + (علامة الجمع) في الأعلى. سيؤدي هذا إلى جعل علامتك تقوم بأكثر من مهمة واحدة في وقت واحد. ثم اضغط على التالي(Next) للمتابعة.

- اضغط على تم(Done) في الشاشة التالية.
- هنا يأتي الجزء الرئيسي حيث تكتب البيانات بالفعل إلى علامتك. ضع علامة NFC(NFC tag) بالقرب من موقع NFC(NFC location) (عادةً بالقرب من الكاميرا الخلفية) وسيقوم التطبيق تلقائيًا بكتابة أفعالك إلى علامتك.

- ستصلك رسالة نجاح(success message) عندما تتم برمجة العلامة بنجاح.

من الآن فصاعدًا ، كلما نقرت على هاتفك على علامة NFC(NFC tag) الخاصة بك ، فسيقوم بتنفيذ الإجراءات المحددة مسبقًا على جهازك. في حالتنا أعلاه ، ستقوم بتبديل وظيفة Bluetooth(Bluetooth functionality) على هاتفنا.
يمكنك حتى لصق هذه العلامات في مكان مناسب ، وكل ما عليك فعله بعد ذلك هو النقر على هاتفك لتشغيل مهامك.
كيفية محو علامة NFC على Android(How To Erase An NFC Tag On Android)
إذا كنت تريد استخدام علامتك لأية مهمة أخرى ، فيمكنك القيام بذلك عن طريق محو البيانات الموجودة عليها(erasing the existing data on it) . يمكنك برمجة علامات NFC عدة مرات كما تريد ومن السهل جدًا تنسيقها إذا كنت ترغب في القيام بذلك.
- قم بتمكين خيار NFC(NFC option) على جهازك(device and launch) وابدأ تشغيل تطبيق Trigger .
- اضغط على الخطوط الأفقية الثلاثة في الزاوية العلوية اليسرى وحدد (corner and select) إجراءات NFC الأخرى(Other NFC Actions) .

- في الشاشة التالية ، ستجد خيارًا يقول Erase tag . اضغط عليها لتحديدها.
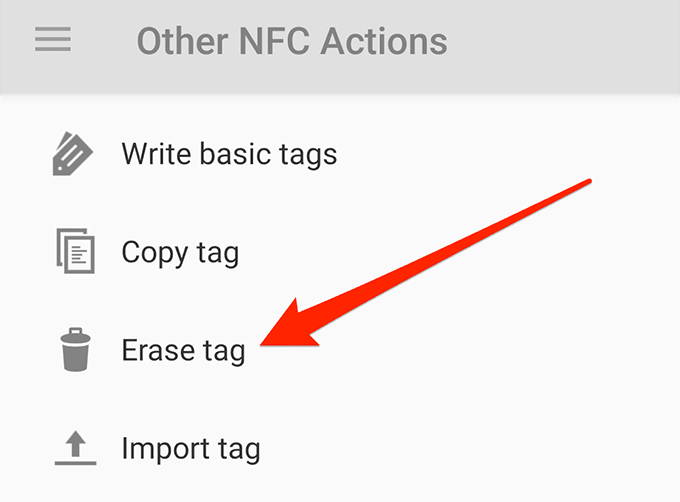
- ضع علامة NFC(NFC tag) على هاتفك كما فعلت عندما كنت تبرمجها.

ستتلقى إشعارًا عندما يتم مسح علامتك. إنه فوري في معظم الحالات.
استخدامات علامة NFC القابلة للبرمجة(Uses Of a Programmable NFC Tag)
إذا كانت هذه هي المرة الأولى التي تستخدم فيها علامات NFC ، فنحن نعلم أنك ستقدر بعض الاقتراحات فيما يتعلق بما يجب استخدامها
- قم بإنشاء علامة WiFi NFC(WiFi NFC tag) تتيح لضيوفك الاتصال تلقائيًا بشبكة WiFi الخاصة بك .
- أنشئ(Create) علامة NFC(NFC tag) للتنبيه حتى لا تضطر إلى العبث بتطبيق المنبه(alarm app) .
- أنشئ علامة لغرفة المؤتمرات(conference room) الخاصة بك تضع أجهزة الأشخاص في الوضع الصامت.
- قم ببرمجة علامة للاتصال بشخص محدد في جهات الاتصال الخاصة بك
Related posts
5 أفضل Flashlight Apps ل Android التي هي آمنة
7 أفضل أخبار Apps ل Android and iPhone
كيفية تثبيت Desktop Chrome Extensions على Android
كيفية حظر المتسللين من Phone (Android and iPhone)
7 أفضل حماة شاشة ل Android and iPhone
التطبيق لن Open على Android؟ 10 Ways لإصلاح
8 Best Selfie Apps ل Android
كيفية Add Widgets على Android and iPhone
كيفية تعطيل Samsung Pay على Android
6 Best Compass Apps ل Android
7 Best Camera Apps ل Android
ثلاثة تطبيقات للوحة المفاتيح تستحق الاستخدام أكثر من الإعدادات الافتراضية لهاتفك الذكي
كيفية جعل Time-Lapse Video على Android
8 Best Apps إلى Download Movies ل Free على Android (2021)
ما هو Digital Wellbeing ل Android and How لاستخدامه
كيفية محو Your Android Phone عن بعد
كيفية تعيين Android Ringtones
كيفية مشاركة Your Screen على Android
كيفية التمهيد في واستخدام وضع الاسترداد على Android
كيفية إلغاء حظر Number على iPhone and Android
