كيفية إعادة التشغيل وتحديد جهاز التمهيد المناسب على Windows
تنبثق رسالة الخطأ Reboot and Select Proper Boot Device عندما يتعذر على اللوحة الأم الاتصال بمحرك الأقراص الثابتة الذي يحتوي على نظام التشغيل.
ولكن ليست هناك حاجة لإحضار جهاز الكمبيوتر الخاص بك لإجراء الإصلاحات في الوقت الحالي. في هذا المنشور ، ستتعرف على بعض الطرق التي يمكنك من خلالها استكشاف المشكلة وإصلاحها بنفسك.

تحقق من الكابلات
يجب عليك أولاً فحص الكابلات لمعرفة ما إذا كان قد تم إخراجها من اللوحة الأم أو القرص الصلب.
إذا تم نقل حالة الكمبيوتر الشخصي مؤخرًا ، فقد يكون ذلك عاملاً مساهماً. افحص الكابل بحثًا عن علامات التلف. إذا بدا أنه لا توجد مشكلة في الكابلات أو الاتصال ، فستحتاج إلى مزيد من البحث.
أدخل BIOS / UEFI
BIOS هو برنامج موجود في اللوحة الأم. ببساطة(Simply) ، إنه البرنامج الذي يدير العرض بالكامل - من نظام التشغيل الخاص بك إلى جميع مكونات الأجهزة.
إذا لم تكتشف اللوحة الأم محرك الأقراص الثابتة ، فقد توفر إعدادات BIOS (أو UEFI في بعض الحالات) إجابات عن السبب.
كيف تدخل BIOS
- للوصول إلى BIOS ، انتقل إلى إعدادات Windows(Windows Settings) > التحديث والأمان(Update & Security) > الاسترداد(Recovery) > بدء التشغيل المتقدم(Advanced Startup) .
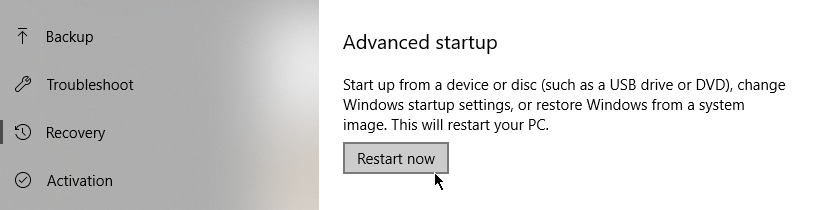
- انقر فوق إعادة التشغيل الآن(Restart Now) . سيؤدي هذا إلى مطالبة جهاز الكمبيوتر الخاص بك بإعادة التشغيل. ولكن بدلاً من نقلك إلى صفحة تسجيل الدخول إلى Windows كالمعتاد ، سيتم تقديمك بدلاً من ذلك بالعديد من الخيارات حول الطريقة التي ترغب في المتابعة بها.
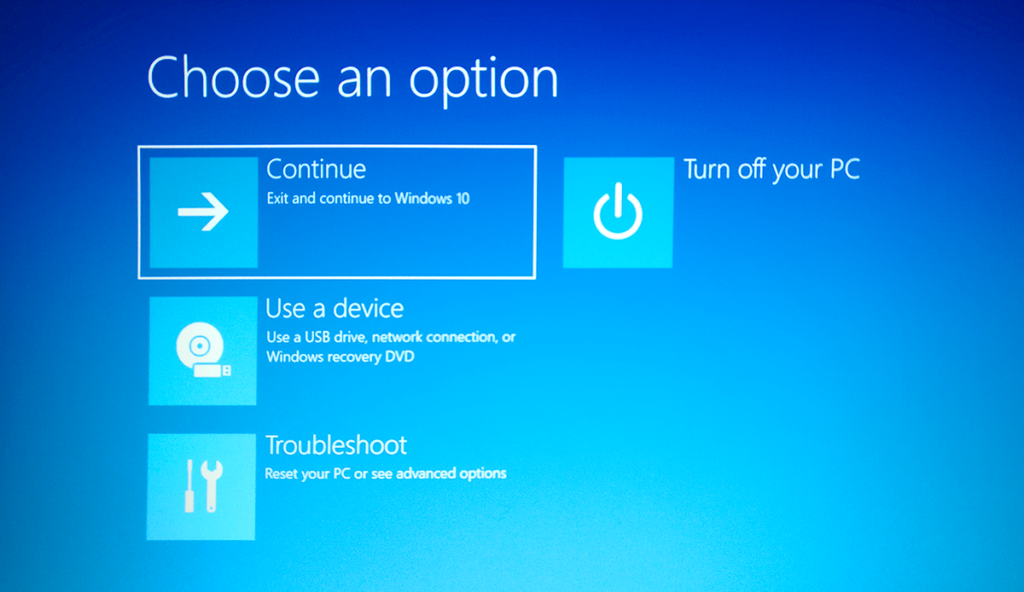
- انتقل إلى استكشاف الأخطاء وإصلاحها(Troubleshoot) > الخيارات المتقدمة(Advanced Options) > إعدادات البرنامج الثابت لـ UEFI(UEFI Firmware Settings) .

- عند مطالبتك بإعادة تشغيل جهاز الكمبيوتر الخاص بك ، انقر فوق إعادة التشغيل(Restart) .

- سيتم إعادة تشغيل جهاز الكمبيوتر الخاص بك مرة أخرى. هذه المرة سيتم فتحه داخل BIOS/UEFI .
تحقق من إعدادات BIOS
هناك فرصة جيدة أن تبدو صفحة إعدادات BIOS مختلفة عن صفحة شخص آخر. كل هذا يتوقف على الشركة المصنعة. ومع ذلك ، يجب أن تكون الوظائف الأساسية هي نفسها.

أول شيء يجب عليك فعله هو التوجه إلى لوحة القيادة الرئيسية ومعرفة ما إذا كانت اللوحة الأم تكتشف القرص الصلب:
- إذا لم يكتشف محرك الأقراص الثابتة ، فهناك خطأ ما في الكابلات الخاصة بك. ربما تكون قد فاتتك أثناء التقييم الأولي الخاص بك.
- إذا تعرف على محرك الأقراص الثابتة لديك ، فأنت بحاجة إلى التحقق من ترتيب التمهيد الخاص بك.

راجع ترتيب التمهيد
داخل BIOS ، يجب أن يكون هناك علامة تبويب تسمى Boot أو شيء مشابه. افتح علامة التبويب تلك. ستجد هنا قائمة بالبرامج مرتبة بالترتيب الذي ستبدأ به عند فتح الكمبيوتر. هذا هو ترتيب التمهيد.

أعد ترتيب الترتيب بحيث يكون محرك الأقراص الثابتة هو جهاز التمهيد الأول ، لذلك سيتم تحميله أولاً. قد تحاول اللوحة الأم التمهيد من USB الذي يسبب الخطأ.
استبدل بطارية CMOS
سبب آخر محتمل لحدوث خطأ جهاز التمهيد الأساسي في Windows هو أن بطارية CMOS لم تعد تعمل بشكل صحيح.

توجد البطارية في اللوحة الأم. عندما لا تكون بطارية CMOS في حالة عمل جيدة ، فسوف تتسبب في جميع أنواع المشكلات.
من السهل استبدال البطارية. قم بإيقاف تشغيل الكمبيوتر وإزالة لوحة الغلاف. بعد ذلك(Next) ، قم بإزالة البطارية برفق. تخلص(Get) من الشحنة المتبقية. يمكنك القيام بذلك عن طريق الضغط باستمرار على زر الطاقة لمدة 10 ثوانٍ.
كل ما تبقى الآن هو استبدال البطارية بأخرى جديدة ويجب أن تختفي مشكلة جهاز التمهيد المناسب.
Related posts
أعد تشغيل وتحديد مشكلة جهاز التمهيد المناسب [ستجد حلا]
FaceTime Camera لا يعمل في Windows 10 مع Boot Camp
ما هو ملف Device Census (devicecensus.exe) في Windows 10؟
Error 0211: Keyboard غير موجود على الكمبيوتر Windows 10
كيفية Time Boot وإجراء Boot Trace في Windows 10
Fix Device لا Migrated Error على Windows 10
MBR Backup: النسخ الاحتياطي، Restore Master Boot Record في Windows 10
كيفية إصلاح خطأ عدم وجود جهاز قابل للتمهيد على نظام التشغيل Windows 10
USB Device لا يعمل في Windows 10 [ستجد حلا]
High Definition Audio Device لديه driver problem في Windows 10
كيفية توصيل جهاز Bluetooth على نظام التشغيل Windows 10
كيفية إصلاح "عدم تثبيت جهاز إخراج صوتي" في نظام التشغيل Windows 10
قم بإزالة Cast to Device Option من قائمة السياق في Windows 10
ما هو عزل الرسم البياني لجهاز صوت Windows (وهل هو آمن)
10 طرق لفتح إدارة الأجهزة في نظام التشغيل Windows 10
كيفية تعطيل التمهيد الآمن على نظام التشغيل Windows 10
كيفية فتح Command Prompt في Boot في Windows 10
Fix Cast إلى Device لا يعمل في Windows 10
إصلاح جهاز USB غير معروف في نظام التشغيل Windows 10 (فشل طلب واصف الجهاز)
كيفية Boot إلى Safe Mode في Windows 10
