كيفية إعادة تعيين إعدادات نهج الأمان المحلي إلى الوضع الافتراضي في أنظمة التشغيل Windows 10 و 8 و 7 و Vista و XP
هل سبق لك أن حصلت على جهاز كمبيوتر مستعمل؟ ربما من شركة تم إغلاقها أو من شخص لم يعد بحاجة إلى شركته؟ من الناحية المثالية ، قد ترغب ببساطة في إعادة تهيئة الكمبيوتر والبدء من نقطة الصفر ، أليس كذلك؟
ومع ذلك ، هذا ليس هو الحال دائمًا. لنفترض أنك حصلت على جهاز كمبيوتر مثبت عليه Windows بالفعل ، ولكن ليس لديك القرص المضغوط الأصلي أو مفتاح المنتج المرفق مع الكمبيوتر. لذلك ، قد لا ترغب في إعادة تهيئة الكمبيوتر ، مما قد يخاطر بعدم تنشيط Windows بشكل صحيح.(Windows)
إذن ، ما هي المشكلة في ترك الأمر كما هو؟ حسنًا ، في بعض الأحيان عندما تحصل على جهاز كمبيوتر ، فقد يكون جزءًا من بيئة Active Directory ، مما يعني أنه كان خاضعًا لسياسات المجموعة(Group Policies) .
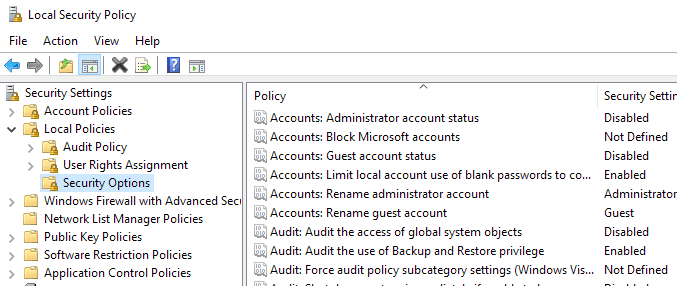
حتى إذا قمت بإزالة الكمبيوتر من المجال ووضعه في مجموعة عمل ، فلن تتم إزالة سياسات الأمان المحلية التي تم تغييرها. قد يكون هذا مزعجًا للغاية لأن سياسات الأمان المحلية تتضمن إعدادات مثل منع المستخدمين من تثبيت الطابعات ، وتقييد من يمكنه استخدام محرك الأقراص المضغوطة(CD-ROM) ، وطلب بطاقة ذكية ، وتقييد ساعات تسجيل الدخول ، وفرض متطلبات كلمة المرور والمزيد!
كل هذه الأشياء رائعة في بيئة الشركة ، ولكنها ستسبب كل أنواع الحزن لمستخدم الكمبيوتر العادي. ما يمكنك فعله لحل هذه المشكلة هو إعادة تعيين إعدادات الأمان المحلية إلى إعداداتها الافتراضية.
والطريقة التي يمكن بها القيام بذلك هي استخدام قوالب تكوين الأمان الافتراضية التي تأتي مع كافة إصدارات Windows . قد يبدو هذا تقنيًا للغاية ، ولكن كل ما عليك فعله هو تشغيل أمر واحد.
أولاً ، انقر فوق ابدأ(Start) ، ثم تشغيل(Run) ، ثم اكتب CMD . في الإصدارات الأحدث من Windows ، انقر فوق ابدأ(Start) واكتب CMD . ثم انقر بزر الماوس الأيمن فوق موجه الأوامر(Command Prompt) واختر تشغيل كمسؤول( Run as Administrator) .

الآن انسخ والصق الأمر التالي في النافذة إذا كنت تستخدم نظام التشغيل Windows XP:
secedit /configure /cfg %windir%\repair\secsetup.inf /db secsetup.sdb /verbose
إذا كنت تقوم بتشغيل Windows 10 أو Windows 8 أو Windows 7 أو Windows Vista وتحتاج إلى إعادة تعيين إعدادات الأمان إلى قيمها الافتراضية ، فاستخدم هذا الأمر بدلاً من ذلك:
secedit /configure /cfg %windir%\inf\defltbase.inf /db defltbase.sdb /verbose
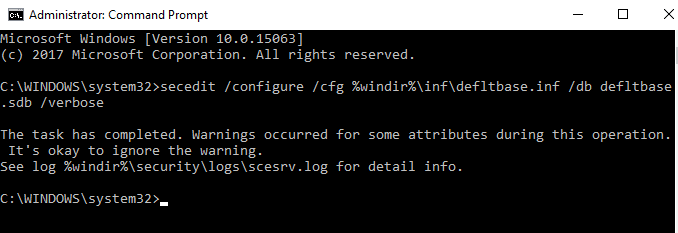
هذا هو! الآن فقط انتظر حتى يقوم Windows بالمرور عبر جميع إعدادات التسجيل وإعادة تعيينها. يستغرق الأمر بضع دقائق وسيتعين عليك إعادة تشغيل الكمبيوتر لرؤية التغييرات.
الآن يجب أن تكون قادرًا على استخدام جهاز الكمبيوتر الخاص بك دون أي من بقايا إعدادات الأمان المحلية من نُهج (Policies)المجموعة(Group) المطبقة مسبقًا . إذا كان لديك أي أسئلة ، فلا تتردد في التعليق. يتمتع!
Related posts
كيفية إعادة تعيين إعدادات نهج المجموعة على نظام التشغيل Windows 10
كيفية تحسين إعدادات TCP / IP في نظام التشغيل Windows 10
Windows Security إعدادات في Windows 10
Group Policy Settings Reference Guide ل Windows 10
Reset Folder View Settings إلى Default في Windows 10
كيفية التحقق من Group Policy تطبيقها على جهاز كمبيوتر Windows 10
Configure Pen and Windows Ink Settings في Windows 10
كيفية إعادة تعيين Windows Backup إلى Default في Windows 10
كيفية استخدام مساعد Google على نظام التشغيل Windows 10
كيفية إصلاح "لا يمكن حفظ ملف مكتبة iTunes" في نظام التشغيل Windows 10
كيفية إخفاء أو إظهار Windows Security icon على Taskbar من Windows 10
كيفية تعطيل خدمة Print Spooler على نظام التشغيل Windows 10
كيفية إعادة تعيين أذونات NTFS file في Windows 10
ابحث عن كلمة مرور WiFi في Windows 10 باستخدام CMD
أسهل طريقة لاستخدام وضع الكشك في نظام التشغيل Windows 10
قم بإزالة أو إلغاء تثبيت برنامج تشغيل الطابعة من نظام التشغيل Windows 10
كيفية فتح ملفات DDS في نظام التشغيل Windows 10
4 طرق للبحث عن الملفات الكبيرة في نظام التشغيل Windows 10
كيفية جعل Windows 11 يبدو مثل Windows 10
كيفية تمكين تسجيل Windows Installer على Windows 10
