كيفية إعداد ملف التعريف الصحي الخاص بك على جهاز iPhone الخاص بك
لقد ولت الأيام التي كان عليك أن تتجول فيها بمحفظة ضخمة مليئة بالأوراق النقدية ، وبطاقة الضمان الاجتماعي ، ورخصة القيادة ، وبطاقات الائتمان ، وبطاقات العضوية ، وغيرها من القطع المهمة الأخرى من الهوية الشخصية.
باستخدام iPhone الخاص بك ، يمكنك الدفع مقابل التسوق ، ومواقف السيارات ، وفواتير الخدمات ، وشراء البث ، وتصفح الإنترنت ، وغير ذلك الكثير ، باستخدام تطبيقات الدفع عبر الهاتف المحمول(mobile payment apps) . يذهب معك في كل مكان ، ويجلس بجانبك طوال الليل.

أفضل جزء هو أنه يمكن أن يعتني بك أيضًا. أثناء حالات الطوارئ ، التي تحدث عندما لا تتوقعها على الأقل ، سترغب خدمات الطوارئ في معرفة هويتك وقد لا تكون في وضع يسمح لك بالتحدث ، أو حتى توجيههم إلى معلوماتك.
بفضل ميزة Apple Health المضمنة في نظام التشغيل iOS ، يمكنك الاستعداد لهذه الحالات وغيرها من حالات الطوارئ من خلال تسجيل معلومات الطوارئ الطبية الخاصة بك على جهاز iPhone الخاص بك حتى يتمكن المسعفون من العثور على معلوماتك بسهولة.
من خلال إعداد ملف التعريف الصحي الخاص بك ، يمكنك الراحة بسهولة مع العلم أن أي معلومات طبية حيوية وتفاصيل أقرب الأقارب على بعد بضع نقرات.
ما هو تطبيق Apple Health؟
Apple Health هو المصدر الوحيد(single source) لجميع بياناتك الصحية الرقمية بما في ذلك الوزن (weight)والنوم(sleep) والأمراض المزمنة والعديد من الأنشطة الأخرى المتعلقة بالصحة.

يوجد داخل التطبيق ميزة أمان مهمة تسمى Medical ID تعمل مثل بطاقة طبية افتراضية ، والتي يمكنها إبلاغ موظفي الاستجابة للطوارئ عنك. إذا كنت معتادًا على ممارسة " في حالة الطوارئ(In Case of Emergency) " ( ICE ) الموصى بها ، فأنت تعلم بالفعل أن تضمين معلومات الاتصال المهمة على هاتفك يساعد في الوصول إلى أسرتك أثناء حالة الطوارئ.
المعرّف الطبي هو نسخة محسّنة من ICE تحتوي على معلومات طبية حيوية يمكن للمسعفين استخدامها لإدارة العلاج الطبي الأكثر صلة ، مما يسهل إنقاذ حياتك.
يمكنك تخزين المعلومات التالية في المعرّف الطبي الخاص بك ، والذي يمكن مشاهدته من شاشة قفل جهاز iPhone الخاص بك بلمسة زر واحدة:
- اسمك وتاريخ ميلادك (مع صورة معرف Apple(Apple ID) ).
- (Known)الحالات الطبية المعروفة والحساسية وردود الفعل.
- أي دواء تتناوله حاليًا.
- الملاحظات الطبية ذات الصلة(Relevant) المتعلقة بحالتك الطبية.
- الوزن والطول.
- فصيلة الدم.
- تفاصيل الاتصال في حالات الطوارئ(Emergency) أو أقرب الأقارب.
لا يدرك جميع المسعفين وجود هذه الميزة ، ولكن بالنظر إلى أنها تمت إضافتها إلى iPhone في عام 2014 مع نظام التشغيل iOS 8(added to the iPhone in 2014 with iOS 8) ، فمن المحتمل أن يكون معظم المهنيين الطبيين قد أصبحوا أكثر وعياً بها في السنوات الأخيرة.
قد تشعر بالقلق من أن جميع هذه البيانات الطبية الشخصية لا يمكن أن تقتصر على أفراد الطوارئ فقط حيث يمكن لأي شخص يمكنه الوصول إلى جهاز iPhone الخاص بك العثور على المعرف الطبي(Medical ID) الخاص بك إذا رغب في ذلك.
على الرغم من عدم وجود حل صعب وسريع لهذا الأمر ، فمن غير المرجح أن يجدها الشخص الذي لا يبحث عن مثل هذه المعلومات لأنه لا يفتح قفل iPhone نفسه. ومع ذلك ، إذا كنت تريد استخدام الميزة ، فستكون صفقة يجب عليك القيام بها.
ضع في اعتبارك أن المعرّف الطبي(Medical ID) الخاص بك على iPhone الخاص بك لا يحل محل وجود نسخة مكتوبة من معلوماتك الطبية في جيبك أو محفظتك في جميع الأوقات. هناك احتمال ألا يعرف المستجيب الأول في حالة الطوارئ كيفية التحقق من هاتفك ، ويمكن أن تفقد الهواتف البطارية(battery) وتنفجر عندما تكون في أمس الحاجة إليها.
المعرّف الطبي(Medical ID) هو ميزة أمان مفيدة ، ولكن يجب عليك استخدامه في الغالب كنسخة احتياطية.
إعداد ملف التعريف الصحي (Health Profile)الخاص (Your) بك(Your) على جهاز iPhone الخاص بك
يتم تكوين المعرف الطبي من خلال تطبيق Health ، لذلك يحتاج iPhone الخاص بك إلى تشغيل iOS 8 على الأقل لاستخدام هذه الميزة.
- للبدء ، قم بتشغيل تطبيق Health(Health app) على جهاز iPhone الخاص بك (إذا لم تكن متأكدًا من مكان العثور عليه ، فمرر يسارًا على شاشتك الرئيسية واكتب " Apple Health" في محرك البحث بالأعلى. انقر عليه لفتحه).

- انقر فوق معرف طبي(Medical ID) في الجانب الأيمن السفلي من الشاشة. يمكنك أيضًا الانتقال إلى جهات الاتصال(Contacts) ، والنقر فوق اسمك ، ثم النقر فوق إنشاء معرف طبي(Create Medical ID) في الأسفل.

سيقوم التطبيق باكتشاف معلوماتك ونشرها بناءً على بطاقة جهة الاتصال الخاصة بك. بشكل افتراضي ، ستكون فارغة مع اسمك وتاريخ ميلادك فقط إذا قدمت هذه المعلومات في جهات اتصال iOS.
- انقر فوق تحرير(Edit)

- قبل إضافة أي معلومات ، قم بتمكين الخيار Show When Locked على هذه الشاشة ، وإلا فلن يظهر المعرف الطبي الخاص بك على شاشة القفل ، ولن يكون متاحًا عند الحاجة إليه حقًا.

- قم بإضافة(Add) أو إزالة أو تغيير معلوماتك ، مع مراعاة الآثار المترتبة على الخصوصية لما تشاركه. يمكن استخدام اسمك وتاريخ ميلادك وصورة معرف Apple(Apple ID) للتعرف عليك بشكل إيجابي.
- قم بالتمرير(Scroll) لأسفل إلى أسفل وملء قسم المتبرعين بالأعضاء(Organ donor) ، والذي يوضح ما إذا كنت متبرعًا بالأعضاء أم لا.

- التالي هو قسم جهات اتصال الطوارئ(Emergency Contacts) حيث ستضع تفاصيل الاتصال الخاصة بك من أقرب الأقارب ، إذا لم تكن قد قمت بذلك بالفعل.

- انقر فوق إضافة جهة اتصال في حالات الطوارئ(Add Emergency Contact) واختر أقرب أقربائك من قائمة جهات اتصال iPhone لإضافة تفاصيلهم إلى معرّفك الطبي(Medical ID) . تأكد(Make) من أنهم موجودون بالفعل في جهات اتصال iPhone الخاصة بك.

- حدد تم(Done) في الجانب الأيمن العلوي من الشاشة لحفظ التغييرات ، والخروج من تطبيق Health .

- تحقق من شاشة القفل الخاصة بك لترى كيف يبدو المعرف الطبي الخاص بك وكيف يمكن للمستجيب الأول الوصول إليه. للقيام بذلك ، انقر فوق زر الشاشة الرئيسية(Home) ، ثم انقر فوق الطوارئ(Emergency) في الجزء السفلي.
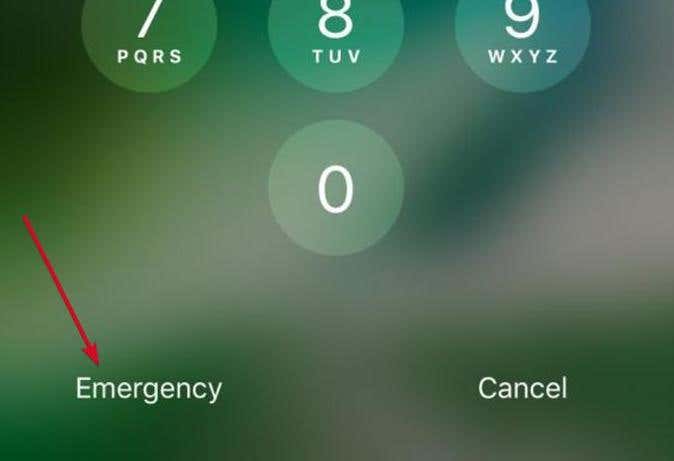
ستظهر لوحة المفاتيح الرقمية ، والتي يمكنك من خلالها إجراء مكالمات الطوارئ ، وفي الأسفل ، سترى معرف طبي(Medical ID) باللون الأحمر. اضغط عليها لفتح الهوية الطبية(Medical ID) .
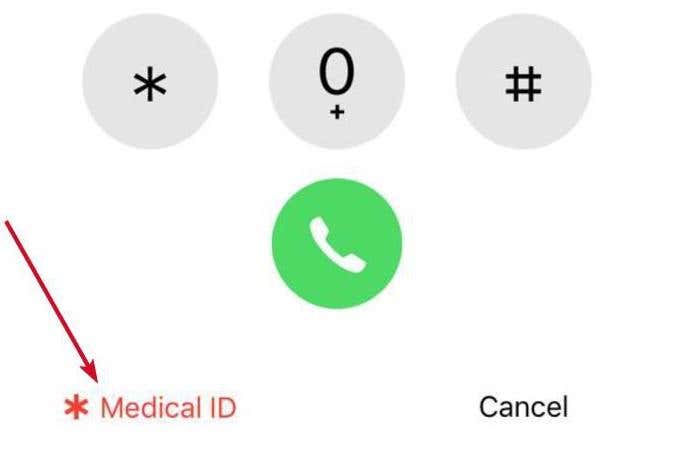
ملاحظة:(Note:) إذا تم تمكين Touch ID على iPhone الخاص بك ، فاستخدم إصبعًا مختلفًا لفتح شاشة Medical ID ؛ وإلا فسيستمر في فتح قفل الهاتف.
يتم أيضًا إدراج جهات الاتصال المخصصة للطوارئ في أسفل الشاشة ، لذا فإن أي شخص يشاهد ملفك الصحي يحتاج فقط إلى النقر فوق اسم جهة الاتصال لإجراء مكالمة فورية على هاتفك إلى هذا الشخص.
حدد تم(Done) عند الانتهاء من مراجعة معلومات الهوية الطبية الخاصة بك.

تذكر عمل نسخة احتياطية من بياناتك الصحية(back up your health data) والحفاظ على تحديث معلوماتك الطبية في جميع الأوقات.
Related posts
5 طرق لتحسين صحتك مع ASUS VivoWatch 5 -
كيفية الحصول على تحديثات حول COVID-19 على WhatsApp
مراجعة Xiaomi Mi Watch: ساعة ذكية متينة للياقة البدنية -
مراجعة Xiaomi Mi Smart Band 6: متتبع لياقة بدنية ذو قيمة كبيرة -
كيفية حفظ شهادة EU Digital COVID الخاصة بك على iPhone
مراجعة Xiaomi Mi Watch Lite: ساعة ذكية صغيرة بأسعار معقولة -
ما هو SIM card وماذا تفعل؟
ما هو WiFi Direct؟ كيف يمكنك استخدام WiFi Direct؟
5 طرق لتحميل الملفات إلى Google Drive
كيفية مرآة iPad or iPhone screen إلى Windows 10 PC
كيفية عرض والوصول إلى ICLOUD NOTES على Windows 10
كيفية تغيير اللغة على البخار: كل ما تحتاج لمعرفته
ما هو السحب والإسقاط؟ كيفية السحب والإسقاط
Best iOS Simulators ومحاكيات الكمبيوتر الشخصي Windows 10
كيفية تحسين تطبيق Outlook mobile لهاتفك
كيفية تمكين Dark Mode في OneNote app ل iPhone or iPad
قائمة iPhone apps من Microsoft
كيفية تغيير اللغة على iPhone or iPad: كل ما تحتاج لمعرفته
كيفية تغيير search engine على Chrome ل Windows، ماوس، Android، و iOS
كيفية share screen على Skype ل Android و iOS
