كيفية إضافة المفضلة في Kodi

تم تطوير Kodi(Kodi) ، وهو مشغل وسائط مفتوح المصدر مشهور جدًا بواسطة مؤسسة XBMC(XBMC Foundation) . منذ إطلاقه في عام 2004 ، أصبح متاحًا على جميع الأنظمة الأساسية تقريبًا مثل Windows و macOS و Linux و iOS و Android و FreeBSD و tvOS. تمت إضافة الوظيفة المفضلة إلى Kodi الافتراضية ، لكن (Favorite function)العديد(Kodi) من المستخدمين ليس لديهم فكرة عن هذه الميزة الإضافية(add-on feature) . ومن ثم(Hence) ، فقد أخذنا على عاتقنا تثقيف قرائنا حول كيفية إضافة المفضلة والوصول إليها واستخدامها في Kodi .

كيفية إضافة والوصول إلى المفضلة في Kodi(How to Add & Access Favorites in Kodi)
في كثير من الأحيان ، تصادف حلقة جديدة من الرسوم المتحركة أو العرض التلفزيوني(anime or TV show) المفضل لديك أثناء تصفح Kodi . لسوء الحظ ، ليس لديك الوقت لبثه بعد ذلك. ماذا تفعل؟ (What do you do?) ببساطة(Simply) ، قم بإضافته إلى قائمة المفضلة لمشاهدته لاحقًا.
ملاحظة: تم تجربة جميع الخطوات واختبارها بواسطة فريقنا على إصدار Kodi الإصدار 19.3.0.0(Kodi Version 19.3.0.0) .
وبالتالي ، اتبع الخطوات المحددة لإضافة مفضلات في Kodi :
1. قم بتشغيل تطبيق Kodi على (Kodi )سطح المكتب(Desktop) الخاص بك .

2. ابحث عن المحتوى(Content) الذي تريد مشاهدته. على سبيل المثال ، إذا كنت ترغب في مشاهدة بعض الأغاني ، فانتقل إلى قسم الموسيقى(Music) ، كما هو موضح.

3. انقر بزر الماوس الأيمن فوق العنصر المطلوب(desired item) من القائمة المحددة. بعد ذلك ، حدد خيار إضافة إلى المفضلة الموضح بشكل مميز.(Add to favorites)

تمت إضافة هذا العنصر إلى قائمة المفضلة لديك. يمكنك الوصول إليه بسهولة من شاشة Kodi الرئيسية(Kodi Home Screen) .
اقرأ أيضًا:(Also Read:) كيفية تثبيت Exodus Kodi (2021)
كيفية تغيير الجلد في Kodi
(How to Change Skin in Kodi
)
للوصول إلى المفضلات من شاشة Kodi الرئيسية(Kodi Home Screen) ، ستحتاج إلى تثبيت مظهر يدعم المفضلات. (skin that supports Favorites.)اتبع الخطوات التالية لتنزيل السطح المطلوب:
1. انتقل إلى صفحة Kodi الرئيسية.(Kodi Home Page.)
2. انقر فوق رمز الترس(gear icon) لفتح " الإعدادات(Settings) " ، كما هو موضح.
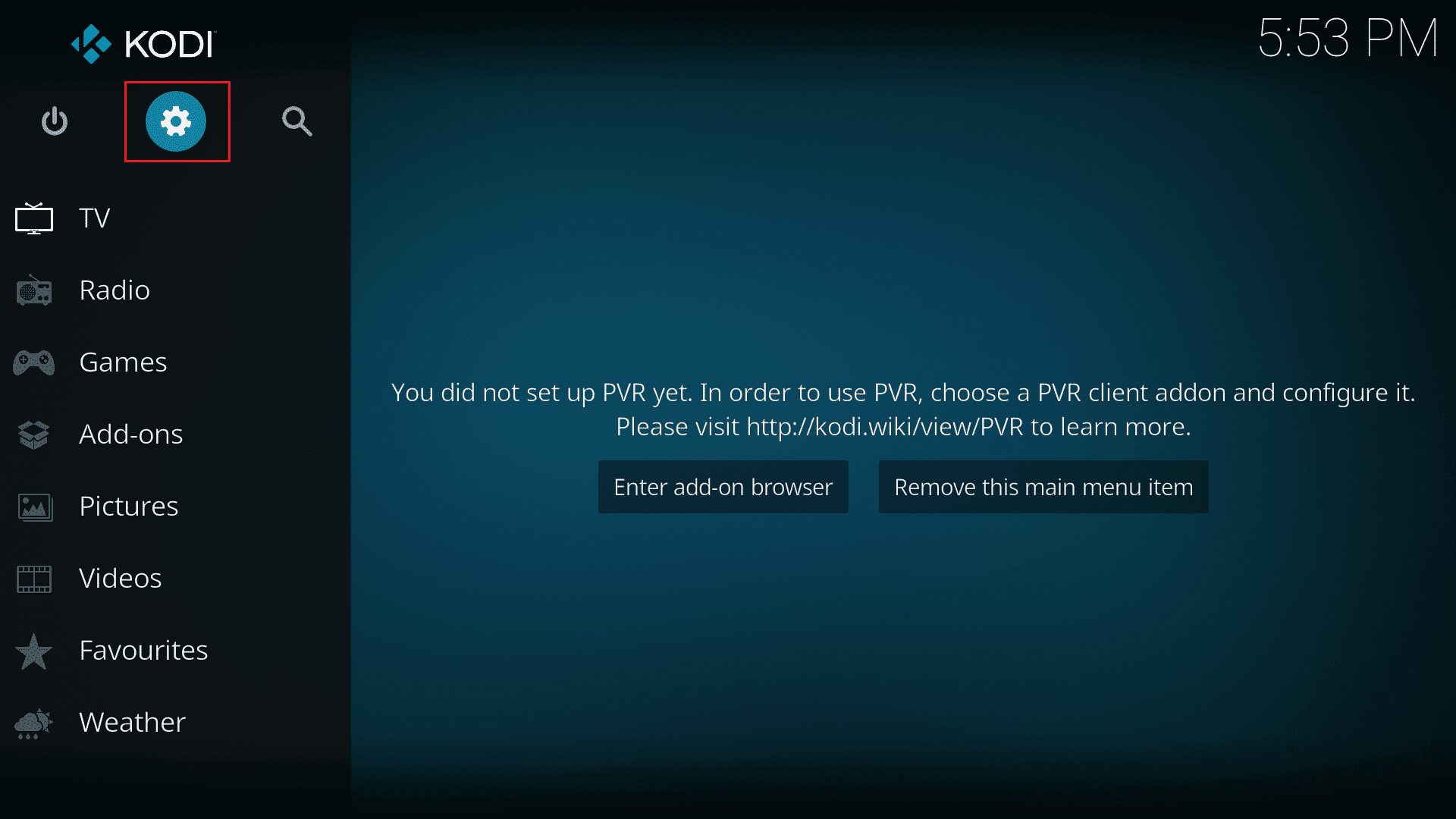
3. حدد إعدادات الواجهة( Interface ) ، كما هو موضح أدناه.
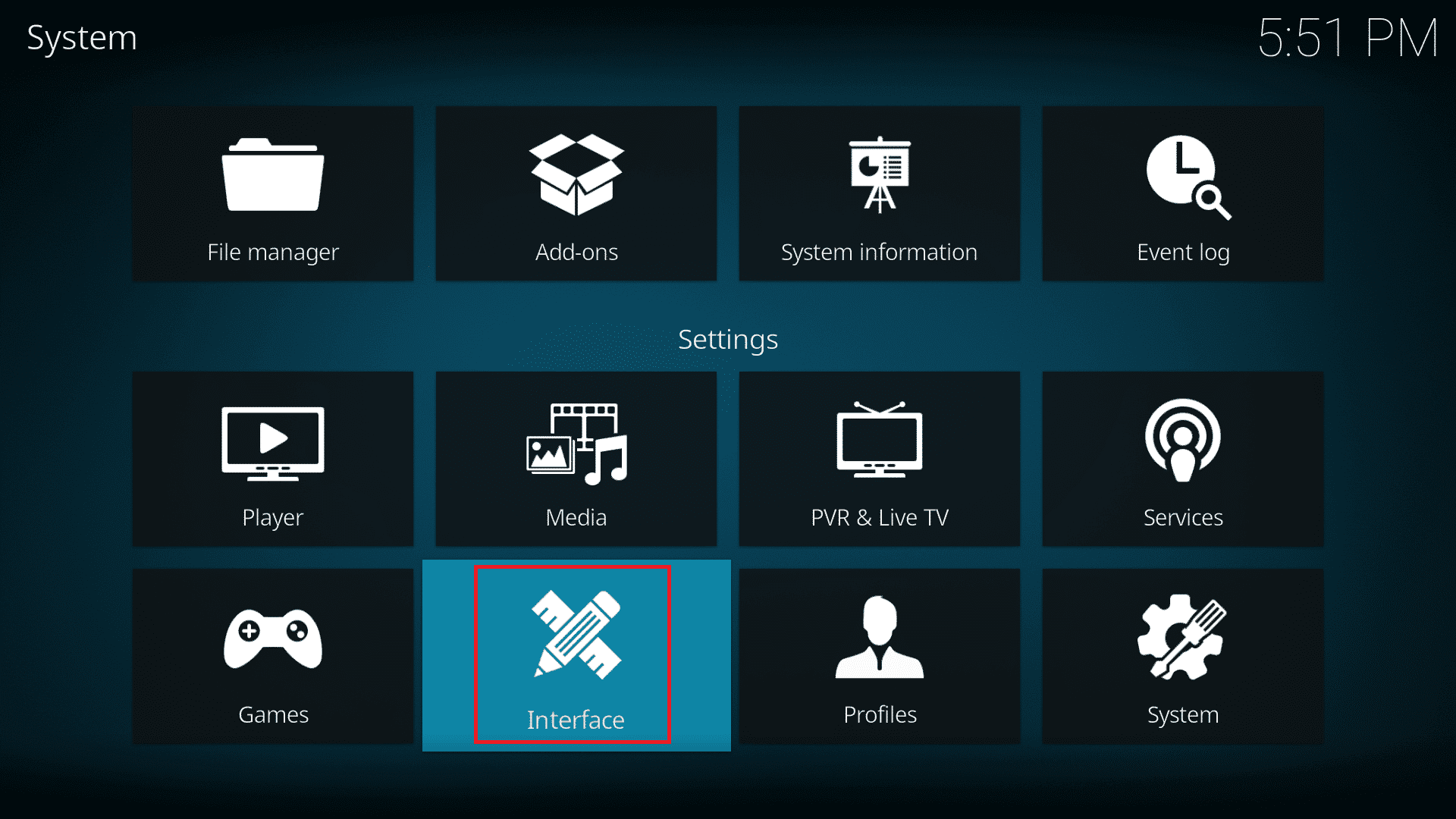
4. اختر خيار الجلد(Skin) من اللوحة اليسرى وانقر(panel and click) على الجلد(Skin) في اللوحة اليمنى أيضًا.

5. الآن ، انقر فوق الزر Get more… .

6. سترى قائمة بجميع الأسطح المتاحة. انقر فوق(Click) الجلد الذي(Skin) ترغب في تثبيته. (مثل التقاء(Confluence) )
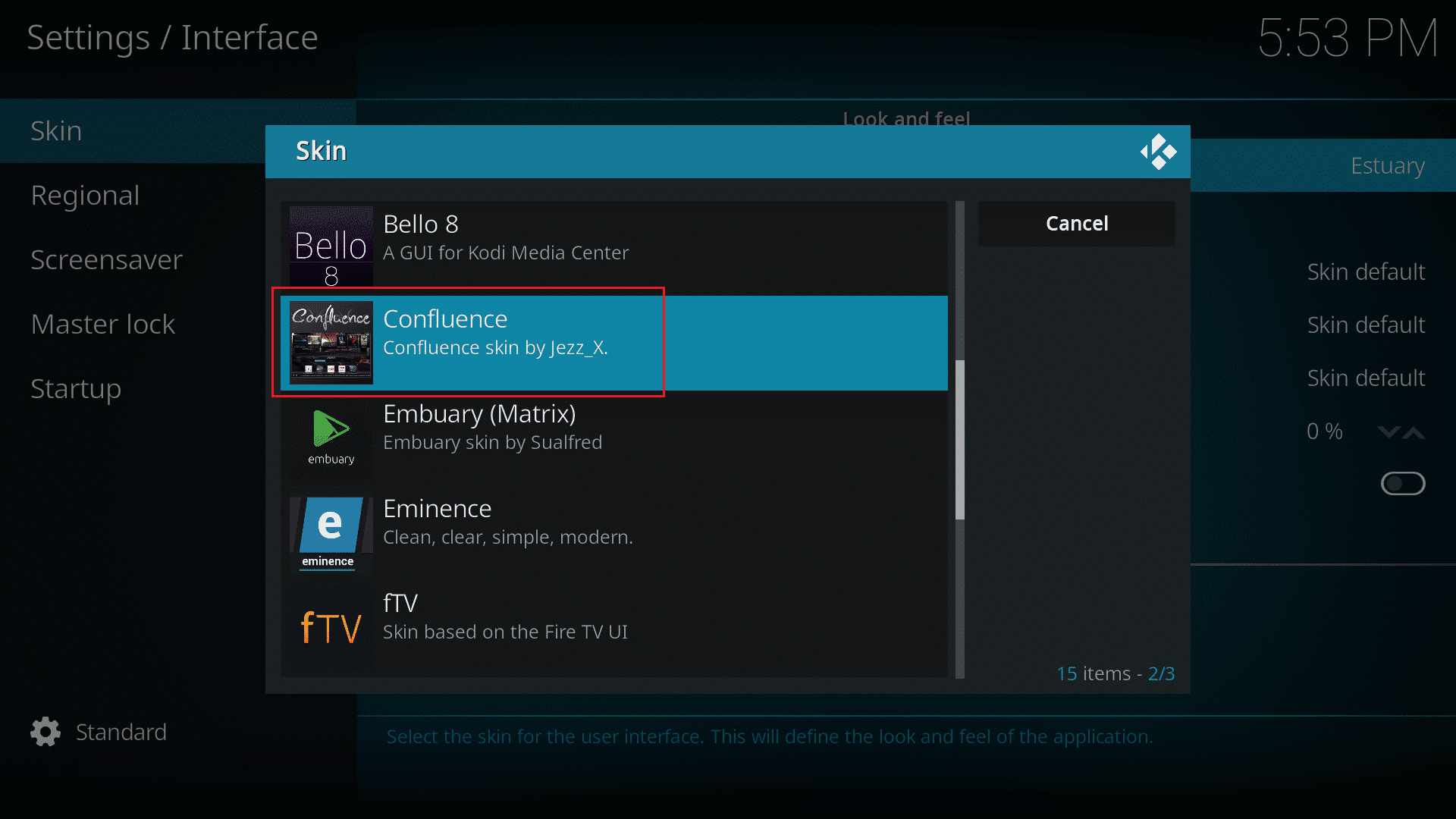
7. انتظر حتى تنتهي عملية التثبيت .(installation process)

8. انقر فوق الجلد المثبت(Installed skin) لضبط الجلد.
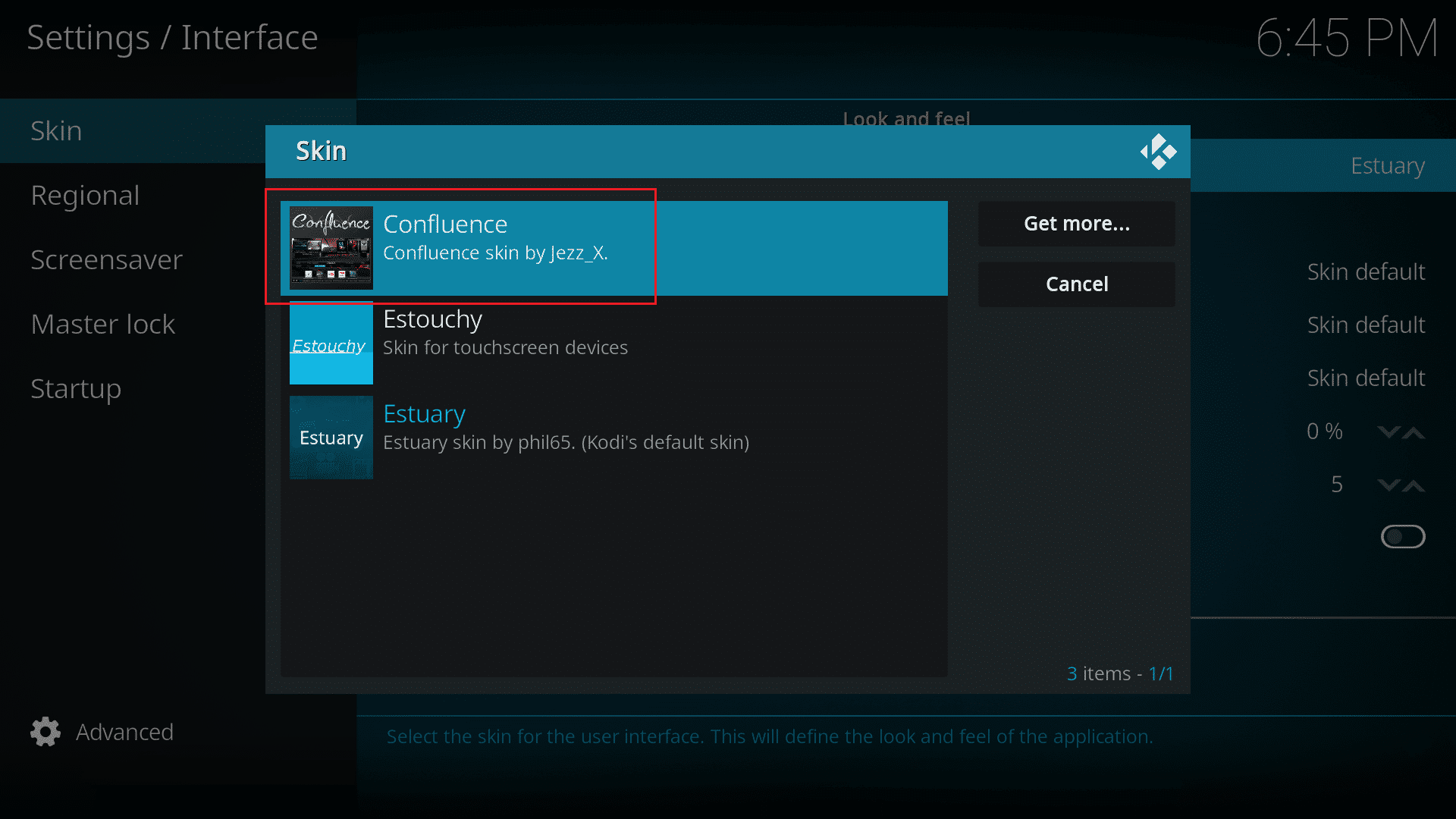
الآن سيكون لديك الجلد الجديد الذي يدعم الوظيفة المفضلة(Favorite function) ويسمح لك بالوصول إليها من الشاشة الرئيسية(Home Screen) .
اقرأ أيضًا:(Also Read: ) 15 من أفضل مواقع البث الرياضي المجانية
كيفية الوصول إلى المفضلة في Kodi عبر الجلد المثبت(How to Access Favorites in Kodi via Installed Skin)
سيكون الخيار المفضل موجودًا في الإصدار الافتراضي(default version) من Kodi كميزة مضمنة. لكن بعض الأسطح لا تدعم الوظيفة المفضلة(Favorite function) . ومن ثم(Hence) ، سنناقش خطوات استخدام المفضلة في Kodi على جلدين متوافقين.
الخيار 1: ملتقى(Option 1: Confluence)
بالنسبة لإصدار Kodi 16 Jarvis ،(Kodi version 16 Jarvis,) السطح الافتراضي(default skin) هو Confluence . قم بتثبيت Confluence(Install Confluence) للحصول على خيار مفضل مدمج(in-built Favorite option) موجود على الشاشة الرئيسية(Home Screen) لـ Kodi . يتم تصويره بواسطة رمز النجمة(star icon) الموضحة مظللة.

فيما يلي خطوات الوصول إلى مفضلاتك من Confluence skin في Kodi :
1. انقر فوق رمز Star(Star icon) في الزاوية اليسرى السفلية من شاشتك.
2. ستنزلق لوحة من اليمين تعرض جميع العناصر المفضلة لديك. انقر فوق(Click) العنصر المفضل لديك(your favorite item) (مثل mp3 ).
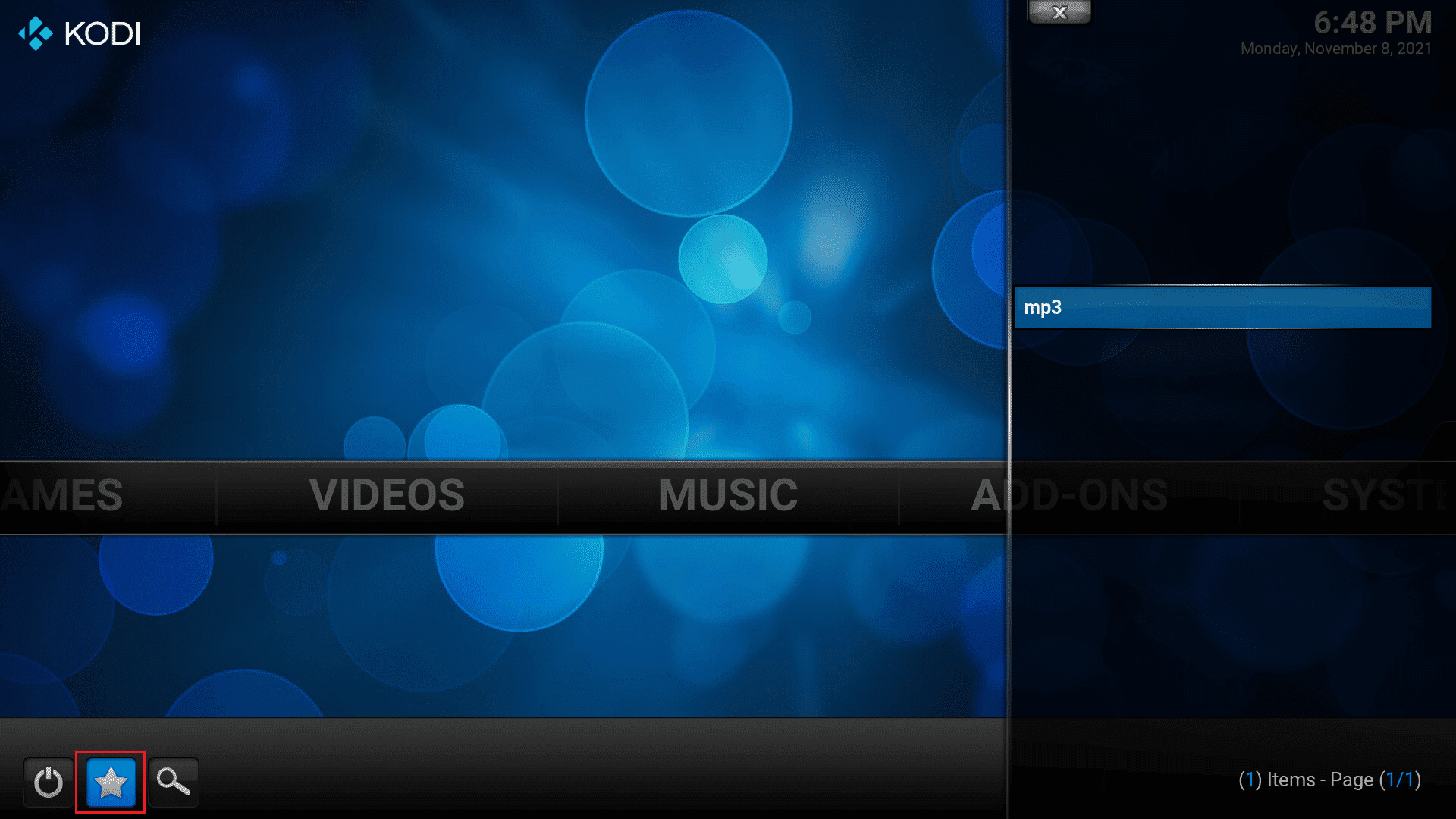
3. سيتم نقلك إلى ملفات الوسائط (.mp3) في مكتبة الموسيقى(Music Library) الخاصة بك كما هو موضح أدناه.
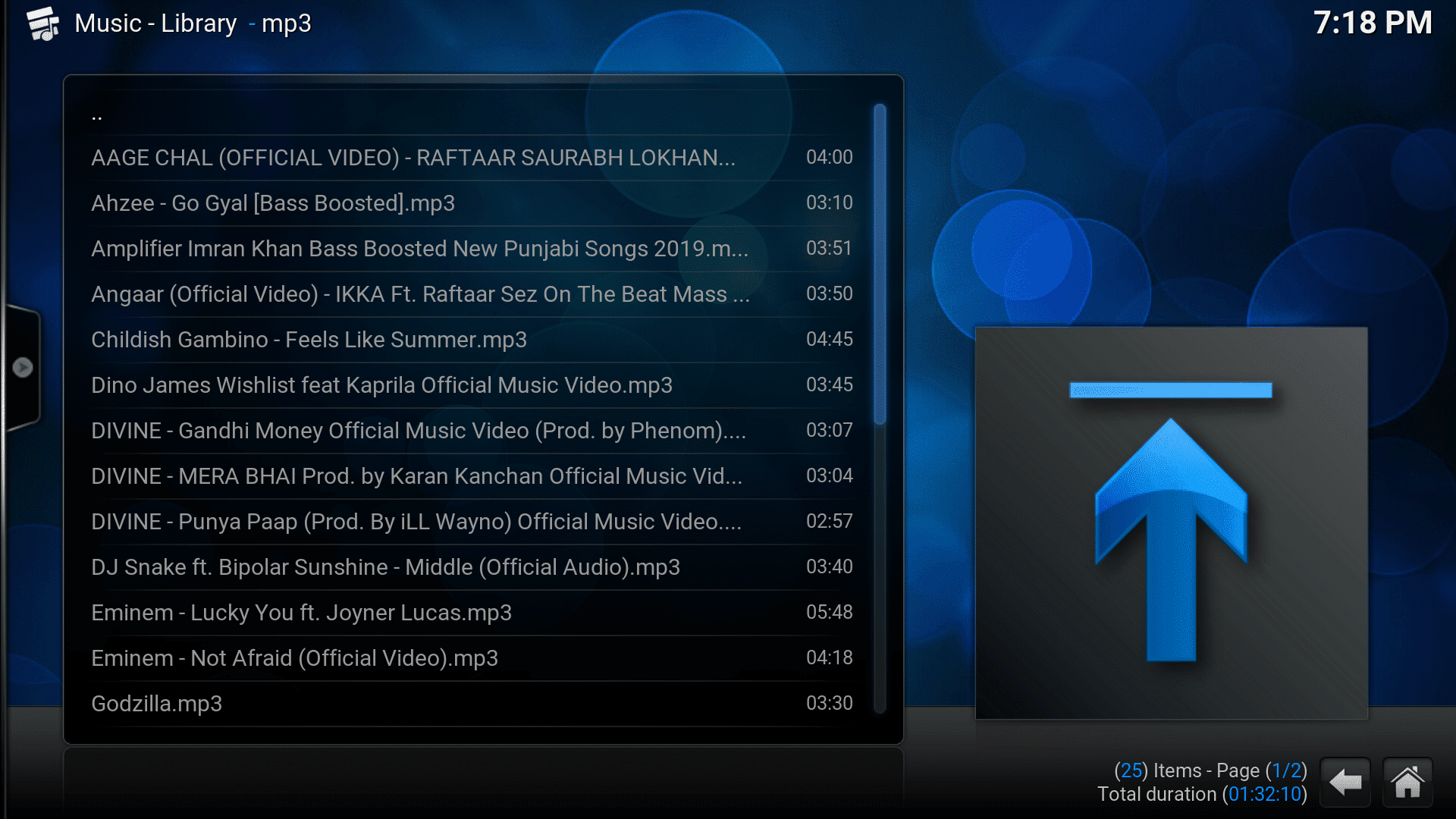
اقرأ أيضًا:(Also Read:) كيفية إضافة ترجمات(Subtitles) إلى فيلم بشكل دائم(Movie Permanently)
الخيار 2: Aeon Nox: SiLVO (Option 2: Aeon Nox: SiLVO )
Aeon Nox : جلد SiLVO(SiLVO skin) يشبه إلى حد كبير الجلد المتقابل ولكنه أكثر برودة(skin but way cooler) . تتميز برسومات جذابة تجعلها الخيار المفضل لجميع عشاق الخيال العلمي.
ملاحظة:(Note:) أنت بحاجة إلى استخدام مفاتيح الأسهم( use arrow keys) للتنقل على طول القائمة في مظهر Aeon Nox(Aeon Nox skin) .

إليك كيفية الوصول إلى مفضلاتك من Aeon Nox : مظهر SiLVO(SiLVO skin) في Kodi :
1. انتقل وانقر على خيار المفضلة(FAVOURITES) من أسفل الشاشة.
2. سيظهر مربع منبثق يسمى المفضلة(FAVOURITES) . سترى قائمة العناصر المفضلة لديك هنا ، كما هو موضح أدناه.
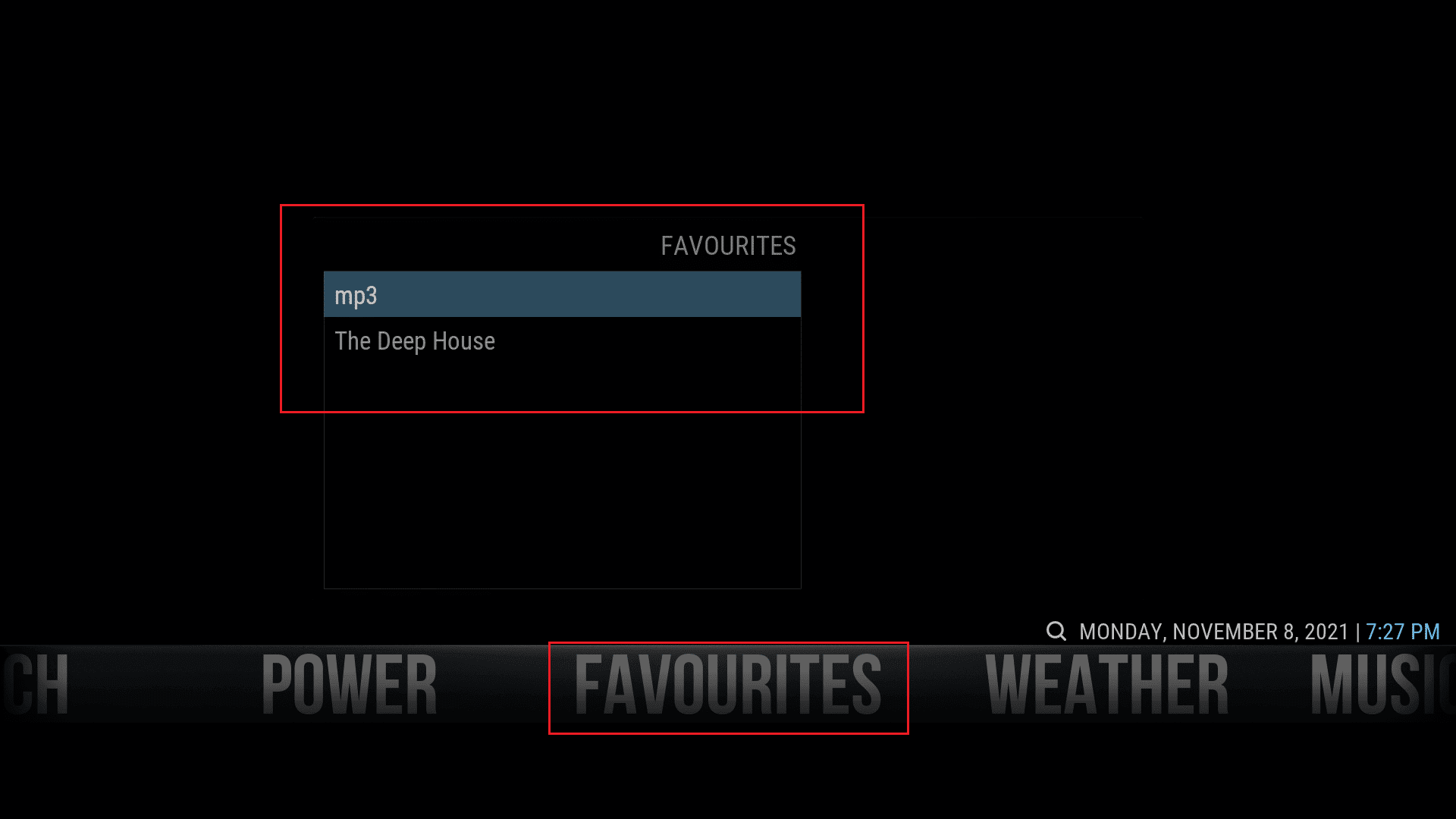
ملاحظة:(Note:) يزعم العديد من مستخدمي الإصدار 17 من Kodi(Kodi version 17) أنهم حققوا نفس النتائج باستخدام Arctic: Zephyr skin أيضًا.
نصيحة للمحترفين:(Pro Tip:) ستحتاج إلى تثبيت Aeon Nox و Arctic(Aeon Nox and Arctic) : Zephyr باستخدام Add-ons Manager في Kodi.

مستحسن:(Recommended:)
- كيفية تثبيت Kodi
- 23 أفضل SNES ROM المأجورون يستحقون المحاولة(Best SNES ROM Hacks Worth Attempting)
- كيفية إصلاح Error Code 775(Fix Error Code 775) على DirecTV
- أين تشاهد Family Guy
يجب أن تساعدك الطرق المذكورة أعلاه على معرفة كيفية إضافة المفضلة في Kodi(add favorites in Kodi) . نأمل أن يكون هذا الدليل حول كيفية استخدام المفضلة في Kodi مفيدًا. دعنا نعرف الطريقة الأفضل بالنسبة لك. إذا كان لديك أي استفسارات أو اقتراحات ، فلا تتردد في تركها في قسم التعليقات(comment section) .
Related posts
كيفية تثبيت Kodi
Fix Discord Go Live لا تظهر
Fix League من Legends Black Screen في Windows 10
فشل Fix Minecraft Error في Write Core Dump
كيفية الذهاب Live على Discord (2021)
كيفية التحقق Integrity من Game Files على Steam
إصلاح يوتيوب التشغيل التلقائي لا يعمل
كيفية إيقاف تشغيل إيصال قراءة البريد الإلكتروني في Outlook
كيفية إصلاح Kodi تحافظ على التعطل عند بدء التشغيل
كيفية إصلاح iCUE Not Detecting Devices (Corsair Utility Engine)
كيفية الحفاظ على توفر حالة Microsoft Teams
كيفية إصلاح Overwatch Crashing
كيفية النسخ الاحتياطي لألعاب Steam
14 طرق لخفض Your Ping and Improve Online Gaming
Fix ARK Unable إلى Query Server Info ل Invite
كيفية إصلاح رمز خطأ Netflix M7111-1101
ابحث عن نص داخل ملفات PDF متعددة
Fix League من Legends Frame Drops
5 Ways إلى Repair Steam Client (Refresh/Repair/Reinstall STEAM)
إصلاح Halo Infinite جميع أعضاء Fireteam ليسوا على نفس الإصدار في Windows 11
