كيفية دفق الموسيقى الخاصة بك باستخدام OneDrive وتطبيق Groove Music لنظام التشغيل Windows
يعد بث الموسيقى من حساب التخزين(storage account) السحابي الخاص بك خدمة تقدمها معظم الأسماء الكبيرة في عالم(world offer) التكنولوجيا . على سبيل المثال ، تمتلك Google تطبيق Google Play Music ،(Google Play Music, ) بينما تمتلك Apple موسيقى Apple(Apple Music) . تقدم Microsoft(Microsoft) أيضًا خدمة مماثلة تعمل على OneDrive ، بمساعدة تطبيق Groove Music . يتيح لك دفق مجموعتك الموسيقية(music collection) على أي جهاز قمت بتثبيت تطبيق Groove Music عليه . إنها ميزة رائعة تتيح لك الاستمتاع بالموسيقى الخاصة بك في أي مكان تقريبًا. كما أنه سهل الإعداد والاستخدام ، كما سترى في هذا البرنامج التعليمي:
ما يجب أن تعرفه عن خدمة بث (streaming service)الموسيقى من OneDrive(OneDrive music)
قبل أن تتمكن من دفق مجموعتك الموسيقية(music collection) من خلال OneDrive وتطبيق Groove Music ، هناك بعض الأشياء الأساسية التي يجب أن تعرفها:
- لا تتوفر خدمة دفق الموسيقى من OneDrive(OneDrive music) في جميع أنحاء العالم ، ولكن في بعض المناطق والبلدان فقط. هذه هي الأرجنتين(Argentina) ، أستراليا(Australia) ، النمسا(Austria) ، بلجيكا(Belgium) ، البرازيل(Brazil) ، كندا(Canada) ، الدنمارك(Denmark) ، فنلندا(Finland) ، فرنسا(France) ، ألمانيا(Germany) ، أيرلندا(Ireland) ، إيطاليا(Italy) ، المكسيك(Mexico) ، هولندا(Netherlands) ، نيوزيلندا(New Zealand) ، النرويج(Norway) ، البرتغال(Portugal) ، إسبانيا(Spain) ، السويد(Sweden) ، سويسرا(Switzerland)والمملكة المتحدة (United Kingdom)والولايات (United) المتحدة(States) . _ إذا كنت لا تعيش في إحدى هذه البلدان ، فلا يمكنك استخدام هذه الخدمة.
- لتتمكن من استخدام هذه الميزة ، يجب أن يكون لديك حساب Microsoft(Microsoft account) . إذا لم يكن لديك حساب ، فإليك ما هي حسابات Microsoft(Microsoft account) وكيفية التسجيل للحصول عليها: ما هو حساب Microsoft(Microsoft account) ( Outlook ، Xbox ، Skype )؟
- تدعم خدمة دفق الموسيقى من OneDrive تنسيقات ملفات الموسيقى التالية: (OneDrive)MP3 و M4A ( AAC ) و WMA . ومع ذلك ، تقول Microsoft أن بعض ملفات M4A ، مثل ملفات AAC Lossless ، أو ملفات WMA المحمية لا يمكن إضافتها إلى مجموعة الموسيقى(music collection) الخاصة بك .
- يحتوي OneDrive(OneDrive) على حد لعدد ملفات الموسيقى التي يمكنه تخزينها في مجموعة الموسيقى(music collection) الخاصة بك . في الوقت الحالي ، الحد الأقصى هو 50000 أغنية.
- يمكنك تشغيل الموسيقى المخزنة في مجموعة OneDrive الخاصة بك فقط على الأجهزة التي يتوفر عليها تطبيق Groove Music . هذا يعني أنه يمكنك الاستماع إلى الأغاني الخاصة بك على أجهزة الكمبيوتر أو الأجهزة اللوحية التي تعمل بنظام Windows 10 أو Windows 8.1 أو Xbox One أو Xbox 360 ، والهواتف الذكية التي تعمل بنظام Windows 10 Mobile و iOS و Android و Windows Phone 8.1 . لا تتوفر تطبيقات الأجهزة المحمولة للهواتف الذكية والأجهزة اللوحية في البلدان التي لا تعمل فيها خدمة البث .(streaming service)
ملاحظة:(NOTE:) حتى نهاية عام 2017 ، يمكنك أيضًا استخدام موقع ويب Groove Web Player(Groove Web Player website) للاستماع إلى مجموعة موسيقى(music collection) OneDrive الخاصة بك في مستعرض ويب(web browser) . لسوء الحظ ، عندما قررت Microsoft إنهاء خدمات (Microsoft)Groove Music Pass الخاصة بها ، قامت أيضًا بإغلاق موقع الويب هذا ، لذا فإن الطريقة الوحيدة الآن للاستماع إلى مجموعة موسيقى(music collection) OneDrive الخاصة بك هي من خلال تطبيقات Groove Music .
لتتمكن من دفق مجموعة الموسيقى(music collection) الخاصة بك ، يجب عليك إضافتها إلى OneDrive الخاص بك ، وهناك طريقتان للقيام بذلك:
- يمكنك استخدام مجلد OneDrive من (OneDrive)الكمبيوتر أو الكمبيوتر اللوحي(Windows computer or tablet) الذي يعمل بنظام Windows ، أو
- يمكنك استخدام متصفح الويب.
دعونا نرى كيف ستسير الامور:
كيفية إضافة الموسيقى إلى OneDrive ، في Windows
إذا كان جهاز الكمبيوتر أو الجهاز الخاص بك يعمل بنظام التشغيل Windows(computer or device runs Windows) 10 أو Windows 7 أو Windows 8.1 ، فإن أسرع طريقة لإضافة الموسيقى إلى OneDrive هي باستخدام مجلد OneDrive . في جميع أنظمة التشغيل هذه ، يمكنك العثور على OneDrive مدرجًا في العمود الأيسر من File/Windows Explorer .

داخل مجلد OneDrive ، يجب أن يكون لديك مجلد افتراضي(default folder) يسمى الموسيقى(Music) . إذا لم يكن لديك ، قم بإنشائه بنفسك. احرص على تسميتها بالضبط الموسيقى(Music) . خلاف ذلك ، لا يمكن أن تعمل ميزة التدفق.
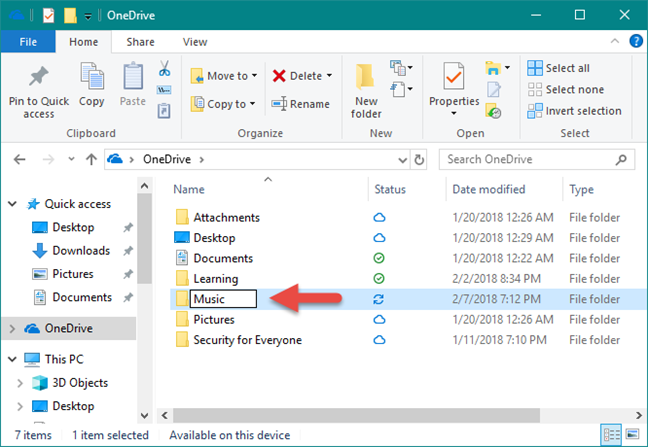
انسخ(Copy) كل الموسيقى التي تريد إضافتها إلى مجموعة OneDrive Music الخاصة بك ، إلى مجلد الموسيقى .(Music)

يقوم Windows(Windows) تلقائيًا بتحميل جميع أغانيك إلى حساب OneDrive الخاص بك . إذا كانت لديك مجموعة موسيقية(music collection) واسعة النطاق ، أو إذا كانت سرعة تحميل اتصال الإنترنت لديك ليست بهذه السرعة ، فقد يستغرق هذا الجزء من العملية بعض الوقت.
كيفية إضافة الموسيقى إلى OneDrive الخاص بك من مستعرض ويب(web browser)
إذا كنت تفضل إضافة مجموعتك الموسيقية(music collection) إلى OneDrive باستخدام مستعرض ويب(web browser) ، فافتح المستعرض المفضل لديك وتوجه(browser and head) إلى حساب OneDrive(OneDrive account) الخاص بك . بعد تسجيل الدخول ، قم بتحميل الأغاني التي تريد دفقها إلى مجلد الموسيقى . (Music)إذا لم يكن لديك مجلد الموسيقى(Music ) ، فقم أولاً بإنشائه. ثم قم بسحب وإفلات(drag and drop) جميع الأغاني الموجودة فيه ، أو استخدم خيارات التحميل(Upload) من القائمة العلوية.

بمجرد تحميل جميع أغانيك إلى مجلد OneDrive Music الخاص بك ، يمكنك الاستماع إليها من خلال العديد من الأجهزة والأنظمة الأساسية. في القسم التالي من هذا البرنامج التعليمي ، نوضح لك كيفية دفق مجموعة الموسيقى(music collection) الخاصة بك باستخدام تطبيق Groove Music من Windows 10.
كيفية دفق مجموعة موسيقى(music collection) OneDrive الخاصة بك باستخدام تطبيق Groove Music(Groove Music app)
الآن بعد أن أصبحت لديك مجموعة الموسيقى(music collection) الكاملة الخاصة بك في السحابة ، يمكنك دفقها عبر تطبيق Groove Music من Windows 10 . للقيام بذلك ، عليك أولاً تشغيل التطبيق. افتح قائمة ابدأ(Start Menu) وانقر أو اضغط على لوحة Groove Music(Groove Music) ، أو انقر أو اضغط(click or tap) على الإدخال الخاص به من قائمة جميع التطبيقات(All apps) .
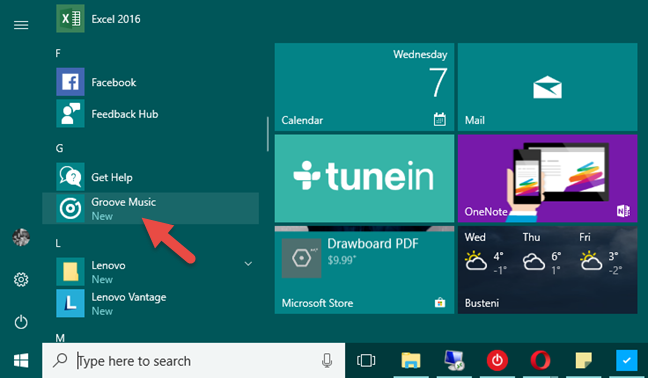
عند فتح تطبيق Groove Music ، يجب أن تشاهد جميع أغانيك ، بغض النظر عما إذا كانت مخزنة على جهازك أو في مجموعة موسيقى OneDrive الخاصة بك.(OneDrive)

إذا كنت تريد الاستماع فقط إلى الأغاني من OneDrive الخاص بك ، فيمكنك تصفية الأغاني التي تم تحميلها بواسطة تطبيق Groove Music . على الجانب الأيسر من التطبيق ، حدد الموسيقى الخاصة بي(My music) . ثم ، على الجانب الأيمن ، اختر الطريقة التي تريد تصفح مجموعتك من خلالها: حسب الأغاني أو الفنانين(Songs, Artists) أو الألبومات(Albums) .
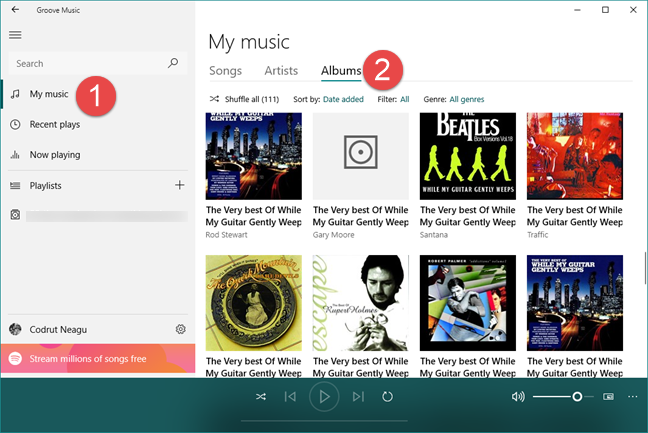
بعد ذلك ، انقر أو انقر فوق علامة التصفية(Filter) ، والتي يجب تعيينها افتراضيًا على الكل(All) .
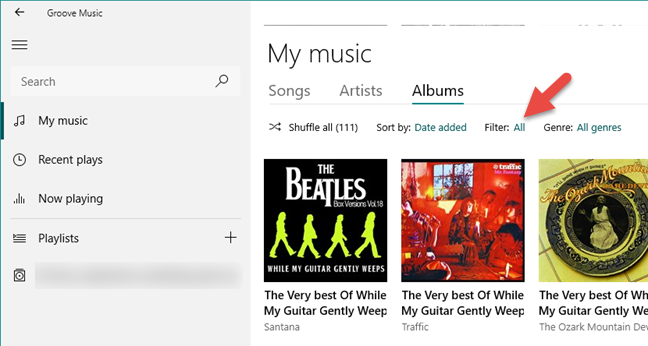
يتيح لك Groove Music(Groove Music) الآن تحديد الأغاني التي يتم عرضها وفقًا لعدد قليل من المرشحات المختلفة. إذا كنت تريد مشاهدة الأغاني من مجموعة الموسيقى (music collection)OneDrive الخاصة بك فقط ، فانقر أو اضغط(click or tap) على خيار "On OneDrive" .
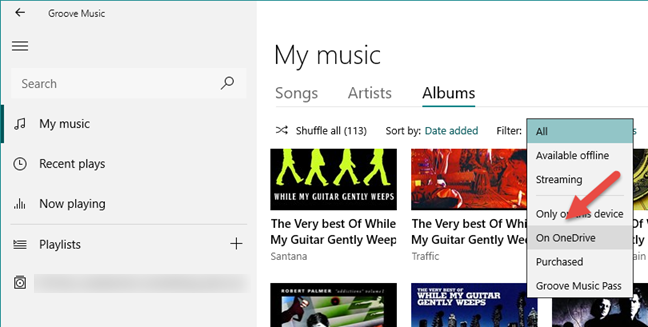
وهذا هو عليه! يمكنك الآن الاستمتاع بمجموعتك الموسيقية(music collection) بالكامل من أي مكان ، وعلى أي جهاز كمبيوتر يعمل بنظام Windows 10(Windows 10) ، بمساعدة OneDrive وتطبيق Groove Music . كل ما عليك فعله هو النقر أو النقر فوق الزر " تشغيل(Play ) " .
خاتمة
كما ترى ، فإن الحصول على جميع أغانيك المفضلة في السحابة والاستمتاع بمجموعتك الموسيقية(music collection) أينما كنت ليس بالأمر المعقد. لسوء الحظ ، ما لا نحبه في ميزة دفق الموسيقى هذه التي تقدمها Microsoft هو حقيقة أنها غير متوفرة في جميع أنحاء العالم وأنه تم إغلاق موقع Groove Web Player . (Groove Web Player website)قبل إغلاق هذا البرنامج التعليمي ، شاركنا برأيك: ما رأيك في هذه الميزة؟ هل(Did) تعلم عنها؟ هل أحببت ذلك؟ لا تتردد(Feel) في ترك تعليقاتك لنا في قسم التعليقات أدناه.
Related posts
الدليل الكامل لتشغيل الموسيقى باستخدام Cortana و Groove Music في نظام التشغيل Windows 10
دفق الموسيقى عبر شبكتك المنزلية باستخدام Windows Media Player 12
كيفية تشغيل الموسيقى في Windows Media Player
4 طرق لإلغاء تثبيت Windows Media Player من Windows
Windows 11 Volume Mixer: كل ما تحتاج إلى معرفته! -
دفق مكتبة Windows Media Player 12 الخاصة بك عبر الإنترنت
كيفية استخدام تطبيق الفيديو في Windows 8.1 لتشغيل الأفلام المخزنة محليًا
كيفية التقاط لقطات شاشة في Steam وموقعها
كيفية تثبيت واستخدام Windows Media Player 12 Plug-ins
كيفية نسخ الأقراص المضغوطة وأقراص DVD في Windows Media Player 12
Set or Change Default Media Player في Windows 11/10
أفضل 7 مشغلات وسائط مجانية لنظام التشغيل Windows
كيفية تنزيل الأسطح وتثبيتها وتطبيقها في Windows Media Player 12
كيفية فرز الصور ووضع علامة عليها ومعدلها في Windows Media Player 12
Best شحن 4K Video Players ل Windows 10
VLC ل Windows Store vs Groove Music: أيهما أفضل؟
Best Free Audio Editors ل Windows 10: Review & Download
كيفية إيقاف تشغيل Sticky Keys في Windows 10
شرح قوائم وطرق عرض Windows Media Player 12
CnX Media Player هو 4K HDR video لاعب لWindows 10
