كيفية إدارة كلمات المرور المحفوظة بواسطة تطبيق Internet Explorer
يعرف المستخدمون الذين يعملون مع عدد كبير من الخدمات على الإنترنت(Internet) أن الاضطرار إلى تسجيل الدخول في كل مرة تزور فيها خدمة أو موقع ويب(service or website) معين أمر مزعج. لهذا السبب تقدم لك متصفحات الويب الحديثة خيارًا لجعلها تحفظ كلمات المرور الخاصة بك وتكمل تسجيل الدخول تلقائيًا نيابةً عنك في المرة التالية التي تزور فيها أحد مواقع الويب. سنعرض في هذه المقالة كيفية إدارة كلمات المرور المحفوظة عند استخدام تطبيق Internet Explorer لنظام التشغيل Windows 8.1.
كيفية حفظ كلمات المرور الخاصة بك عند استخدام تطبيق Internet Explorer(Internet Explorer App)
يتيح لك تطبيق Internet Explorer تذكر كلمات المرور لمواقع الويب التي تزورها. ومع ذلك ، لن ترى كلمات مرورك المحفوظة أبدًا ، مما يجعل هذا النهج أكثر أمانًا إذا وضع شخص آخر يده على جهاز الكمبيوتر الخاص بك ، لأنه لن يتمكن أبدًا من رؤية كلمة مرورك ، كما لو كان في Firefox أو Chrome إذا لم تقم بتعيين كلمة السر الرئيسية(master password) .
لمعرفة كيفية جعل تطبيق Internet Explorer يطلب(app ask) الإذن لحفظ كلمات المرور الخاصة بك ، يرجى قراءة قسم تغيير كيفية تعامل Internet Explorer مع كلمات المرور(Change How Internet Explorer Deals with Passwords) في هذه المقالة.
الآن ، في كل مرة تحاول فيها تسجيل الدخول على موقع ويب وتقوم بإدخال اسم مستخدم وكلمة مرور(username and password) ، يظهر مربع حوار يطلب الإذن لحفظ كلمة المرور الخاصة بك.

يمكنك اختيار أحد الخيارات التالية:
نعم(Yes) - يتم حفظ اسم المستخدم وكلمة المرور اللذين أدخلتهما(username and password) للتو بواسطة المتصفح وفي المرة التالية التي تحاول فيها الدخول إلى حسابك على موقع الويب هذا ، سيتم إكمال نموذج تسجيل الدخول(login form) تلقائيًا.

ليس لهذا الموقع(Not for this site) - لن يطلب المستعرض أبدًا الإذن مرة أخرى لحفظ بيانات تسجيل الدخول الخاصة بك من هذا الموقع.

اسألني لاحقًا(Ask me later) - لن يقوم المتصفح بحفظ بياناتك في الوقت الحالي ولكنه سيظهر مربع الحوار في المرة التالية التي تحاول فيها تسجيل الدخول على هذا الموقع.

كيفية إدارة كلمة المرور المحفوظة(Saved Password) في تطبيق Internet Explorer(Internet Explorer App)
يسمح لك تطبيق Internet Explorer بمشاهدة قائمة بجميع الحسابات المحفوظة بواسطة المتصفح ويمنحك فرصة لإدارتها.
للوصول إلى كلمات مرورك المحفوظة ، افتح تطبيق Internet Explorer واعرض الرموز. حدد الإعدادات(Settings) ثم الخيارات(Options) . بعد ذلك ، قم بالتمرير لأسفل إلى قسم كلمات المرور(Passwords) واضغط على الزر إدارة(Manage) .
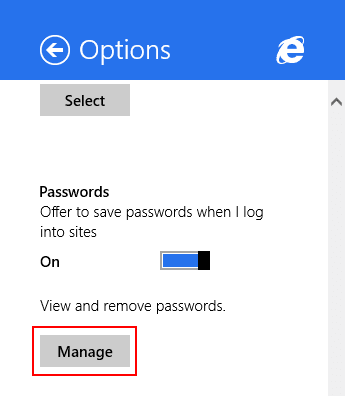
يمكنك هنا مشاهدة قائمة بكل موقع ويب قام المتصفح بحفظ بيانات تسجيل الدخول الخاصة بك من أجله.
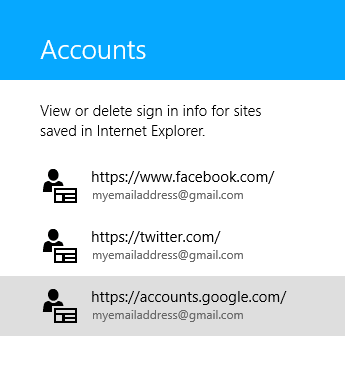
لعرض معلومات حسابك(account info) المحفوظة لموقع ويب معين ، كل ما عليك فعله هو النقر أو النقر فوق الإدخال الخاص به في القائمة.

كما ترى ، المعلومات المتوفرة هي اسم الحساب(Account name) ، الذي يحمل موقع الويب الذي تم حفظ كلمة المرور له واسم المستخدم(User name) لهذا الحساب. ليس لديك وصول مباشر إلى كلمة المرور المحفوظة.

إذا اخترت إزالة الإدخال ، فما عليك سوى النقر أو النقر فوق الزر " إزالة(Remove) " الموجود أسفل تفاصيل الحساب.
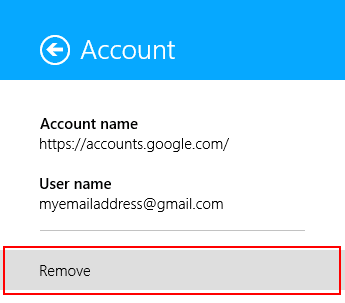
خاتمة
بالنسبة لبعض الأشخاص ، قد يكون تذكر جميع كلمات المرور الخاصة بحساباتهم مهمة صعبة ، خاصة بالنسبة لمواقع الويب التي لا يزورونها كثيرًا. لهذا السبب ، يوفر لك كل متصفح بما في ذلك تطبيق Internet Explorer خيار تذكر كلمات المرور الخاصة بك. ومع ذلك ، قد يعرضك ذلك للخطر إذا استخدم شخص آخر جهاز الكمبيوتر الخاص بك ، حيث سيتم إكمال نماذج تسجيل الدخول تلقائيًا بواسطة المتصفح ، مما يترك الضيف بعيدًا عن الوصول إلى حساباتك بنقرة واحدة. للتأكد من أن بيانات تسجيل الدخول الخاصة بك آمنة ، نوصيك باستخدام برنامج متخصص مثل LastPass ، لذلك عليك فقط تذكر كلمة مرور واحدة لجميع حساباتك.
Related posts
كيفية حذف محفوظات الاستعراض والبيانات من تطبيق Internet Explorer
كيفية الوصول إلى المفضلة وإدارتها في تطبيق Internet Explorer
كيفية تشغيل أو إيقاف تشغيل الاقتراحات المحسّنة في تطبيق Internet Explorer
كيفية تصفح الويب باستخدام تطبيق Internet Explorer 11 في نظام التشغيل Windows 8.1
8 طرق لتحسين خصوصيتك عند استخدام تطبيق Internet Explorer
حروب المستعرضات: ما هو الأداء الذي يقدمه Internet Explorer 11؟
ما المقصود بوظائف Internet Explorer الإضافية وماذا تفعل؟
كيفية تنزيل Internet Explorer 11 لنظام التشغيل Windows وتثبيته
كيفية إزالة الوظائف الإضافية أو تعطيلها أو تمكينها في Internet Explorer 11
Provide الدعم عن بعد لمستخدمي Windows 10 مع Windows Remote Assistance
كيفية إظهار شريط المفضلة ومركز المفضلة في Internet Explorer
9 أسباب تجعل موقع OneDrive رائعًا
أضف Google أو DuckDuckGo أو محرك بحث آخر كمحرك افتراضي لمتصفح Internet Explorer
Chrome 64 بت أو Chrome 32 بت: قم بتنزيل الإصدار الذي تريده لنظام التشغيل Windows 10 أو أقدم
كيفية استخدام Skype على Windows 10 مثل Pro
كيفية بدء تشغيل Internet Explorer بعلامات تبويب من الجلسة الأخيرة ، أو إعادة فتح علامات التبويب المغلقة
كيفية تنزيل وتثبيت ICLOUD ل Windows
كيفية استخدام برنامج TeamViewer: تطبيق Remote Control لنظامي التشغيل Windows 10 و Windows 10 Mobile
كيفية التعرف على البلدان التي تتوفر فيها تطبيقات Windows Store
كيفية تتبع التطبيقات التي تستخدم معظم البيانات في Windows 10
