كيفية فتح Steam Console
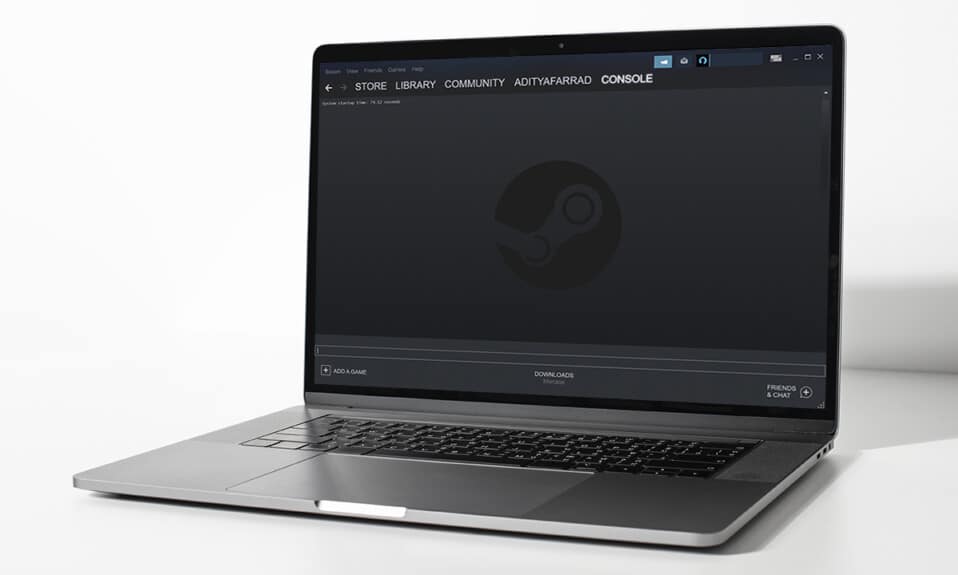
(Valve Corporation)قدمت شركة Valve Corporation Steam ، وهي (Steam)منصة توزيع(distribution platform) رقمية لألعاب الفيديو ، في سبتمبر 2003(September 2003) . بلا شك ، إنها أفضل منصة ألعاب كمبيوتر متوفرة اليوم. Steam هو (Steam)عميل الألعاب(gaming client) الأكثر شعبية لنظام التشغيل Windows(Windows) ولديه معجب كبير يتابعه في جميع أنحاء العالم. تم إنشاؤه لأول مرة لتمكين تحديثات اللعبة التلقائية ولكن تم توسيعه لاحقًا لاستيعاب الألعاب من الناشرين الآخرين أيضًا. نظرًا لأنه ليس لديك وصول مباشر ، فقد لا تكون على دراية بكيفية فتح وحدة تحكم Steam(Steam console) . يمكنك فتح وحدة تحكم Steam(Steam console) بعدة طرق كما هو مذكور في هذه المقالة.

كيفية فتح Steam Console على جهاز كمبيوتر يعمل بنظام Windows
(How to Open Steam Console on Windows PC
)
تقدم Steam الميزات التالية التي أصبحت سببًا في نموها المستمر وشعبيتها(growth and popularity) بين المستخدمين:
- يمكنك ببساطة تخزين كل المحتوى الخاص بك في مكان واحد (store all of your content in one place).
- يمكنك التعاون (collaborate) مع الأصدقاء(with friends) ، وحتى الانضمام إلى مجموعات(join groups) مع لاعبين متشابهين في التفكير.
- إنه يوفر توافقًا(compatibility) رائعًا وكتالوجًا واسعًا للعبة(vast game catalog) .
- يتوفر Steam بـ 28 لغة(available in 28 languages) مما يجعله شديد التنوع.
علاوة على ذلك ، يمكنك استخدام وحدة تحكم المطور(developer console) في تطبيق Steam(Steam app) لتغيير السلوك داخل اللعبة وسلوك (change in-game behavior)وحدة التحكم(controller behavior) وغير ذلك الكثير. ومع ذلك ، ليس من السهل الوصول إليه حيث لن تفتحه أي قائمة أو اختصار لوحة مفاتيح(menu or keyboard shortcut) مباشرة. لذا لمعرفة كيفية فتح وحدة تحكم Steam(Steam console) ، استمر في القراءة.
ملاحظة:(Note:) تأكد من أن تطبيق Steam مثبت بالفعل ويعمل على نظامك.
الطريقة الأولى: عبر مربع حوار التشغيل(Method 1: Via Run Dialog Box)
باستخدام أمر فتح وحدة التحكم ، يمكنك فتح وحدة تحكم Steam(Steam console) عبر مربع الحوار Run كما يلي:(Run)
1. اضغط على Windows + R keys لبدء تشغيل(Run) مربع الحوار "تشغيل".
2. اكتب steam://open/console وانقر فوق OK كما هو موضح أدناه.

3. سيتم فتح تطبيق Steam بعلامة تبويب (Steam)وحدة التحكم(Console) كما هو موضح.

اقرأ أيضًا:(Also Read:) كيفية عمل نسخة احتياطية من ألعاب Steam
الطريقة 2: تعديل اختصار سطح المكتب(Method 2: Modify Desktop Shortcut)
يمكنك تعديل اختصار سطح المكتب لبرنامج Steam(Steam program) لتشغيل Steam باستخدام وحدة التحكم.
1. حدد خصائص(Properties) من قائمة السياق(context menu) بالنقر بزر الماوس الأيمن فوق اختصار تطبيق Steam كما هو موضح أدناه.

2. انتقل إلى علامة التبويب اختصار .(Shortcut)

3. انقر فوق الحقل الهدف . (Target )في نهاية عنوان المسار(path address) الحالي ، أضف مسافة ، اكتب - (type –)وحدة التحكم (console ) كما هو موضح أدناه.

4. انقر فوق تطبيق(Apply) .
5. أخيرًا ، انقر فوق " متابعة(Continue) " لمنح الإذن بتغيير إعدادات الاختصار.

هنا ، سيفتح(Hereon) هذا الاختصار المعدل علامة تبويب وحدة التحكم Steam(Steam console) مع علامات التبويب الأخرى الموجودة.
(Also) اقرأ (Read: )أيضًا : إصلاح رمز خطأ Steam e502(Fix Steam Error Code e502) l3 في نظام التشغيل Windows 10(Windows 10)
الطريقة الثالثة: من خلال File Explorer(Method 3: Through File Explorer)
إذا كان البرنامج قيد التشغيل حاليًا ، فيمكن لـ File Explorer(File Explorer) أيضًا تشغيل وحدة تحكم Steam(Steam console) على النحو التالي:
1. افتح نافذة جديدة في File Explorer بالضغط على مفتاحي(keys) Windows + Windows + E
2. اكتب steam://open/console في شريط العناوين(address bar) واضغط على مفتاح Enter بلوحة المفاتيح.(Enter)

3. ستظهر نافذة تطبيق Steam مع فتح علامة التبويب (Steam app)Console على الشاشة.

(Also) اقرأ (Read:)أيضًا : كيفية إصلاح Steam(Fix Steam) لا يقوم بتنزيل الألعاب
نصيحة للمحترفين: افتح Steam Console في متصفح الويب(Pro Tip: Open Steam Console in Web Browser)
بالتناوب ، يمكنك فتح علامة تبويب وحدة التحكم في Steam في (steam console tab)متصفح الويب(web browser) الخاص بك كما هو موضح أدناه:
1. قم بتشغيل متصفح الويب(Web Browser) المفضل لديك وافتح علامة تبويب جديدة.(New Tab.)
2. اضغط على Enter بعد كتابة steam://open/console في شريط URL(URL bar) .

3. انقر فوق الزر Open Steam Client Bootstrapper عندما يُطلب منك ذلك.(Open Steam Client Bootstrapper)

ستظهر علامة تبويب وحدة التحكم عند تشغيل Steam (Console )على(Steam) نظامك.
اقرأ أيضًا:(Also Read:) كيفية الانضمام إلى فريق في Pokemon Go
الأسئلة المتداولة (FAQs)(Frequently Asked Questions (FAQs))
س 1. كيف أقوم بتحديث الإعدادات في متجر Steam الخاص بي؟(Q1. How do I update the settings on my Steam store?)
الإجابة:(Ans: ) انتقل إلى Steam > Settings > View account details > Preferences . بالتناوب ، انتقل إلى تطبيق Steam وانقر على اسم حسابك( Account name) في الزاوية العلوية اليمنى ، ثم انقر فوق تفضيلات المتجر(Store Preferences) . قم بإجراء التغييرات حسب الحاجة.

س 2. كيف يمكنني عرض جميع ألعاب Steam الخاصة بي؟(Q2. How can I view all of my Steam games?)
الإجابة:(Ans: ) إذا حددت خيار ALL ، فيجب أن تحصل على قائمة بجميع الألعاب التي تمتلكها على Steam في الجزء الأيمن(left pane) . بعد ذلك ، يمكنك إعادة تنزيل أي منها وإعادة تثبيته. إذا لم يكن الأمر كذلك ، فهناك أداة بحث(search tool) في الزاوية اليسرى العليا من الشاشة على صفحة LIBRARY . سيتم إرسالك إلى قائمة منسدلة حيث يمكنك تحديد الألعاب التي ترغب في عرضها وأيها سيتم استبعاده.

مستحسن:(Recommended:)
- إصلاح ERR_EMPTY_RESPONSE(Fix ERR_EMPTY_RESPONSE) في Google Chrome
- إصلاح مركز ألعاب ROG لا يعمل
- إصلاح Steam بطيء في نظام التشغيل Windows 10
- كيف تلعب ألعاب Steam من Kodi
نأمل أن تكون هذه المعلومات مفيدة وأنك تمكنت من فهم كيفية فتح وحدة تحكم Steam(how to open Steam console) . إذا كان لديك أي اقتراحات أو ملاحظات بخصوص هذه المقالة ، فيرجى التواصل معنا في قسم التعليقات(comment section) أدناه.
Related posts
إصلاح خطأ قفل ملف محتوى Steam (2022)
إصلاح Steam بطيء في نظام التشغيل Windows 10
كيفية تنزيل ألعاب Steam على القرص الصلب الخارجي
كيف تلعب ألعاب Steam من Kodi
يجب تشغيل Fix Steam للعب هذه اللعبة في نظام التشغيل Windows 10
كيفية إصلاح USB 2.0 10/100 Ethernet Adapter No driver تم العثور Error
كيفية حذف صفحة فارغة في Microsoft word
Fix Steam تواجه مشكلة في الاتصال بخوادم
Fix Adobe Software الذي تستخدمه لا Genuine Error
Fix Logitech Gaming Software عدم فتح
إصلاح امتيازات الملفات المفقودة في Steam في نظام التشغيل Windows 10
كيفية تغيير Steam Account Name (2021)
كيفية Fix Application Error 0xc000007b
Fix Could لا Connect إلى Steam Network Error
10 Best Android Emulators لWindows and Mac
Quickly Access Steam Screenshot Folder على Windows 10
فشل تحميل Fix Steam Error في تحميل Steamui.dll
كيفية Stream Origin Games أكثر من Steam
تمكين أو تعطيل Legacy Console ل Command Prompt and PowerShell في Windows 10
كيفية Fix Windows 10 تشغيل بطيئة بعد التحديث
