كيفية حذف محفوظات الاستعراض والبيانات من تطبيق Internet Explorer
هناك أسباب وجيهة وراء رغبتك في حذف محفوظات الاستعراض أو بيانات التصفح الأخرى المخزنة بواسطة تطبيق Internet Explorer . على سبيل المثال ، عندما تكتب شيئًا ما في شريط العناوين(address bar) ، فإن بعض الاقتراحات التي تحصل عليها تستند إلى سجل البحث(search history) الخاص بك وقد لا ترغب في أن يرى الآخرون ما قمت بزيارته في الماضي. أيضًا ، قد يؤدي حذف ملفات تعريف الارتباط المحفوظة إلى تغيير تجربتك مع بعض مواقع الويب ، حيث إنها تظهر لك فقط المعلومات بناءً على ملفات تعريف الارتباط التي قمت بتخزينها في متصفحك. في هذه المقالة سنشارك بيانات التصفح التي يمكن حذفها من تطبيق Internet Explorer 11 وكيفية حذفها.
كيفية الوصول إلى بيانات محفوظات الاستعراض(Browsing History Data) في تطبيق Internet Explorer(Internet Explorer App)
للوصول إلى بيانات التصفح المحفوظة بواسطة تطبيق Internet Explorer ، يجب عليك الوصول إلى قسم المحفوظات(History) في متصفحك.
للقيام بذلك ، يجب عليك أولاً فتح المتصفح. إذا كنت لا تعرف كيفية القيام بذلك ، فيرجى مراجعة قسم "كيفية بدء كلا الإصدارين من Internet Explorer في Windows 8.1"("How to Start Both Versions of Internet Explorer in Windows 8.1") من هذه المقالة.
انقر أو اضغط على زر أدوات الصفحة(Page tools) (رمز مفتاح الربط الصغير) الموجود على الجانب الأيمن من شريط العنوان(address bar) .

اختر الآن خيارات(Options) في القائمة التي تظهر.
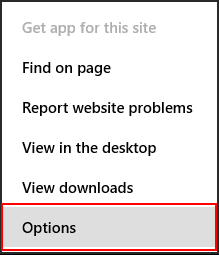
الآن تم فتح علامة التبويب خيارات Internet Explorer . (Internet Explorer Options)قم بالتمرير لأسفل إلى قسم المحفوظات(History) وانقر أو اضغط على الزر تحديد .(Select)

يمكنك الآن اختيار بيانات التصفح التي تريد حذفها. انقر فوق حذف(Delete) بمجرد التحقق من جميع أنواع البيانات التي تريد إزالتها.

ما هي بيانات التصفح التي يمكن حذفها؟
يتم تقسيم بيانات التصفح المخزنة إلى الفئات التالية:
الصور المخزنة مؤقتًا(Cached images) - يحفظ متصفحك الصور ومحتويات الوسائط الأخرى من مواقع الويب التي تزورها بحيث يتم تحميلها بشكل أسرع في المرة التالية التي تزورها فيها. حدد هذا المربع لحذف هذا النوع من المحتوى.

ملفات تعريف الارتباط(Cookies) - إذا كنت تريد معرفة المزيد حول ملفات تعريف الارتباط ودورها في تصفح الويب ، فاقرأ هذا الدليل: ما هي ملفات تعريف الارتباط(Cookies) وماذا تفعل ؟. إذا كنت تريد حذفها ، فحدد هذا المربع.
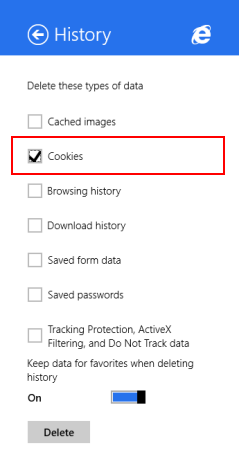
محفوظات الاستعراض(Browsing history) - سجل التصفح الخاص بك عبارة عن قائمة بجميع مواقع الويب التي قمت بزيارتها. حدد هذا المربع لحذفه.

سجل التنزيل(Download history) - يحتفظ متصفحك بقائمة بجميع الملفات التي قمت بتنزيلها من الإنترنت(Internet) . حدد هذا المربع لحذف هذه القائمة. ضع في اعتبارك أنه يتم حذف القائمة فقط ، وستظل الملفات في جهازك.

بيانات النموذج المحفوظة(Saved form data) - يقوم Internet Explorer بتخزين البيانات التي تم استخدامها لملء النماذج على مواقع الويب المختلفة ، إذا سمحت له بتخزينها. حدد هذا المربع لحذف بيانات النموذج المخزنة.
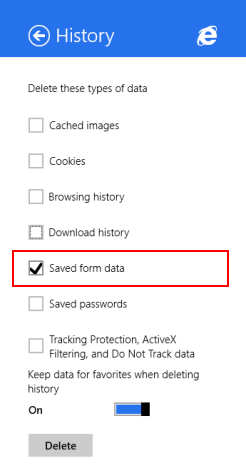
كلمات المرور المحفوظة(Saved passwords) - حدد هذا لحذف كلمات المرور المحفوظة لمواقع الويب التي قمت بزيارتها.
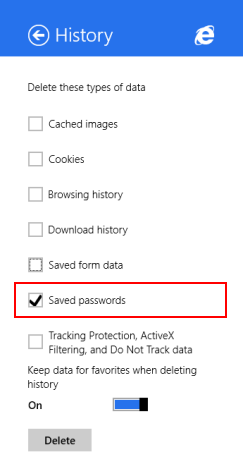
لمزيد من المعلومات حول حفظ كلمات المرور وإدارتها(saving and managing passwords) ، اقرأ هذا الدليل: كيفية إدارة كلمات المرور المحفوظة بواسطة تطبيق Internet Explorer(Internet Explorer App) .
بيانات الحماية من التعقب وتصفية ActiveX وعدم التعقب(Tracking Protection, ActiveX Filtering, and Do Not Track data) - حدد هذا المربع لحذف مواقع الويب التي استبعدتها من تصفية ActiveX(ActiveX Filtering) والبيانات التي يستخدمها المستعرض للكشف عن نشاط التعقب.
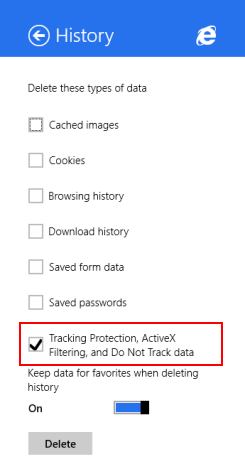
كيفية حذف بيانات التصفح(Browsing Data) الخاصة بك من تطبيق Internet Explorer(Internet Explorer App)
لحذف بيانات التصفح الخاصة بك ، تحقق من أنواع البيانات التي تريد حذفها. بعد ذلك ، اختر ما إذا كنت تريد تمكين أو تعطيل مفتاح التبديل "الاحتفاظ بالبيانات من المفضلة عند حذف السجل"("Keep data from favorites when deleting history") . سيؤدي تمكين هذا إلى حذف جميع بيانات التصفح الخاصة بك بينما يؤدي تعطيله إلى الاحتفاظ بالبيانات التاريخية لمواقع الويب الموجودة في قائمة المفضلة لديك.

انقر أو اضغط على زر حذف .(Delete)

تظهر رسالة تأكيد(confirmation message) تخبرك أنه تم حذف محفوظات الاستعراض الخاصة بك.
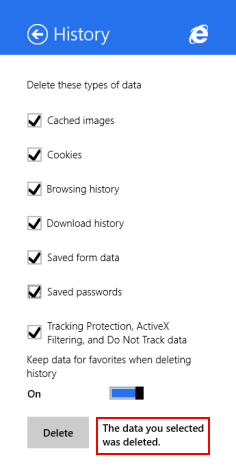
خاتمة
يمكن أن يكون حذف بيانات التصفح الخاص بك مفيدًا في جميع أنواع السيناريوهات ، ولكن على وجه الخصوص عندما تريد إعطاء جهاز الكمبيوتر أو الجهاز(computer or device) الخاص بك إلى شخص آخر ولا تريد له أو لها الوصول بسهولة إلى مواقع الويب التي قمت بزيارتها ، قم بتسجيل الدخول باستخدام كلمات المرور المخزنة وما إلى ذلك.
نأمل أن تكون قد وجدت هذا الدليل مفيدًا. إذا كان لديك أي أسئلة ، فلا تتردد في طرحها باستخدام النموذج أدناه.
Related posts
كيفية الوصول إلى المفضلة وإدارتها في تطبيق Internet Explorer
كيفية تشغيل أو إيقاف تشغيل الاقتراحات المحسّنة في تطبيق Internet Explorer
كيفية إدارة كلمات المرور المحفوظة بواسطة تطبيق Internet Explorer
كيفية تصفح الويب باستخدام تطبيق Internet Explorer 11 في نظام التشغيل Windows 8.1
8 طرق لتحسين خصوصيتك عند استخدام تطبيق Internet Explorer
كيفية تتبع التطبيقات التي تستخدم معظم البيانات في Windows 10
كيفية إزالة الوظائف الإضافية أو تعطيلها أو تمكينها في Internet Explorer 11
5 أشياء ممتعة ومبتكرة يمكنك القيام بها مع عميل Telnet
كيفية تنزيل وتثبيت ICLOUD ل Windows
كيفية إلغاء تثبيت Internet Explorer من Windows (كافة الإصدارات)
كيفية المشاركة من OneDrive باستخدام روابط مؤقتة في Windows أو Android أو مستعرض ويب
12 طرق لإدارة علامات التبويب في Microsoft Edge
ما المقصود بوظائف Internet Explorer الإضافية وماذا تفعل؟
كيفية استخدام برنامج TeamViewer: تطبيق Remote Control لنظامي التشغيل Windows 10 و Windows 10 Mobile
9 أسباب تجعل موقع OneDrive رائعًا
قم بتعيين إصدار Internet Explorer الذي تريده كإصدار افتراضي في Windows 8.1
كيفية إدارة حساب Skype الخاص بك من تطبيق Skype For Windows Desktop
5 ميزات Internet Explorer يجب أن تعتمدها المتصفحات الأخرى
كيفية العمل مع الملفات في موقع OneDrive على الويب من أي مستعرض
حروب المستعرضات: ما هو الأداء الذي يقدمه Internet Explorer 11؟
