كيفية حذف مجلد System32 في ويندوز؟

في بعض الأحيان قد تواجه مشاكل فنية مع جهاز الكمبيوتر الخاص بك الذي يعمل بنظام Windows مثل مشاكل الإنترنت البطيئة أو أخطاء الصوت. إذا لم تكن شخصًا تقنيًا ، فيمكنك البحث عن الحلول عبر الإنترنت. عندما تتصفح بحثًا عن حلول ، قد تجد معلومات حول حذف مجلد System32(System32 folder) ، وهو دليل يتم فيه تخزين جميع الملفات الأساسية لتثبيت Windows . (Windows installation)وحذف System32 غير مستحسن حقًا. لذلك ، إذا كنت تحذف بعض الملفات في الدليل System32 ، فهناك احتمالية أن يبدأ نظام Windows الخاص بك في العمل بشكل غير صحيح أو يتوقف عن العمل.(Windows system)
ولكن إذا كنت ترغب في إزالة تثبيت Windows(Windows installation) به مشكلة ، فيجب أن تعرف كل شيء عن System32 ( then you must know everything about System32 and )وكيفية حذف system32 (how to delete system32). لذلك ، لمساعدتك ، لدينا دليل صغير يمكنك اتباعه لمعرفة كيفية حذف مجلد system32(system32 folder) على جهاز الكمبيوتر الخاص بك. قبل أن نبدأ في سرد الطرق ، دعونا أولاً نفهم ما هو System32 بالضبط .

كيفية حذف System32(Delete System32) على جهاز كمبيوتر يعمل بنظام Windows(Windows Computer)
ما هو System32؟(What is System32?)
System32 هو دليل يحتوي على جميع الملفات الأساسية لتثبيت Windows(Windows installation) الخاص بك . يوجد عادةً في محرك الأقراص C(C drive) وهو C:\Windows\System32 or C:\Winnt\system32. يحتوي System32(System32) أيضًا على ملفات البرامج ، والتي تعد مهمة لتشغيل نظام التشغيل Windows(Windows operating) وجميع البرامج على جهاز الكمبيوتر الخاص بك. System32 موجود في جميع إصدارات Windows من Windows 2000 وما بعدها.
أسباب حذف System32(Reasons to Delete System32)
لا يوصى بحذف System32 من جهاز الكمبيوتر الذي يعمل بنظام Windows(Windows computer) لأنه يساعد في تشغيل نظام التشغيل(operating system) وملفات البرامج التي تعمل تحت Windows . علاوة على ذلك ، فإن الملفات الموجودة في System32 محمية بواسطة TrustedInstaller ، بحيث لا يتم حذف هذه الملفات عن طريق الخطأ.
علاوة على ذلك ، إذا قمت بحذف System32 ، فقد يتسبب ذلك في تعطل تثبيت Windows وقد تضطر إلى إعادة تعيين Windows. (Windows installation breakdown and you may have to reset your Windows.) لذلك ، فإن السبب الوحيد لحذف System32 هو عندما تريد إزالة تثبيت Windows(Windows installation) به مشاكل .
ماذا سيحدث عند حذف System32؟(What will happen when you Delete System32?)
يحتوي مجلد System32(System32 folder) الخاص بك على جميع الملفات المهمة لنظام التشغيل Windows(Windows Operating System) والبرامج التي تعمل تحت Windows . لذلك(Therefore) ، عند حذف System32 أو بعض الملفات في System32 من جهاز الكمبيوتر(Windows computer) الذي يعمل بنظام Windows ، فقد يصبح نظام التشغيل (operating system)Windows غير مستقر ويتعطل.
يوصى بشدة بعدم حذف System32 من جهاز الكمبيوتر الذي يعمل بنظام Windows(Windows computer) إلا إذا كان ذلك ضروريًا للغاية.
3 طرق لحذف مجلد System32 في نظام التشغيل Windows 10(3 Ways to Delete System32 Folder in Windows 10)
الطريقة الأولى: حذف System32 باستخدام ملف دفعي(Method 1: Delete System32 by using a Batch file)
يمكنك بسهولة حذف الملفات في System32 باتباع الخطوات التالية:
1. الخطوة الأولى هي تحديد موقع System32 على جهاز الكمبيوتر الذي يعمل بنظام Windows(Windows computer) . يوجد System32(System32) عادةً في محرك الأقراص(C drive) C : C:\Windows\System32 .
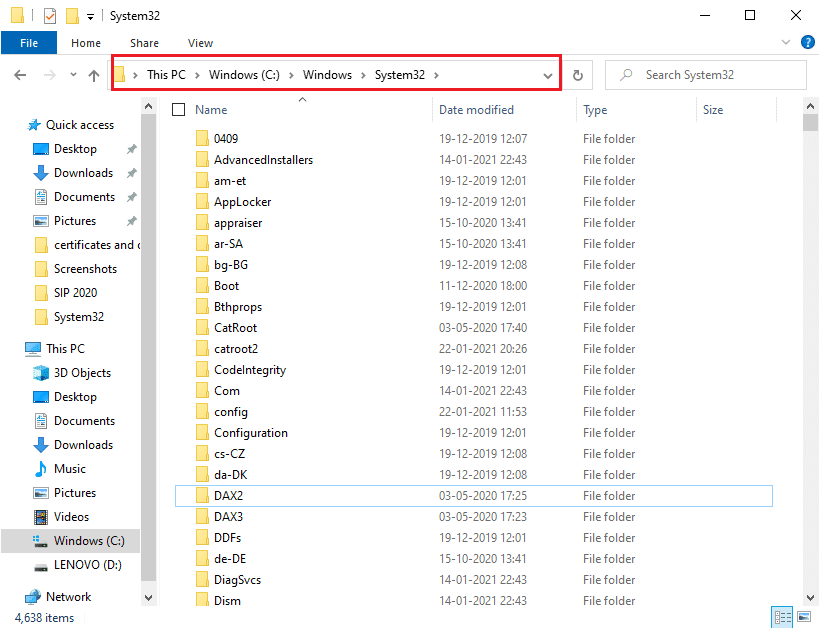
2. الآن عليك نسخ موقع الملف(copy the file location) الخاص بالملف المحدد(specific file) الذي تريد حذفه من مجلد System32(System32 folder) . لهذا ، يمكنك بسهولة النقر بزر الماوس الأيمن(right-click) على الملف وتحديد خصائص(Properties) .

3. في نافذة الخصائص ، انتقل إلى علامة التبويب عام (General)وانسخ موقع الملف من النافذة(copy the file location from the window) .

4. الآن افتح برنامج "المفكرة"(Notepad) على جهاز الكمبيوتر الذي يعمل بنظام Windows(Windows computer) . اضغط على مفتاح Windows(Windows key) واكتب " Notepad " في شريط البحث.

5. في المفكرة ، يجب عليك كتابة "موقع" على القرص المضغوط( cd “location”) . في الموقع ، استبدله بموقع الملف(file location) الذي نسخته مسبقًا. تأكد من كتابة الموقع بين علامتي الاقتباس. الآن اضغط على Enter وفي السطر التالي اكتب del .
6. بعد كتابة del ، أعط مساحة (space)واكتب اسم الملف(type the name of the file) الذي تريد حذفه من مجلد System32. (System32 folder.)في حالتنا ، نكتب del AppLocker. (del AppLocker.) إذا كان هناك أي امتدادات في اسم الملف ، فتأكد من كتابتها. (If there are any extensions in the file name, then make sure to type them. )

7. الآن عليك النقر فوق " ملف"(File) في الزاوية اليسرى العليا وتحديد " حفظ(Save As) باسم" لحفظ الملف بأي اسم. ومع ذلك ، تأكد من إضافة ملحق .bat بعد الاسم. في حالتنا ، نقوم بحفظه كـ AppLocker.bat . بمجرد الانتهاء ، انقر فوق الزر حفظ(Save ) .

8. أخيرًا ، حدد موقع الملف الذي حفظته للتو وانقر فوقه نقرًا مزدوجًا. (double click on it.)عند النقر نقرًا مزدوجًا فوق الملف الدفعي(batch file) ، سيتم حذف الملف المعين من مجلد System32(System32 folder) .
اقرأ أيضًا:(Also Read:) كيفية إصلاح ملفات النظام التالفة(Repair Corrupted System Files) في نظام التشغيل Windows 10(Windows 10)
الطريقة 2: اكتساب الامتيازات الإدارية لحذف System32(Method 2: Acquire Administrative Privileges To Delete System32)
في هذه الطريقة ، يمكنك الحصول على الامتيازات الإدارية وحذف مجلد System32(System32 folder) أو بعض الملفات الموجودة ضمنه بسهولة.
1. اكتب cmd(Type cmd) في شريط Windows Search(Windows Search bar) ثم انقر فوق تشغيل كمسؤول(Run as Administrator) ضمن موجه الأوامر(Command Prompt) من نتيجة البحث.

2. الآن ستظهر نافذة موجه الأوامر(Command Prompt window) ، اكتب الأمر التالي في cmd واضغط على (cmd and hit) Enter :
takeown /f C:\Windows\System32

3. يمنحك الأمر أعلاه امتيازات الملكية لمجلد System32(System32 folder) .
4. لحذف System32 ، يجب عليك كتابة الأمر التالي في cmd والضغط على (cmd and hit) Enter :
cacls C:\Windows\System32
5. أغلق موجه الأوامر(command prompt) وجميع البرامج قيد التشغيل على جهاز الكمبيوتر الخاص بك.
6. انتقل إلى محرك الأقراص C(C drive) وحدد موقع مجلد System32 .
7. أخيرًا ، يمكنك بسهولة حذف المجلد بأكمله أو الملفات المحددة الموجودة ضمن مجلد System32.(easily delete the entire folder or specific files under the System32 folder.)
اقرأ أيضًا:(Also Read: ) 6 طرق(Ways) لحذف ملفات تفريغ ذاكرة أخطاء النظام(Delete System Error Memory Dump Files)
الطريقة الثالثة: الحصول على أذونات الملفات باستخدام TrustedInstaler(Method 3: Gain File Permissions With TrustedInstaler)
إذا لم تكن قادرًا على تنفيذ الخطوات وفقًا للطريقة السابقة أو واجهت خطأ " ليس لديك إذن لتنفيذ هذا الإجراء(You don’t have permission to perform this action) " أثناء حذف مجلد System32(System32 folder) من جهاز الكمبيوتر الخاص بك ، فيمكنك الحصول على إذن ملف باستخدام TrustedInstaller باتباع هذه الخطوات خطوات:
1. حدد موقع المجلد System32 في محرك الأقراص C. (C drive)يوجد عادةً في محرك الأقراص(C drive) C : C:\Windows\System32 .
2. انقر بزر الماوس الأيمن فوق المجلد System32 وانقر فوق "(System32 folder and click) خصائص ".(Properties.)
3. في نافذة الخصائص(Properties window) ، قم بالتبديل إلى علامة التبويب " الأمان(Security) " وانقر فوق " خيارات متقدمة(Advanced) " من أسفل النافذة.
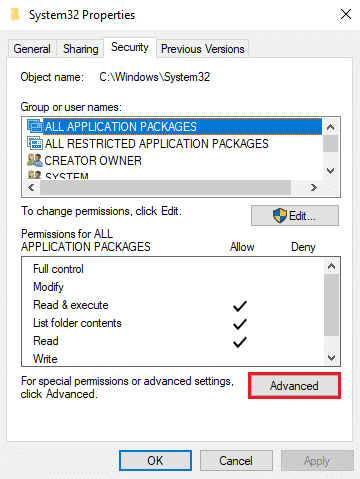
4. سيظهر مربع حوار(dialog box) ، حيث سترى خيار " التغيير(Change) " بالقرب من TrustedInstaller . انقر عليه.

5. الآن ، يجب عليك إدخال (Enter the) اسم المستخدم(Username) لجهاز الكمبيوتر الذي يعمل بنظام Windows(Windows computer) ، حيث يقول " أدخل اسم الكائن المراد تحديده(Enter the object name to select) ".

6. انقر فوق " التحقق من الأسماء(Check Names) " لمعرفة ما إذا كان اسم المستخدم الخاص بك يظهر في القائمة. إذا رأيت اسم المستخدم الخاص بك ، فانقر فوق موافق(OK) .
ملاحظة:(Note:) إذا كنت لا تعرف اسم المستخدم الخاص بك ، فانقر فوق الزر "خيارات متقدمة(Advanced button) " ، ثم انقر فوق " البحث الآن( Find Now) " وحدد اسم المستخدم الخاص بك من قائمة الخيارات وانقر فوق " موافق".(OK.)

7. ارجع إلى علامة التبويب " أمان(Security) " وفي مجموعات أو اسم مستخدم ، حدد اسم المستخدم(select the username) الذي حددته مسبقًا وانقر فوق " موافق(OK) " .
8. أخيرًا ، يجب أن تكون قادرًا على حذف مجلد System32 أو ملفات محددة تحته. (you should be able to delete the System32 folder or specific files under it. )
مستحسن:(Recommended:)
- ما هو نظام(System) الملفات بالضبط(Exactly) ؟ [شرح]
- ما هو مورد النظام(System Resource) ؟ | أنواع مختلفة(Different Types) من موارد(System Resource) النظام
- إصلاح مشكلة شاشة PnP العامة(Fix Generic PnP Monitor Problem) على نظام التشغيل Windows 10(Windows 10)
نأمل أن يكون هذا الدليل مفيدًا وأن تكون قادرًا على حذف System32 من جهاز الكمبيوتر الذي يعمل بنظام Windows. (delete System32 from your Windows computer.)إذا كانت الطرق المذكورة أعلاه تعمل من أجلك ، فأخبرنا بذلك في التعليقات أدناه. ومع ذلك ، لا نوصي بحذف مجلد System32( However, we do not recommend deleting the System32 folder) من جهاز الكمبيوتر الخاص بك لأنه يمكن أن يجعل نظام التشغيل Windows غير مستقر أو لا يعمل.(Windows OS unstable or nonfunctional.)
Related posts
Delete A Folder or File باستخدام Command Prompt (CMD)
كيفية Delete SoftwareDistribution Folder على Windows 10
Fix Unable إلى Delete Temporary Files في Windows 10
Rename User Profile Folder في Windows 10
Show or Hide Folder Merge Conflicts في Windows 10
Reset Folder View Settings إلى Default في Windows 10
Change Default Folder View من Search Results على Windows 10
كيفية Fix PC Won't POST
كيفية حذف الخلاف
كيفية فرض حذف ملف في نظام التشغيل Windows 10
كيفية إنشاء System Image Backup في Windows 10
كيفية إغلاق و Delete Your Microsoft Account
كيفية تشفير مجلد في نظام التشغيل Windows 10
ويندوز 10 Tip: حفظ Space بواسطة Cleaning WinSxS Folder
كيفية Delete File Explorer Search History
كيفية حذف حساب جوجل من كروم
3 Ways إلى Combine Multiple Internet Connections
إصلاح المربعات السوداء خلف أيقونات المجلد
Fix Folder Keeps Reverting إلى Read فقط على ويندوز 10
كيفية حذف المجلدات والمجلدات الفرعية في بوويرشيل
