كيفية حذف رسائل البريد الإلكتروني العشوائية في Gmail تلقائيًا
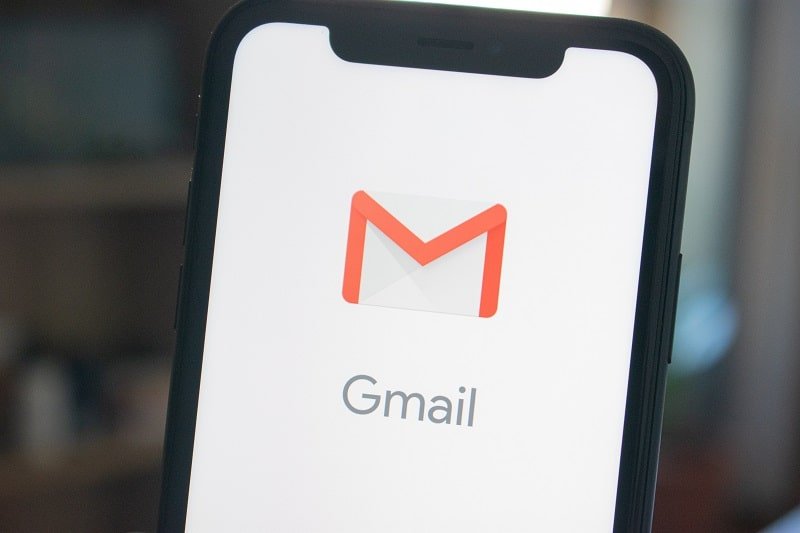
هل تريد حذف رسائل البريد الإلكتروني العشوائية تلقائيًا دون قراءة أو فتح؟ لا تقلق باستخدام عامل تصفية Gmail ، حيث يمكنك حذف رسائل البريد الإلكتروني العشوائية تلقائيًا من البريد الوارد في Gmail. اقرأ لمعرفة المزيد. (Do you want to delete spam emails automatically without even reading or opening? Don’t worry using a Gmail filter you can automatically delete spam emails from Gmail inbox. Read along to know more. )
يعد Gmail(Gmail) بلا شك أحد أكثر مزودي خدمة البريد الإلكتروني(email service provider) استخدامًا في العالم. يستخدمه كثير من الناس للاستخدام الشخصي وكذلك لإدارة أعمالهم. يسمح بالتخصيصات وحرية الاستخدام ؛ لا يزال مزود خدمة البريد الإلكتروني(email service provider) الأكثر شيوعًا بين المستخدمين.
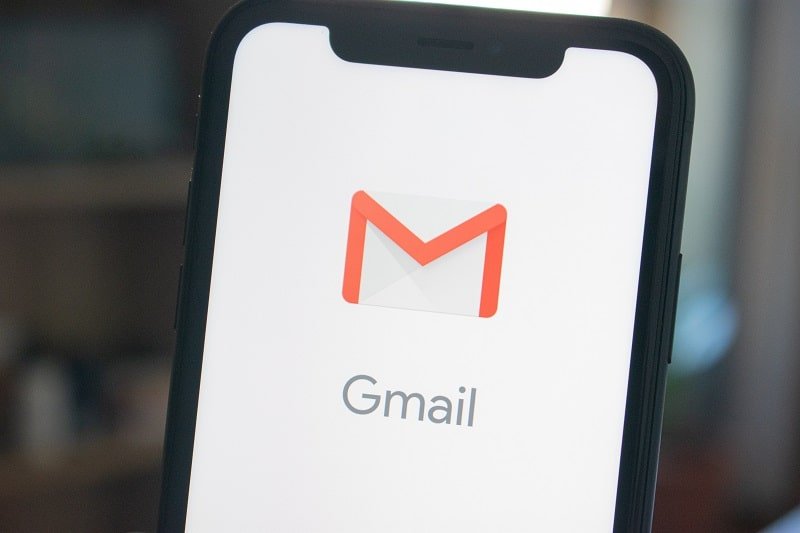
إما أنك اشتركت في بعض الاشتراكات(janky subscription) غير التقليدية التي تُستخدم لتلبية الإعلانات الشخصية مقابل المال ، أو تم بيع بيانات معرف(ID data) البريد الخاص بك بواسطة بعض الخدمات لإنشاء قوائم بريدية للرسائل الإخبارية غير التقليدية ورسائل البريد الإلكتروني الأخرى. قد تقودك كلتا الطريقتين أو حتى بعض الأشياء الأخرى إلى تلقي بعض رسائل البريد الإلكتروني في صندوق الوارد الخاص بك في Gmail(Gmail inbox) والتي لا تريدها. هذه هي رسائل البريد العشوائي(Spam) . يمكن أن تحتوي رسائل البريد(Spam) الإلكتروني العشوائية على معلومات مضللة ، انقر فوق الطعم لخداعك لتخسر المال أو حتى بعض الفيروسات التي يمكنها مهاجمة النظام الذي تستخدم خدمة البريد(Mail Service) عليه. يتم تحديد رسائل البريد العشوائي(Spam) تلقائيًا بواسطة معظم مزودي خدمة البريد(Mail Service providers)، ولا تظهر في بريدك الوارد إلا إذا قمت بتمييزها على أنها ليست رسائل غير مرغوب فيها. يتم نقلها تلقائيًا إلى مجلد البريد العشوائي(Spam folder) .
شيء واحد قد ترغب فيه ، إذا كنت من مستخدمي Gmail(Gmail user) إما على الويب أو على هاتفك المحمول ، هو التخلص من رسائل البريد الإلكتروني المزعجة التي تستمر في تلقيها. على الرغم من أن عوامل تصفية البريد العشوائي من Google جيدة بما يكفي ، فلا يزال يتعين عليك الانتقال إلى مجلد البريد العشوائي(spam folder) يدويًا للتخلص من رسائل البريد العشوائي التي تلقيتها. يقوم Gmail(Gmail) ، افتراضيًا ، بحذف البريد العشوائي بعد أن ظل في مجلد الرسائل غير المرغوب فيها(spam folder) لأكثر من 30 يومًا. لكن في غضون ذلك ، فإنهم يستهلكون مساحتك الثمينة وأحيانًا أثناء فحص رسائل البريد العشوائي ، قد ينتهي بك الأمر بفتح بعضها وهو أمر غير موصى به. للتخلص من كل هذه الفوضى ، يمكنك إنشاء عوامل تصفية مخصصة لـ Gmailلحذف جميع رسائل البريد العشوائي تلقائيًا. كيف؟ هيا نكتشف.
كيفية حذف رسائل البريد الإلكتروني العشوائية في Gmail تلقائيًا(How to Automatically Delete Spam Emails in Gmail)
فيما يلي إحدى أسهل الطرق للتخلص من رسائل البريد الإلكتروني العشوائية المزعجة من حساب Gmail(Gmail account) الخاص بك . ما عليك سوى اتباع النهج أدناه خطوة بخطوة للقيام بذلك:
1. افتح Gmail على متصفحك المفضل وقم بتسجيل الدخول إلى حساب Gmail الخاص بك(log into your Gmail account) باستخدام اسم المستخدم وكلمة المرور(username and password) . إذا قمت بتمكين التحقق المكون من خطوتين(two-step verification) لحسابك ، فأدخل كلمة المرور(Password) لمرة واحدة المستلمة عبر call/SMS or click الإشعار الموجود على هاتفك لتأكيد تسجيل الدخول.

2. انقر فوق الرمز الذي يشبه الترس(Gear-like symbol) الموجود بالقرب من الزاوية اليمنى العليا (right corner)لقائمة البريد(mail list) .

3. بمجرد فتح القائمة(menu) ، انقر فوق خيار " الإعدادات(Settings) " ، الموجود بشكل عام فوق خيار "السمة(Theme option) " في أحدث إصدار من Gmail Web Client لمعظم المتصفحات الحديثة.

4. في صفحة الإعدادات(Settings page) ، قم بالتبديل إلى علامة التبويب عوامل التصفية والعناوين المحظورة . (Filters and Blocked Addresses)ستكون علامة التبويب الخامسة من اليسار ، بالقرب من منتصف النافذة.

5. انقر على خيار إنشاء مرشح جديد(Create a New Filter option) . سيتم فتح مربع منبثق(popup box) مع معايير البحث.
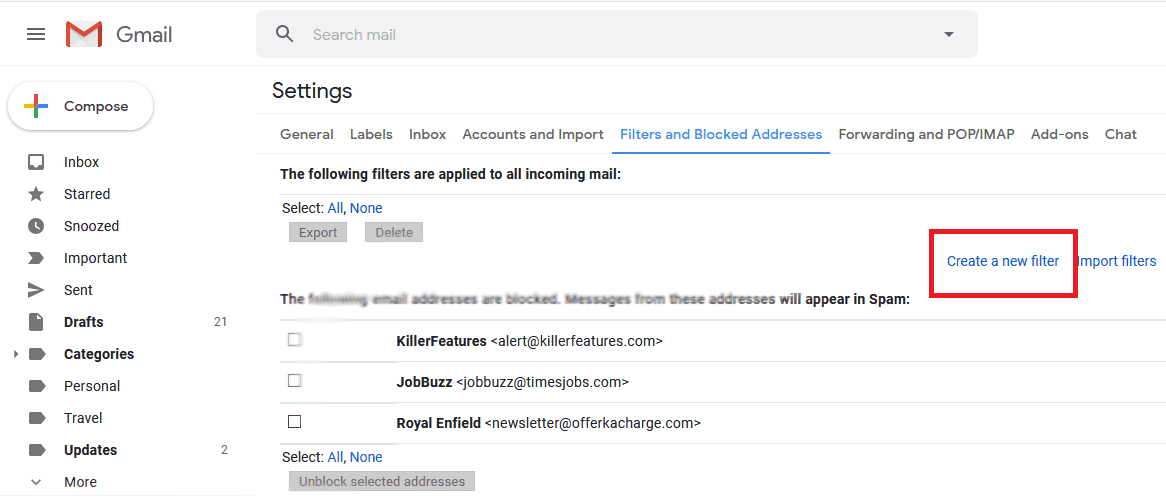
6. في حقل " لديه الكلمات " ، ضع " (Has the words)is: spam " بدون علامات الاقتباس. سيؤدي القيام بذلك إلى إنشاء عامل تصفية لجميع رسائل البريد الإلكتروني التي تم تصنيفها على أنها بريد عشوائي بواسطة خوارزمية البريد العشوائي(Spam Algorithm) من Google . الكلمة هي: يتم استخدام الكلمة الأساسية هنا لتحديد المجلد الذي سيتم العثور فيه على المحادثة. يمكنك استخدامها في: سلة المهملات(in: trash) لتحديد البريد في مجلد المهملات(trash folder) وما إلى ذلك.

7. بمجرد النقر فوق الزر "إنشاء(Create Filter button) عامل تصفية" ، يتم تعيين عامل التصفية لتحديد رسائل البريد الإلكتروني العشوائية من حساب Gmail(Gmail account) الخاص بك . سيتم تطبيقه على جميع رسائل البريد الإلكتروني العشوائية. الآن لاختيار إجراء الحذف عند تصنيف بريد إلكتروني معين على أنه بريد عشوائي ، حدد خيار حذفه(Delete it) من القائمة. يمكنك أيضًا اختيار أرشفة(automatically archive) رسائل البريد الإلكتروني العشوائية تلقائيًا ، عن طريق تحديد الخيار الأول الذي ينص على تخطي البريد الوارد (أرشفته)(Skip the Inbox (Archive it)) . تتضمن الخيارات وضع علامة(Mark) كمقروءة ، وتمييزها (Read)بنجمة(Star) ، ووضع علامة عليها دائمًا على أنها مهمة من بين خيارات أخرى يمكنك استخدامها لإنشاء المزيد من هذه المرشحات لحالات الاستخدام الأخرى.

اقرأ أيضًا:(Also Read:) تسجيل الخروج من حساب Gmail أو Google تلقائيًا(Gmail or Google Account Automatically) (بالصور)
8. إذا كنت ترغب في حذف رسائل البريد الإلكتروني العشوائية الحالية إلى جانب الرسائل الواردة الجديدة ، فأنت بحاجة إلى وضع علامة اختيار أيضًا ، قم بتطبيق المرشح على(Also apply the filter to X matching conversations) خيار المحادثات المطابقة X. هنا ، تشير X إلى عدد المحادثات أو رسائل البريد الإلكتروني الموجودة بالفعل في صندوق الوارد الخاص بك والتي تطابق المعايير.
9. انقر فوق الزر "إنشاء عامل تصفية" لإنشاء المرشح . (Create Filter)الآن سيتم تلقائيًا حذف كل بريد إلكتروني تم تمييزه على أنه بريد عشوائي بواسطة خوارزمية Google أو رسائل البريد التي قمت بتمييزها مسبقًا كبريد عشوائي.(Google Algorithm)

يعد استخدام Gmail أمرًا بسيطًا للغاية ، ولكن مع التخصيصات التي يقدمها والتعديلات التي يمكنك القيام بها لتحقيق أفضل استخدام لـ Gmail ، فليس من المفاجئ سبب كونها خدمة البريد الإلكتروني الأكثر استخدامًا في جميع أنحاء العالم(email service worldwide) . لا تكون واجهة المستخدم نظيفة وأنيقة فحسب ، بل إن خيارات إنشاء عوامل تصفية مختلفة وتعيين الإجراءات التي تريدها لكل واحد من المرشحات وأكثر من ذلك بكثير تجعلها بديهية وسهلة الاستخدام.
آمل باستخدام الطريقة المذكورة أعلاه أن تتمكن من حذف رسائل البريد الإلكتروني العشوائية تلقائيًا في Gmail( automatically delete spam emails in Gmail) . ولكن إذا كان لا يزال لديك أي استفسارات بخصوص هذا البرنامج التعليمي ، فلا تتردد في طرحها في قسم التعليقات(comment section) .
Related posts
بسهولة Move Emails من Gmail Account من Gmail Account إلى آخر
تسجيل الخروج Gmail or Google Account Automatically (مع الصور)
Delete Gmail Account Permanently (بالصور)
كيفية إزالة Google or Gmail Profile Picture؟
Combine ALL Your Email Accounts في واحد Gmail Inbox
كيفية استخدام Netflix Party لمشاهدة الأفلام مع الأصدقاء
Fix Facebook Messenger Waiting ل Network Error
كيفية استخدام Gmail في Microsoft Outlook
كيف ترى Hidden Photos على Facebook
كيفية Delete Friends على Snapchat Fast
7 Ways إلى Fix Email Stuck في Outbox من Gmail
Delete Google Search History & Everything يعرف عنك!
كيفية Delete Venmo Account
3 Ways لتبادل Wi-Fi Access دون الكشف عن Password
كيفية مسح Queue في Spotify على Desktop & Mobile
كيفية إصلاح عدم وجود كاميرا في Google Meet (2021)
Create Multiple Gmail Accounts بدون Phone Number Verification
6 Ways لإزالة Duplicates في صفائح Google
كيفية التحقق Email ID المرتبطة ب Facebook Account
كيفية Extract WhatsApp Group Contacts (2021)
