كيفية حجز Windows 10 إذا لم يكن لديك تطبيق "Get Windows 10"
منذ فترة ، دفعت Microsoft تطبيق "Get Windows 10" عبر قنوات Windows Update الخاصة بها. (Windows Update)من المفترض أن يساعدك التطبيق في حجز نسخة Windows 10 لجهاز الكمبيوتر الخاص بك ، بمجرد إصداره رسميًا لعامة الناس. ومع ذلك ، لم يحصل العديد من المستخدمين على هذا التطبيق ولم يتمكنوا من حجز نسخ Windows 10 الخاصة بهم ، حتى لو استوفوا ، نظريًا ، جميع المتطلبات. ستساعدك هذه المقالة في التحقق مما إذا كنت تفي بمتطلبات التأهل لترقية Windows 10 مجانًا ، وكذلك استكشاف بعض المشكلات التي قد تمنع جهازك من الحصول على تطبيق الحجز(reservation app) وإصلاحها .
ملاحظة:(Note:) يقوم هذا الدليل بمشاركة معلومات حول كيفية تمكين تطبيق "Get Windows 10" على جهاز Windows(Windows device) لم يحصل عليه بعد. إذا كان لديك التطبيق بالفعل في علبة النظام(system tray) ، فقد يكون هذان الدليلان مفيدان لك:
- كيفية حجز الترقية المجانية(Reserve Your Free Upgrade) إلى Windows 10
- كيفية تعطيل رمز " الحصول على(Get) Windows 10" والإشعارات(Icon And Notifications)
لماذا قد لا يكون لديك تطبيق " Get (App)Windows(Get) 10" على جهاز Windows الخاص بك(Your Windows Device)
وفقًا لمايكروسوفت(Microsoft) ، هناك عدة أسباب وراء عدم وجود تطبيق "Get Windows 10" على جهازك. يمكنك العثور عليها جميعًا مدرجة ضمن الأسئلة المتداولة الرسمية لنظام التشغيل Windows 10 ، هنا: (Windows 10)Windows 10 Q&A . ومع ذلك ، من أجل راحتك ، يمكنك أيضًا التحقق منها أدناه:
- جهازك غير محدث مع Windows 7 Service Pack 1 أو Windows 8.1 Update على الأقل .
-
تم إيقاف تشغيل Windows Update(Windows Update) أو لم يتم تعيينه لتلقي التحديثات تلقائيًا.
- لقد قمت بحظر أو إزالة تثبيت خدمة Windows Update الضرورية .
- جهازك لا يعمل بنظام Windows أصلي .
- يعمل جهازك بنظام Windows 7 Enterprise أو Windows 8 / 8.1 Enterprise أو Windows RT/RT 8.1 ، والتي يتم استثناؤها من عرض الحجز(reservation offer) .
- تتم إدارة جهازك كجزء من مدرسة أو شبكة أعمال(school or business network) ، وفي هذه الحالة سيتعين عليك مراجعة مسؤول تكنولوجيا المعلومات(IT administrator) لديك بشأن الترقية إلى Windows 10 .
- أجهزة الكمبيوتر التي تحدد Microsoft أنها لا تستطيع تشغيل Windows 10 لن ترى تطبيق "Get Windows 10" قبل 29 يوليو(July 29th) . بعد 29 يوليو(July 29th) ، سيتم تمكين الرمز في علبة النظام(system tray) . هذا للمساعدة في التأكد من أنه يمكنك بسهولة التحقق من توافق جهاز الكمبيوتر الخاص بك إذا اخترت ذلك.
كيفية إصلاح المشكلات التي تمنعك(Issues That Stop) من الحصول على تطبيق " Get Windows 10"
كما رأيت ، هناك عدة أسباب وراء احتمال عدم تلقيك لتطبيق "Get Windows 10" . هذا ما يجب عليك فعله لإصلاح المشكلات التي تمنعك من الحصول على التطبيق:
1. قم بتشغيل Windows Update وتثبيت أي تحديثات متوفرة.(1. Run Windows Update and install any available updates.)
بمجرد تثبيت كل تحديث متوفر على جهازك ، يجب حل المشكلات الثلاث الأولى التي قمنا بإدراجها في القسم السابق.
إذا كنت بحاجة إلى إرشادات حول كيفية تشغيل Windows Update و / أو تثبيت التحديثات لجهازك ، فتحقق من هذه الأدلة:
- تحقق(Check) من وجود تحديثات Windows(Windows Updates) ، وتعرف(Learn) على ما يفعلونه وحظر(Block) تلك التي لا تحتاج إليها
- تكوين كيفية عمل Windows Update(Configure How Windows Update Works) في Windows 7 و Windows 8.1
2. إذا كنت تمتلك ترخيص Windows أصليًا ، فتأكد من تنشيطه.(2. If you own a genuine Windows license, make sure it's activated.)
إذا لم يكن لديك نسخة قانونية من Windows(Windows copy) ، فأنت لست مؤهلاً للحصول على ترقية مجانية لنظام Windows 10 . (Windows 10)ومع ذلك ، من المحتمل أن يكون لديك ترخيص أصلي ، لكن Windows يعتقد أنه ليس كذلك ، لذلك لا يقوم بتنشيط نفسه. إذا لم يتم تنشيط Windows ، فقد لا يتمكن جهازك من تنزيل التحديثات وتثبيتها عبر Windows Update . في مثل هذه الحالات ، سيتعين عليك إجبار Windows على التنشيط.
إذا كنت بحاجة إلى مساعدة في تحديد ما إذا كانت نسخة Windows(Windows copy) الخاصة بك قد تم تنشيطها أم لا ، فتحقق من هذه الأدلة:
- كيف تتعلم ما إذا تم تنشيط نسختك من Windows 7 أو Windows 8
- ماذا تفعل عندما يقول (Says)Windows 8 إن مفتاح المنتج الأصلي(Genuine Product Key) الخاص بك غير صالح(Valid) ؟
3. إذا لم تنطبق عليك أي من الشروط المدرجة في القسم الأول من هذه المقالة ، فيمكنك تشغيل برنامج نصي يتحقق مما إذا كان جهازك يفي بجميع المتطلبات الأساسية ثم تشغيل تطبيق "Get Windows 10".(3. If none of the conditions we listed in the first section of this article apply to you, you can run a script that verifies if your device meets all the prerequisites and then turns on the "Get Windows 10" app.)
يعتمد هذا الإصلاح على بعض المعلومات التي تمت مشاركتها في منتدى مجتمع إجابات Microsoft(Microsoft Answers community) هذا : أريد الاحتفاظ بنسختي المجانية من Windows 10 ، لكنني لا أرى الرمز على شريط المهام(I want to reserve my free copy of Windows 10, but I don't see the icon on the taskbar) .
افتح برنامج Notepad أو أي محرر نصوص(text editor) آخر وقم بإنشاء ملف نصي(text file) بالمحتوى التالي:
REG QUERY "HKLMSOFTWAREMicrosoftWindows NTCurrentVersionAppCompatFlagsUpgradeExperienceIndicators" /v UpgEx | findstr UpgEx
إذا كان "٪ errorlevel٪" == "0" GOTO RunGWX
reg أضافه " HKLMSOFTWAREMicrosoftWindows NTCurrentVersionAppCompatFlagsAppraiser " / v UtcOnetimeSend /t REG_DWORD / d 1 / f
schtasks / run / TN " مُثمن توافق MicrosoftWindowsApplication ExperienceMicrosoft(MicrosoftWindowsApplication ExperienceMicrosoft Compatibility Appraiser) "
: CompatCheckRunning
schtasks / query / TN " مُثمن توافق MicrosoftWindowsApplicationMicrosoft(MicrosoftWindowsApplication ExperienceMicrosoft Compatibility Appraiser) "
schtasks / query / TN " مُثمن توافق MicrosoftWindowsApplication ExperienceMicrosoft(MicrosoftWindowsApplication ExperienceMicrosoft Compatibility Appraiser) " | findstr جاهز
إذا لم يكن(NOT) "٪ errorlevel٪" == "0" ping localhost> nul & goto: CompatCheckRunning
: RunGWX
schtasks / run / TN " MicrosoftWindowsSetupgwxrefreshgwxconfig "
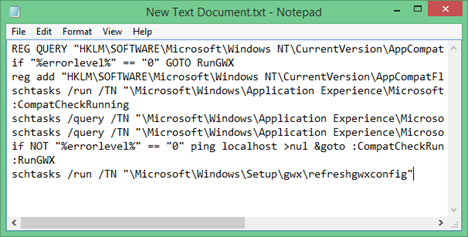
ثم احفظ هذا الملف تحت اسم ReserveWin10.cmd في مكان ما على جهازك.
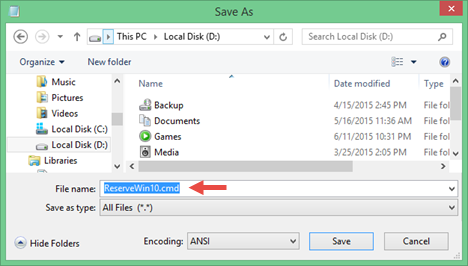
بمجرد إنشاء ملف .cmd وحفظه ، ستحتاج إلى تشغيله. للقيام بذلك ، قم أولاً بفتح موجه الأوامر(Command Prompt) بحقوق إدارية. إحدى أسرع الطرق للقيام بذلك هي كتابة "cmd" على شاشة Start (ابدأ ) في Windows 8.1 أو في مربع البحث(search box) من قائمة Start ( ابدأ ) في (Start Menu)Windows 7 ، ثم انقر بزر الماوس الأيمن فوق نتيجة Command Prompt وحدد Run as administrator .

بعد ذلك ، قم بتشغيل الملف الذي أنشأناه مسبقًا. اكتب موقعه واسمه(location and name) داخل موجه الأوامر(Command Prompt) واضغط على Enter . على سبيل المثال ، إذا قمت بحفظ ملف ReserveWin10.cmd في مجلد يسمى Temp الموجود على محرك الأقراص D: ، فيجب عليك كتابة:
D:TempReserveWin10.cmd
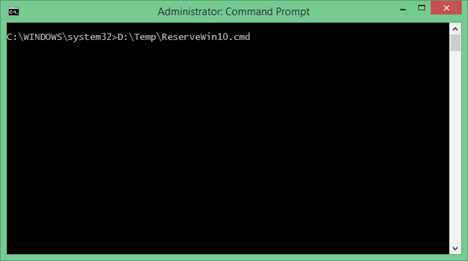
إذا كان كل شيء على ما يرام ، فستتلقى رسالة نجاح(success message) وسيظهر تطبيق "Get Windows 10" في علبة النظام(system tray) .
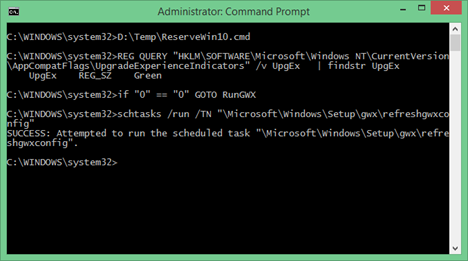
ومع ذلك ، إذا تم العثور على مشكلات ، يمكن تشغيل البرنامج النصي لمدة 10 إلى 30 دقيقة. خلال هذا الوقت بالكامل ، سترى تقارير الحالة ، لذلك كل ما عليك فعله هو التحلي بالصبر. إذا تم استيفاء جميع المتطلبات الأساسية بحلول الوقت الذي ينتهي فيه هذا النص البرمجي ، فسيكون لديك تطبيق "Get Windows 10" على جهازك.

إذا فشل البرنامج النصي ، لسوء الحظ ، وكل ما تحصل عليه هو حلقة لا نهائية ، فهذا يعني أنه ليس لديك تحديثات Windows المطلوبة مسبقًا. (Windows)إذا كان الأمر كذلك ، فقم بتشغيل Windows Update لتنزيل وتثبيت جميع التحديثات المتاحة لجهازك. أيضًا ، لإجبار البرنامج النصي على التوقف ، اضغط في نفس الوقت على Ctrl + C على لوحة المفاتيح.
خاتمة
إذا كنت ترغب في حجز ترقية مجانية لنظام التشغيل Windows 10 ، ولكن ليس لديك تطبيق "Get Windows 10" ، فلا يزال هناك بعض الأشياء التي يمكنك القيام بها للحصول عليها. في هذا المقال أظهرنا لك كل ما وجدناه حول هذا الموضوع. ومع ذلك ، حتى لو لم ينجح شيء ، يجب عليك فقط التحلي بالصبر والانتظار حتى 29 يوليو(July 29th) ، عندما يتم إصدار Windows 10 رسميًا. عندها فقط ستعرف بالتأكيد ما إذا كان Windows 10 سيعمل من أجلك أم لا. في 29 يوليو(July 29th) ، سيكون لديك تطبيق "Get Windows 10" ، وسيساعدك على تحديد أي مشكلة توافق(compatibility issue) بين جهازك و Windows 10.
Related posts
كيفية استخدام تطبيق Get Help في نظام التشغيل Windows 10 للاتصال بخدمة دعم Microsoft
كيفية فتح، إلغاء تحميل، أو إرفاق دائم VHD file في Windows 10
كيفية بدء تشغيل Windows 10 في Mode آمنة Networking
كيف تنشئ USB Windows 10 recovery drive؟
كيفية التحقق من إصدار Windows 10، OS build، الطبعة، أو النوع
كيفية الترقية من Windows 10 إلى Windows 11
11 طريقة لإدارة العمليات الجارية باستخدام مدير المهام في نظام التشغيل Windows 10
كيفية استخدام Check Disk (chkdsk) لاختبار وإصلاح أخطاء القرص الصلب في Windows 10
كيفية تنظيف Windows 10 باستخدام Storage Sense
كيفية إعادة ضبط المصنع لنظام التشغيل Windows 10 ومسح جميع البيانات
كيفية تثبيت Windows 11 و Windows 10 على محرك أقراص USB (Windows To Go)
كيفية استخدام تطبيق الإعدادات من Windows 10 مثل Pro
كيفية إدخال BIOS في Windows 10
4 طرق لتمكين أحد التطبيقات من العمل عند بدء تشغيل Windows 10
كيفية إيقاف تحديثات Windows 10 May 2021 Update
كيفية إنشاء متغيرات المستخدم و system environment متغيرات في Windows 10
كيفية استخدام استرداد Windows 10 USB drive
كيفية الترقية إلى Windows 10 (مجانا)
كيفية عرض محتويات ملف التفريغ في نظام التشغيل Windows 10
15 طرق لفتح إعدادات Windows 10
