كيفية حماية التطبيق بكلمة مرور على أجهزة Android
حماية هاتفك بكلمة مرور عبقرية(genius) ! إنها طريقة لحماية البيانات الشخصية والحساسة. إذا كانت لديك معلومات سرية للغاية على جهازك ، فأنت لا تريد(t want) أن يتمكن أي شخص من الوصول إليها ، أليس كذلك؟
ولكن إذا استمر هاتفك في مطالبتك بإدخال كلمة المرور الخاصة بك في كل مرة(every time) ، فقد يكون الأمر مزعجًا بعض الشيء. ماذا لو كنت تريد فقط استخدام الآلة الحاسبة أو عرض تطبيق Notes لمدة 5 دقائق؟

حسنًا ، الحل بسيط: حماية التطبيقات الفردية فقط بكلمة مرور(only password-protect individual apps) .
لا أعرف كيف تستمر؟ لا تقلق. سنقوم بذلك خطوة بخطوة.
قم بتنزيل التطبيق
تحتاج أولاً إلى تثبيت برنامج تابع لجهة خارجية. هناك العديد من التطبيقات التي يمكنها القيام بذلك ، لكننا سنركز على تطبيق واحد فقط. سأذكر الآخرين أدناه.
اعلم(Know) أن هذا الدليل مخصص لمستخدمي Android . ولكن إذا كان لديك جهاز iOS ، فيمكنك الاستفادة من ذلك لأن نفس الفكرة تنطبق.
لبدء العمل ، إليك ما عليك القيام به:
أولاً ، انتقل إلى Google Play وابحث عن " (Google Play and search)حامي التطبيقات(app protector) الذكية ". ثم اختر AppLock - قفل بصمات الأصابع ونظافة الهاتف بواسطة SuperTools(AppLock – fingerprint lock & phone cleaner by SuperTools) . يمكنك مشاهدته هنا(view it here) .
بعض الميزات الأخرى الجيدة حقًا إذا كنت لا تريد جميع ميزات التنظيف الإضافية هي:
قفل التطبيق بواسطة Hyper Speed (App Lock by Hyper Speed)
App Lock بواسطة 302 Lock Screen (App Lock by 302 Lock Screen)
App Lock بواسطة تطبيقات Gomo(App Lock by Gomo Apps)

ثم انقر فوق " تثبيت(INSTALL ) " لتنزيل التطبيق.

بمجرد الانتهاء من التثبيت ، انقر فوق فتح(OPEN) للبدء.

لاستخدام التطبيق ، انقر فوق ابدأ(START) .

أدخل رمز المرور الخاص بك عن طريق إنشاء كلمة مرور جديدة(New password) . ستحتاج بعد ذلك إلى إعادة إدخاله للتأكيد.


ستظهر شاشة منبثقة صغيرة. ستحتاج إلى منح إذن للتطبيق للسماح له بالظهور فوق التطبيقات الأخرى. للقيام بذلك ، انقر فوق تمكين(Enable) .

ستهبط بعد ذلك على شاشة تتيح لك منح الإذن يدويًا. تأكد من تشغيله.

بعد ذلك ، ارجع إلى AppLocker . ثم من القائمة ، اختر التطبيقات المحددة التي تريد قفلها.
ما عليك سوى(Simply) النقر على التطبيق ثم الضغط على LOCK.

إذا تم ذلك بنجاح ، فستظهر لك شاشة منبثقة(popup screen) رسالة ناجحة.
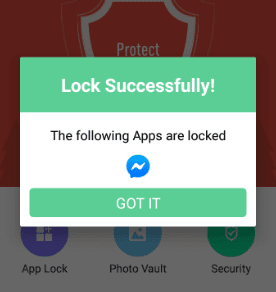
التطبيق قيد العمل
على سبيل المثال ، اخترت قفل Messenger على جهاز Huawei p30 Pro.
من قبل ، كان بإمكاني الوصول إليه بسهولة دون أي أمان. الآن لا يمكنني فتحه ما لم أدخل رمز المرور الذي أنشأته.

كيفية إعادة تعيين كلمة المرور الخاصة بك
إذا كنت تريد تغيير رمز المرور الخاص بك ، فيمكنك أيضًا القيام بذلك بسهولة باستخدام هذا التطبيق.
إليك الطريقة. أولاً ، انتقل إلى الإعدادات(Settings) .

اختر تعيين كلمة المرور(Set password) .

ثم أدخل كلمة مرورك الحالية.

ثم اضغط على تغيير كلمة المرور(Change Password) . هنا ، ستحتاج إلى إدخال كلمة مرورك القديمة(Old password) . ثم أدخل كلمة المرور الجديدة(New password) وأعد إدخالها .

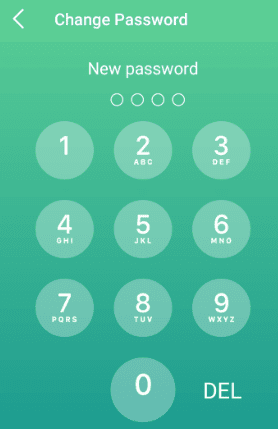
كيفية التغيير من رمز المرور(Passcode) إلى النمط
يمكنك أيضًا اختيار إدخال رمز مرور بشكل مختلف. إذا كنت تريد القيام بذلك باتباع نمط ، فابدأ.
إليك الطريقة. قم بالتمرير(Scroll) لأسفل الصفحة الحالية ( تعيين كلمة المرور(Set password) ). ثم اختر نقش(Pattern) .

بعد ذلك ، أدخل نمطًا باعتباره كلمة المرور الجديدة.(New password.)

خاتمة
فائدة لا مثيل لها من هذا هو راحة البال التي تحصل عليها. كما ذكرنا ، يساعدك على التخلص من مشكلة: ليس عليك أن تتضايق بعد الآن(you don’t have to be annoyed anymore) لأنك لن تضطر إلى إدخال كلمة مرورك وإعادة إدخالها كثيرًا.
علاوة على ذلك ، فإنه يحل مخاوفك الرئيسية. لا مزيد من الوصول غير المصرح به(unauthorized ) إلى هاتفك وتطبيقاتك(phone and apps) ! مع هذا ، حتى إذا تركت هاتفك عن طريق الخطأ في مكان ما ، فستحصل على طبقة إضافية من الحماية ستجعل من الصعب على أي شخص الوصول إلى بياناتك الخاصة.
Related posts
كيفية عرض App Download History على iOS and Android
التطبيق لن Open على Android؟ 10 Ways لإصلاح
30 App Permissions لتجنب Android
كيفية استرداد مجلد محذوف على أجهزة Android
كيفية العثور على كلمة مرور Wifi الخاصة بك على جهاز Android
ما هو MCM Client على Android وهل هو Safe؟
كيفية تأمين Password Protect Excel File
لا يمكن Send Text Messages From Android؟ 4 إصلاحات لمحاولة
ما هو Digital Wellbeing ل Android and How لاستخدامه
كيفية جدولة Text Message على Android
كيفية الوصول إلى الحافظة على أجهزة Android
7 Best Camera Apps ل Android
دليل: Install Ubuntu Touch على Android Phone
كيفية Password Protect على Folder في Mac
كيفية مشاركة كلمة مرور Wi-Fi من iPhone إلى أجهزة Android
كيفية إزالة Malware From an Android Phone
كيفية تعطيل Samsung Pay على Android
كيفية حماية محرك أقراص فلاش USB بكلمة مرور
كيفية تشغيل مثيلات متعددة لأحد التطبيقات على Android و Mac
Instagram Keeps Crashing على iPhone or Android؟ 8 إصلاحات لمحاولة
