كيفية حماية ملف PDF بكلمة مرور للحفاظ عليه آمنًا
إذا كانت لديك ملفات PDF سرية ، فأنت لا تريد أن يصل إليها أي شخص فقط. خلاف ذلك ، يمكنهم تغيير ما بالداخل. الشيء التالي الذي تعرفه هو أنه لا يمكنك التعرف على الإصدار الأصلي.
لحماية ملفات PDF(PDFs) الخاصة بك ، قم بإقفالها بكلمة مرور. إنه ممكن(doable) . إنه أيضًا سهل ومجاني! لا تقلق إذا لم تكن قد فعلت ذلك من قبل. طالما يمكنك اتباع التعليمات الأساسية ، ستكون على ما يرام.

في هذا المنشور ، سنتعرف على الخطوات الخاصة بكيفية حماية ملفات PDF بكلمة مرور . بهذه الطريقة ، يمكنك الحفاظ على سلامتهم.
باستخدام برنامج Adobe Acrobat
يمكن لبرنامج Adobe Acrobat(Adobe Acrobat) أن يحقق ذلك من أجلك. إذا لم يكن لديك في نظامك ، فيمكنك الحصول عليه بسهولة عبر الإنترنت. وإذا كنت لا ترغب في دفع ثمنها ، فإن الحصول على نسخة تجريبية مجانية لمدة 7 أيام هو السبيل للذهاب!
أولاً ، قم بتشغيل البرنامج من قائمة البداية. ثم افتح ملف PDF الذي تريد حمايته بكلمة مرور.
انتقل إلى ملف(File) > خصائص(Properties) .
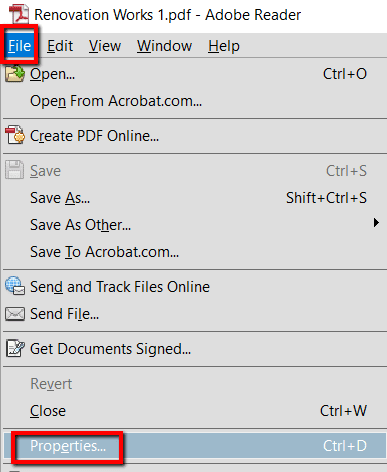
ضمن قسم الخصائص(Properties ) ، قم بالوصول إلى علامة التبويب الأمان . (Security )ثم انتقل إلى طريقة الأمان وأدخل كلمة المرور الخاصة بك.

استخدام برنامج سطح مكتب تابع لجهة خارجية
PDFMate PDF Converter هو برنامج لهذا الغرض. حماية ملفات PDF الخاصة بك بكلمة مرور هي إحدى حيلها فقط. عندما يتعلق الأمر بملفات PDF ، يمكنك استخدام هذه الأداة لتحويلها إلى تنسيقات EPUB(EPUB) و HTML وتنسيقات أخرى.
فقط قم بتثبيته في نظامك ليتم تشغيله. هذا ما ستفعله بعد ذلك:
أولاً ، اضغط على مفتاح Windows وابحث عن PDFMate PDF Converter . ثم قم بتشغيل البرنامج.
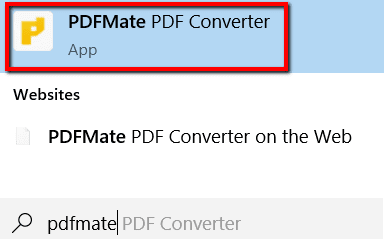
بعد ذلك ، انقر فوق Add PDF لفتح ملف PDF الذي تريد حمايته بكلمة مرور.

حدد ملفك وقم بتحميله في قائمة الانتظار.

في الجزء السفلي من البرنامج ، اختر PDF . إنه في تنسيق ملف الإخراج(Output File Format) .

الآن ، عد إلى الأعلى وحدد الإعدادات المتقدمة(Advanced Settings) .

سيتم فتح نافذة لك بعد ذلك. هناك ، ستظهر لك خيارات (Options)PDF الخاصة بك .
ضمن الأمان(Security) ، حدد المربع بجوار فتح كلمة المرور(Open Password ) وفي نفس الصف ، أدخل كلمة مرور لملف PDF(PDF) الخاص بك . بمجرد الانتهاء ، انقر فوق موافق(Ok) .

الآن ، توجه إلى أسفل الصفحة ، إلى مجلد الإخراج(Output Folder) .
يمكنك اختيار الخيار الأول إذا كنت تريد حفظ الملف في المجلد المصدر. يمكنك أيضًا اختيار Custom إذا كنت تريد حفظه في مجلد معين.
في كلتا الحالتين ، قم بإنهائه بالنقر فوق تحويل(Convert) .

بمجرد أن تقرأ حالة الملف Success ، يمكنك الخروج من البرنامج. بحلول ذلك الوقت ، يمكنك التأكد من أن ملف PDF الخاص بك أصبح آمنًا الآن!

استخدام أداة عبر الإنترنت
FoxyUtils هي إحدى الأدوات العديدة عبر الإنترنت التي يمكن أن تساعدك في حماية ملف PDF بكلمة مرور . المكافأة هي حقيقة أنك لست مضطرًا لتنزيله.
فقط اتصل بالإنترنت وأنت على ما يرام! لتبدأ ، اذهب إلى الموقع.
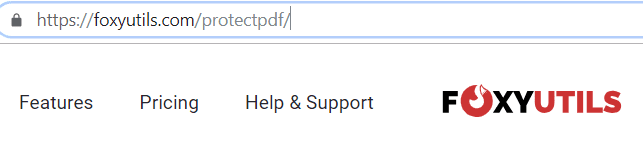
هناك ، قم بتحميل ملف PDF الذي تريد حمايته. يمكنك بسهولة سحبها أو النقر فوق الزر " استعراض(Browse) " .

يمكنك تحميل ملف واحد أو يمكنك تحديد عدة ملفات.

ثم قم بالتمرير أدناه لمعرفة خياراتك. سوف تتعثر في منطقة حيث يمكنك تحديد كلمة مرور. يمكنك الالتفاف حول هذا باستخدام كلمة المرور التي تريدها لملفك.
أثناء التواجد فيه ، تأكد من تحديد المربع الذي يقول " يلزم فتح كلمة المرور(Require opening password) ". وانقر فوق Protect PDF!.

Related posts
كيفية حماية محرك أقراص فلاش USB بكلمة مرور
3 Ways إلى Password Protect Excel File
كيفية تأمين Password Protect Excel File
كيفية Password Protect على Folder في Mac
كيفية حماية التطبيق بكلمة مرور على أجهزة Android
قم بإزالة الخلفيات على الفور من الصور باستخدام AI
كيفية تغيير كلمة مرور Wifi الخاصة بك
كيفية عرض كلمة المرور خلف العلامات النجمية في المستعرض
كيفية إعادة ضبط المصنع لجهاز Xbox One أو Xbox Series X.
كيفية الكتابة أو الرسم على ملف PDF في نظامي Mac و Windows
كيفية إزالة Password من PDF مع Free Software or Online Tool
كيفية دمج ملفات PDF في نظام التشغيل Windows 11/10
كيف تحمي نفسك من تهديد رسائل البريد الإلكتروني "لدينا كلمة مرورك"
كيفية حفظ بريد إلكتروني كملف PDF
كيفية إزالة كلمة المرور من أوراق Excel المحمية
12 Apps إلى Protect External Hard Disk محركات الأقراص مع Password
كيفية إعادة تعيين كلمة مرور جهاز الكمبيوتر الخاص بك إذا أغلقت نفسك
8 من أفضل الأفكار التقنية للتعامل مع العزلة الذاتية
7 نصائح فنية لتحسين محركات البحث لأي موقع ويب
قم بإيقاف تشغيل التحكم في حساب المستخدم (UAC) لتطبيق معين
