كيفية جعل ملفات الصوت أعلى
يمكن أن تكون الملفات الصوتية ذات الحجم(volume audio) المنخفض قريبة من كونها عديمة الفائدة كما أنها محبطة للغاية ، خاصة إذا لم تتمكن من إعادة تسجيل الصوت الأصلي. سواء كانت أغنية MP3(MP3 song) تحاول الاستماع إليها على الكمبيوتر المحمول أو ملف صوتي(audio file) مسجل ليس بصوت عالٍ بدرجة كافية ، يمكن بسهولة زيادة مستوى الصوت على أي ملف صوتي(audio file) باستخدام سطح المكتب أو برنامج تحرير الصوت عبر الإنترنت .(desktop or online audio)
في هذه المقالة ، سأتحدث عن طريقتين يمكنك استخدامها لإصلاح مستويات الصوت لملف صوتي(audio file) . إذا كنت تحتاج فقط إلى القيام بذلك لملف صوتي(audio file) واحد ، فسيكون الخيار الأفضل هو أداة عبر الإنترنت. إذا كنت بحاجة إلى مزيد من التحكم والخيارات(control and options) أو كان عليك ضبط مستوى الصوت في العديد من الملفات ، فمن المحتمل أن يكون برنامج تحرير صوت سطح المكتب هو الخيار الأفضل.(desktop audio)
أدوات على الإنترنت
لحسن الحظ ، هناك بعض المواقع على الإنترنت(Internet) تم إنشاؤها فقط لغرض زيادة حجم ملف الصوت(audio file) الخاص بك . هذه هي الأشياء التي استخدمتها والتي تعمل بشكل جيد.
MP3 بصوت أعلى
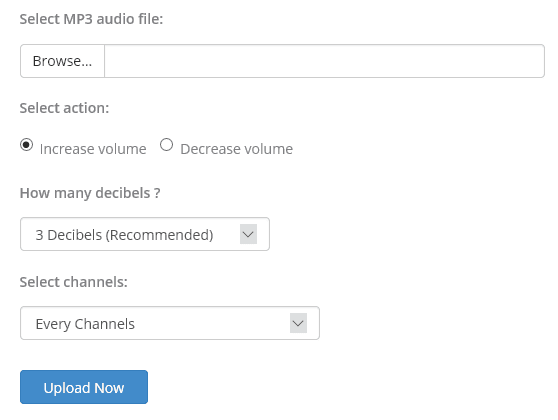
بشكل افتراضي ، سيتم زيادة الصوت بمقدار ثلاثة ديسيبل ، وهو أمر موصى به. من الواضح أنه يمكنك اللعب بهذا الإعداد ، والذي يصل إلى 50 ديسيبل. بالإضافة إلى ذلك ، يمكنك تحديد ما إذا كنت تريد زيادة كل قناة أو القناة اليمنى أو اليسرى فقط.
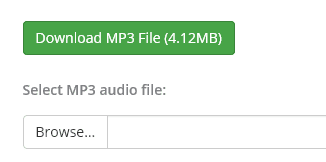
انتزاع الأنبوب

يمكنك تنزيل الملف الصوتي(audio file) مباشرة من خلال النقر على الرابط أو يمكنك الاستماع إلى الملف الصوتي الجديد عبر الإنترنت(audio file online) . يعد هذا مناسبًا في حالة لم يكن الضبط(adjustment wasn) الأول مرتفعًا بدرجة كافية وعليك تجربة إعداد أعلى.
أدوات سطح المكتب
على سطح المكتب ، أداتي المفضلة لتحرير أي نوع من الصوت هي Audacity . لقد كتبت بالفعل العديد من المقالات حول Audacity بما في ذلك كيفية تحويل أشرطة الكاسيت إلى تنسيق رقمي وكيفية التقاط الصوت من جهاز الكمبيوتر الخاص بك. باستخدام Audacity ، من السهل حقًا زيادة حجم ملف الصوت(audio file) أيضًا.
الجرأة
ميزة أخرى لاستخدام أداة مثل Audacity هي أنه يمكنك زيادة حجم جزء فقط من المسار ، بدلاً من كل شيء. ستعمل الأدوات عبر الإنترنت على تضخيم كل شيء ، مما قد يؤدي إلى جعل أجزاء معينة عالية جدًا وبالتالي يتم قصها.
افتح Audacity وقم بتحميل ملف صوتي في البرنامج. إذا كنت تريد تضخيم المسار بالكامل ، فلا تحدد أي شيء. إذا كنت بحاجة إلى تضخيم جزء فقط من المسار ، فانتقل وحدد هذا الجزء عن طريق النقر بالماوس وسحبه فوق المنطقة الزرقاء.
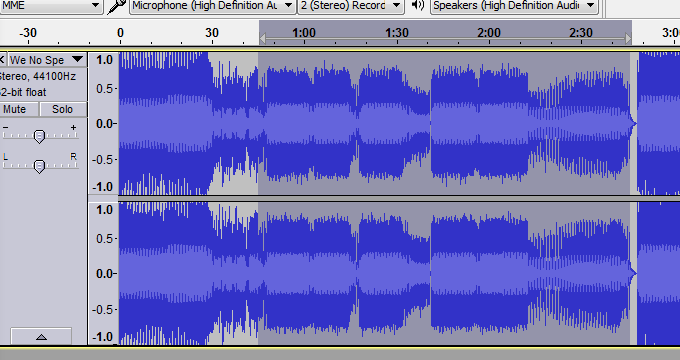
انقر الآن على التأثير(Effect) في الجزء العلوي ثم انقر فوق Amplify في قائمة التأثيرات.
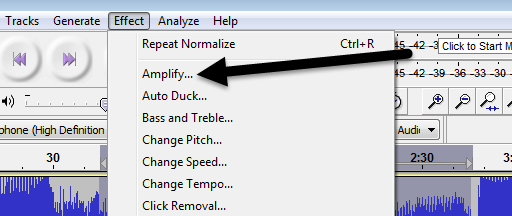
هنا يمكنك ضبط شريط التمرير لاختيار مقدار التضخيم بالديسيبل. لاحظ أنه إذا تم قص الصوت لأنه مرتفع جدًا ، فسيصبح الزر "موافق " غير نشط إلا إذا حددت مربع (OK button)السماح بالقطع(Allow clipping) . إذا كنت ترغب في تضخيم ملف الصوت(audio file) في Audacity دون أي قص صوتي ، فأنت بحاجة إما إلى تحديد الجزء المنخفض فقط أو استخدام ضاغط الصوت(audio compressor) أولاً.
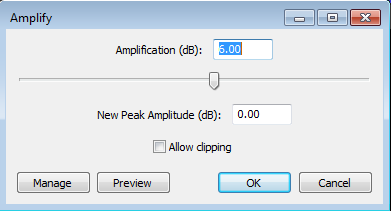
سيقلل ضاغط الصوت(audio compressor) الفرق بين أدنى وأعلى النقاط (الأعلى) على المسار. الجرأة(Audacity) ، بالطبع ، لديها وظيفة ضاغط مضمنة فيها أيضًا. ما عليك سوى النقر(Just click) على التأثير(Effect) واختيار Compressor . يمكنك أن تقرأ هنا عن كيفية عمل الضاغط في Audacity(compressor in Audacity) .
بمجرد القيام بذلك ، يمكنك محاولة تضخيم الصوت مرة أخرى. حاول أيضًا السماح بالقطع مرة واحدة ومعرفة كيف يبدو الأمر. في بعض الأحيان ، حتى مع القصاصة ، سيبدو الصوت مقبولاً.
بشكل عام ، يعد ضبط مستوى الصوت على مسار صوتي مهمة سهلة ، ولكن الحصول على النتيجة الصحيحة قد يكون أصعب قليلاً(bit trickier) . تذكر دائمًا الاحتفاظ بملفك الصوتي(audio file) الأصلي ، بحيث يمكنك الرجوع إليه بسهولة في حالة عدم ملاءمة التعديلات التي تفضلها. إذا كان لديك أي أسئلة ، فقم بإرسال تعليق. استمتع!
Related posts
3 طرق لاتخاذ Photo or Video على جهاز Chromebook
كيفية Detect Computer & Email Monitoring أو Spying Software
شقة Panel Display Technology Demystified: TN، IPS، VA، OLED والمزيد
كيفية تشغيل Caps Lock تشغيل أو إيقاف على Chromebook
4 Ways للعثور على أفضل الإنترنت Options (ISPs) في منطقتك
كيفية استرداد Game على Steam
OLED vs microled: يجب أن تنتظر؟
كيفية تقسيم Clip في Adobe Premiere Pro
كيفية إلغاء تنشيط Facebook Account بدلا من حذفه
8 Ways للحصول على المزيد من الاعتمادات على مسموعة
ما هو Discord Streamer Mode and How لإعداده
Discord ليس Opening؟ 9 Ways لإصلاح
كيفية تغيير اللغة على Netflix
كيفية العثور على خوادم أفضل الخلاف
كيفية استخدام VLOOKUP في صفائح Google
ما هو Uber Passenger Rating and How للتحقق من ذلك
كيفية جعل أي Wired Printer Wireless في 6 Different طرق
10 Best Ways إلى Child Proof Your Computer
كيفية جعل Spotify Louder and Sound Better
8 Ways لتنمو Facebook Page Audience
