كيفية إجراء مكالمة جماعية على جهاز الكمبيوتر أو الهاتف المحمول
مع استمرار زيادة العمل عن بعد(remote work) في أجزاء كثيرة من العالم ، أصبحت المؤتمرات الافتراضية ضرورة. تتوفر مجموعة من أنظمة مؤتمرات الفيديو ، مما يجعل من السهل استضافة مكالماتك الجماعية أكثر من أي وقت مضى.
إذا كنت تتساءل عن كيفية إجراء مكالمة جماعية ، فهناك العشرات من تطبيقات المكالمات الجماعية التي تجعل من السهل إعداد مكالمة والانتقال إليها. ومع ذلك ، قد تكون محاولة العثور على الخيار المناسب أمرًا شاقًا لأن معظمها يقدم ميزات مماثلة.

كيفية إجراء مكالمة جماعية باستخدام تطبيق المكالمة الجماعية(How to Do a Conference Call Using a Conference Call App)
سواء كنت تمتلك شركة صغيرة أو تعمل من المنزل أو تريد فقط البقاء على اتصال مع العائلة والأصدقاء(stay in touch with family and friends) ، فسنساعدك في اختيار التطبيق المناسب للمكالمات الجماعية للبقاء على اتصال.
1. تكبير(Zoom)(Zoom)
Zoom هو تطبيق مؤتمرات فيديو مستند إلى السحابة اكتسب شعبية عندما جعل الوباء العالمي الاجتماعات المادية مستحيلة. التطبيق ليس فقط سهل الاستخدام وموثوق به ولكنه يوفر مجموعة واسعة من الأدوات والميزات التي تتيح لك استضافة اجتماعات بناءة.
إذا كنت ترغب في استضافة مكالمة جماعية ، فانتقل إلى دليلنا حول كيفية إعداد Zoom واستخدامه( how to set up and use Zoom) . ومع ذلك ، إذا تلقيت دعوة للانضمام إلى اجتماع Zoom ، فيمكنك الانضمام عن طريق النقر فوق الارتباط ، وإدخال معرّف Zoom(Zoom ID) وكلمة المرور اللذين يوفرهما مضيف الاجتماع ، أو الاتصال باجتماع Zoom باستخدام رقم هاتفك( dial into a Zoom meeting with your phone number) .
تقدم Zoom(Zoom) خططًا وخدمات مناسبة لميزانيات مختلفة ، وأفضل جزء هو أنه لا يوجد حد لعدد قنوات الفيديو التي يمكنك الحصول عليها في نفس الوقت.

تشمل الميزات القيمة الأخرى التي ستجدها في Zoom ، تسجيل الاجتماعات(meeting recording) ، والمراسلة الجماعية ، والغرف الجانبية(breakout rooms) ، واللوح الأبيض ومشاركة الشاشة ، ومشاهدة السماعات النشطة ، والتكامل مع Outlook و Chrome .
يمكنك أيضًا رفع يدك(raise your hand) لطرح سؤال دون مقاطعة بقية المشاركين ، وتعيين شخص آخر كمضيف إذا كنت بحاجة إلى ترك المكالمة.
التطبيق متاح لأجهزة Windows و Mac و Android و iOS حتى تتمكن من بدء اجتماع أو الانضمام إليه من هاتفك الذكي أو سطح المكتب( start or join a meeting from your smartphone or desktop) . إذا كنت تستخدم ChromeOS ، فانتقل إلى دليلنا حول كيفية استخدام Zoom على Chromebook(how to use Zoom on Chromebook) .
2. فرق مايكروسوفت(Microsoft Teams)(Microsoft Teams)
Microsoft Teams ليس تطبيقًا لإجراء مكالمات جماعية فحسب ، بل هو أيضًا برنامج تعاون جماعي مصمم للفرق للعمل معًا عن بُعد. يقدم التطبيق الكثير من الميزات وأدوات التعاون بما في ذلك الدردشة ومكالمات الفيديو ، بالإضافة إلى الوصول إلى برامج Office مثل Word و PowerPoint و Excel .
باستخدام Teams ، يمكنك مشاركة شاشتك(share your screen) وإنشاء استطلاعات رأي واستطلاعات الرأي والعمل على لوحة بيضاء رقمية ومشاركة الملفات واستضافة الاجتماعات من تطبيق سطح المكتب أو الهاتف المحمول.
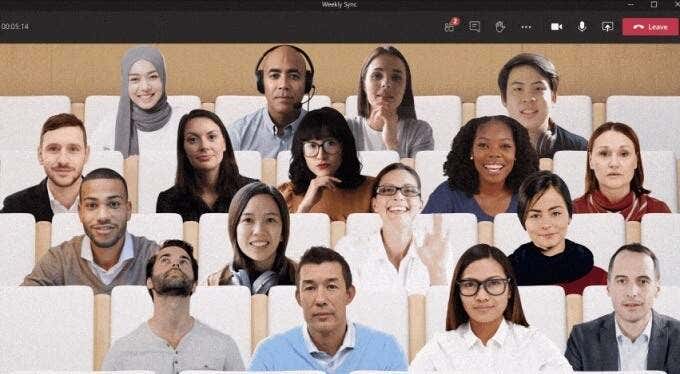
إذا كنت تتساءل عما إذا كنت تريد الذهاب مع Microsoft Teams أو Zoom(Microsoft Teams or Zoom) لإجراء مكالمة جماعية ، فسيعتمد ذلك على ما إذا كنت تستخدم الخطط المجانية أو المدفوعة. باستخدام Teams ، تتيح لك الخطة المجانية فقط استضافة مكالمات فيديو فردية حتى لا تتمكن من استضافة مكالمة جماعية مع عدة مشاركين.
من ناحية أخرى ، يسمح لك التكبير(Zoom) / التصغير باستضافة مكالمة جماعية مع العديد من الحاضرين باستخدام نسخته المجانية.
إحدى الميزات الفريدة التي ستجدها مع Teams هي Together Mode ، الذي يسمح لك بمقابلة مشاركين آخرين في مساحة افتراضية من اختيارك سواء كانت مكتبًا أو مقهى. راجع دليلنا حول أفضل النصائح والحيل(best Microsoft Teams tips and tricks) لـ Microsoft Teams لمساعدتك على زيادة إنتاجيتك باستخدام التطبيق.
3. سكايب(Skype)(Skype)
يعد Skype(Skype) من بين أقدم التطبيقات التي تقدم خدمات الدردشة المرئية و VoIP منذ عام 2003. ويقدم التطبيق مكالمات مجانية من Skype إلى Skype(Skype-to-Skype) ومؤتمرات فيديو مجانية لما يصل إلى 50 مشاركًا وميزات أخرى مثل الرسائل(SMS) النصية القصيرة والفيديو عالي الدقة والصوت والخطوط الأرضية اتصالات هاتفية.
يمكنك أيضًا مشاركة شاشتك وتحميل الملفات واستخدام الترجمة في الوقت الفعلي في Skype كما تفعل مع Zoom وتسجيل مكالمات Skype على جهاز Windows أو Mac أو iPhone أو Android(record Skype calls on your Windows, Mac, iPhone or Android device) .

لإعداد مكالمة جماعية على Skype ، يمكنك إنشاء رابط اجتماع مجاني عبر الإنترنت(create a free meeting link online) أو إعداد واحد باستخدام تطبيق Skype على سطح المكتب أو الجهاز المحمول.
إذا كنت تستخدم تطبيق Skype ، فقم بتشغيله على جهاز الكمبيوتر أو الجهاز المحمول الخاص بك ، وحدد رمز المجموعة(Group) أعلى قائمة جهات الاتصال الخاصة بك. في النافذة الفارغة ، حدد واسحب جهات الاتصال التي تريد أن تكون في المكالمة الجماعية ، ثم ابدأ المكالمة عن طريق تحديد زر مجموعة الاتصال .(Call group)
4. GoToMeeting
GoToMeeting هو تطبيق مكالمات جماعية ممتاز لأصحاب الأعمال الصغيرة لأنه يسمح لك باستضافة اجتماعات كبيرة اعتمادًا على خطة الخدمة التي تشترك فيها.
الخدمة مليئة بميزات الاتصال الجماعي عالية الجودة بما في ذلك المراسلة والتسجيل ومشاركة الشاشة والنسخ وأقفال الاجتماعات وأدوات الرسم(drawing tools) .
يمكنك استخدام GoToMeeting على مستعرض ويب أو سطح مكتب أو جهاز محمول ، واستضافة اجتماعات فورية أو جدولة اجتماع في وقت لاحق. العيب الرئيسي هو أنه لا توجد خطة مجانية ولكن هناك نسخة تجريبية مدتها 14 يومًا متاحة لك لتجربتها مجانًا.

يتم تضمين ميزة الدردشة التي تتيح للمشاركين التواصل مع بعضهم البعض دون مقاطعة السماعة ، ودفق فيديو عالي الدقة للحصول على صور فائقة الوضوح أثناء الاجتماعات.
لإجراء مكالمة جماعية باستخدام GoToMeeting ، قم بتسجيل الدخول إلى حسابك ثم حدد الزر "جدولة" ضمن " (Schedule)جدولة(Schedule) اجتماع" في صفحة "اجتماعاتي"(My Meetings) . في نافذة المتصفح الجديدة ، حدد تاريخ ووقت المكالمة ، واختر ما إذا كان الاجتماع لمرة واحدة أو متكررًا ، وخيارات الصوت ، ثم عيّن الأذونات وكلمات المرور.
بمجرد ضبط إعدادات الاجتماع ، قم بدعوة الحاضرين ثم ابدأ المكالمة الجماعية. أثناء الاجتماع ، يمكنك الوصول إلى الخيارات الأخرى وقائمة الحضور من لوحة التحكم ، والتعاون ومشاركة تسجيلات المكالمات مع المشاركين.
5. جوجل ميت(Google Meet)(Google Meet)
يتشابه Google Meet و Zoom(Google Meet and Zoom) تقريبًا من حيث الميزات والإعداد ، لكن Google Meet هو تطبيق مجاني للمكالمات الجماعية لجميع مستخدمي حساب Google .
يعمل التطبيق على أجهزة سطح المكتب والأجهزة المحمولة ، ويمكنك الوصول إليه من Gmail نفسه أو إنشاء مكالمة جماعية فورية من الصفحة الأولى لـ Google Meet أو التطبيق على جهازك المحمول.

أثناء الاجتماع ، يمكنك تقديم عرض تقديمي(make a presentation) ورفع يدك وإجراء استطلاعات الرأي واستخدام الغرف الفرعية واستخدام السبورة وتغيير الخلفية وإرسال رسائل الدردشة وحتى استخدام التسميات التوضيحية.
تحقق من دليلنا التفصيلي حول Google Meet وكيف يعمل(Google Meet and how it works) للحصول على خطوات مفصلة حول كيفية إعداده.
تعزيز تجربة المكالمات الجماعية الخاصة بك(Enhance Your Group Call Experience)
لقد ولت الأيام التي احتجت فيها إلى هاتف وبطاقة SIM ووقت بث كافٍ لإعداد مكالمة جماعية. اليوم ، كل ما تحتاجه هو شبكة WiFi قوية(strong WiFi) وجهاز كمبيوتر محمول أو جهاز محمول وتطبيق جيد للمكالمات الجماعية.
باستخدام تطبيقات المكالمات الجماعية الخمسة هذه ، يمكنك الحصول على اتصال أفضل بالعائلة أو الزملاء في جميع أنحاء العالم ، والمزيد من المرونة للعمل من أي مكان ، ويمكنك إدارة الاجتماعات بسهولة. إذا كنت تريد طريقة أكثر تشويقًا للقاء الزملاء ، فتحقق من أفضل الخدمات لعقد اجتماعات في الواقع الافتراضي(best services to hold meetings in virtual reality) .
ما هي خدمة المكالمات الجماعية المفضلة لديك؟ أخبرنا(Tell) عنها في التعليقات.
Related posts
كيفية تسجيل مكالمة صوتية أو فيديو WhatsApp
كيفية إجراء مكالمة هاتفية من جهاز الكمبيوتر الخاص بك مجانًا
كيفية إجراء مكالمة WhatsApp باستخدام Siri
كيفية توصيل جهاز كمبيوتر بنقطة اتصال محمولة
كيفية تشغيل YouTube Dark Mode على الويب والجوال
كيفية حظر المكالمات الآلية على هاتفك المحمول
كيف تحافظ على برامج الكمبيوتر محدثة تلقائيًا
ما هي أفضل خدمة اتصال جماعي - أفضل التطبيقات مقارنة
كيفية مسح صفحات متعددة في ملف PDF واحد
كيفية استرداد حساب Facebook تم اختراقه
كيفية فتح ملف مغلق عند استخدامه من قبل برنامج آخر
قم بإيقاف تشغيل التحكم في حساب المستخدم (UAC) لتطبيق معين
قم بإزالة الخلفيات على الفور من الصور باستخدام AI
كيفية إجراء اختبار إجهاد وحدة المعالجة المركزية
كيفية تثبيت لغة لوحة مفاتيح إضافية على أجهزة Windows و Mac والأجهزة المحمولة
كيفية التقاط لقطات الشاشة على Nintendo Switch
كيفية حذف مجلد Windows.old في Windows 7/8/10
كيفية مسح رمز الاستجابة السريعة ضوئيًا على iPhone و Android
كيفية تعطيل مفتاح الويندوز
أفضل 6 إعدادات للكاميرا لصور القمر
